كيفية تكوين Windows لإعادة التشغيل التلقائي بعد انقطاع التيار الكهربائي
How To Configure Windows To Auto Restart After A Power Failure
في بعض الأحيان قد تواجه انقطاعًا في التيار الكهربائي ويتم إيقاف تشغيل جهاز الكمبيوتر الخاص بك فجأة. عندما تعود الطاقة، يمكنك فقط إعادة تشغيل الكمبيوتر وتأمل عدم فقدان ملفات العمل الخاصة بك. هذه المشاركة من MiniTool يقدم كيفية تهيئة نظام التشغيل Windows لإعادة التشغيل تلقائيًا بعد انقطاع التيار الكهربائي لتجنب هذا الموقف.أبلغ العديد من مستخدمي Windows 11/10 أن أجهزة الكمبيوتر الخاصة بهم لن يتم إعادة تشغيلها بعد انقطاع التيار الكهربائي المفاجئ. يجب أن تلاحظ أن انقطاع التيار الكهربائي المفاجئ عن جهاز الكمبيوتر قد يسبب سلسلة من المشاكل، مثل فقدان البيانات أو تلف النظام وما إلى ذلك.
نصائح: إذا فقدت البيانات بعد انقطاع التيار الكهربائي، فيمكنك استعادتها باستخدام برنامج مجاني لاستعادة الملفات - برنامج MiniTool لاستعادة بيانات الطاقة. يمكنه التعامل مع أنواع مختلفة من حالات فقدان البيانات، مثل الحذف الخاطئ وهجوم الفيروسات وفقدان القسم وما إلى ذلك.تجربة استعادة بيانات الطاقة MiniTool اضغط للتحميل 100% نظيفة وآمنة
يقدم الجزء التالي كيفية تكوين Windows لإعادة التشغيل التلقائي بعد انقطاع التيار الكهربائي.
كيفية تكوين Windows لإعادة التشغيل التلقائي بعد انقطاع التيار الكهربائي
الطريقة الأولى: تغيير إعدادات BIOS
كيفية إعداد جهاز الكمبيوتر الخاص بك لإعادة التشغيل تلقائيًا بعد انقطاع التيار الكهربائي؟ أولاً، يمكنك تغيير إعدادات BIOS، وإليك الخطوات التفصيلية:
1. أعد تشغيل جهاز الكمبيوتر/الكمبيوتر المحمول الخاص بك واضغط على التابع أو F1 أو F2 أو F10 المفتاح بشكل مستمر للدخول إلى BIOS.
نصيحة: تعتمد كيفية إدخال إعداد BIOS على الشركة المصنعة لجهاز الكمبيوتر الخاص بك. عند تشغيله لأول مرة، انتبه إلى معلومات الخط الصغيرة الموجودة على الحافة السفلية للشاشة.
2. بعد الدخول إلى قائمة BIOS، استخدم السهم الأيسر أو الأيمن للعثور على الملف متقدم أو ACPI أو قوة قائمة طعام. ثم استخدم السهم لأعلى أو لأسفل للعثور على عودة التيار المتردد أو استعادة طاقة التيار المتردد أو بعد فقدان الطاقة خيار. ثم اضغط على يدخل مفتاح لتغيير الإعداد.
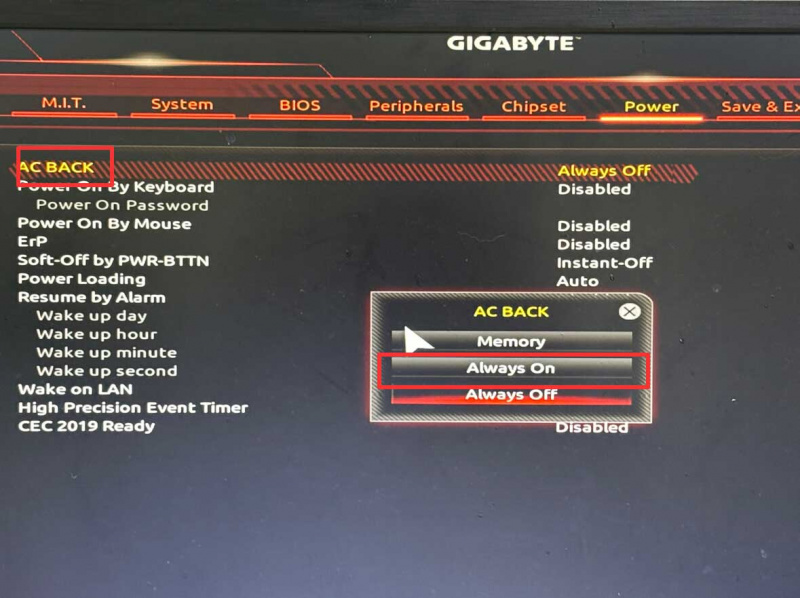
3. ثم انقر فوق احفظ المخرج .
الطريقة الثانية: تغيير إعدادات الطاقة المتقدمة
كيفية تشغيل الكمبيوتر تلقائيا بعد انقطاع التيار الكهربائي؟ يمكنك أيضًا تغيير إعدادات الطاقة المتقدمة. اتبع الدليل أدناه:
1. اضغط على شبابيك + أنا المفاتيح معًا لفتح إعدادات طلب.
2. اذهب إلى نظام > عن . ثم انقر فوق إعدادات النظام المتقدمة وصلة.
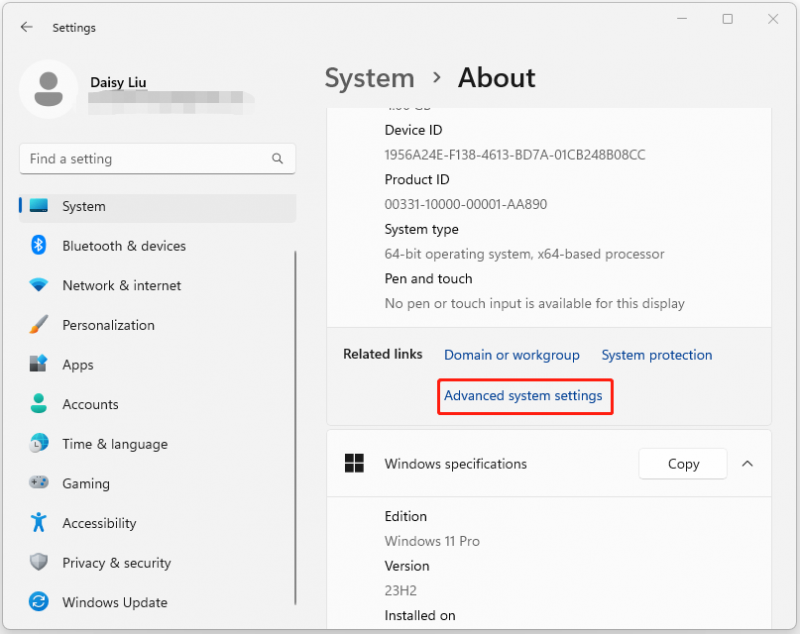
3. تحت بدء التشغيل والانتعاش الجزء، انقر فوق إعدادات… زر.
4. تحت فشل النظام الجزء، تحقق من إعادة التشغيل تلقائيًا زر.
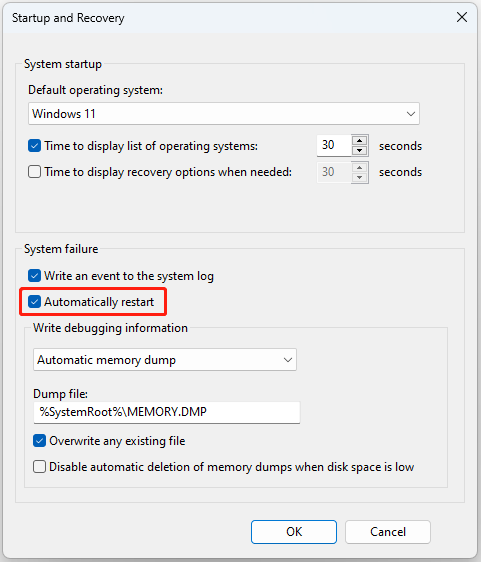
ماذا تفعل بعد انقطاع التيار الكهربائي
بعد أن يقوم جهاز الكمبيوتر الخاص بك بالتمهيد بشكل طبيعي وتقوم بتكوين Windows لإعادة التشغيل تلقائيًا بعد انقطاع التيار الكهربائي، هناك نصيحتان لك.
نصيحة 1: قم بعمل نسخة احتياطية للبيانات بانتظام
ستفقد أو تتلف مستندات Word أو الصور أو مخططات Excel أو الملفات الأخرى التي يتم تحريرها أو تشغيلها عند انقطاع التيار الكهربائي المفاجئ. من الأفضل أن تقوم بعمل نسخة احتياطية من البيانات المهمة بانتظام. في مثل هذه الحالات، يمكنك استعادة الملفات مباشرة من الصورة الاحتياطية.
يمكنك إنشاء نسخة احتياطية لملفاتك المهمة باستخدام برامج النسخ الاحتياطي للكمبيوتر - ميني تول شادو ميكر. إذا لم يتمكن جهاز الكمبيوتر الخاص بك من التمهيد، فستحتاج إلى مساعدة MiniTool Media Builder للدخول إلى بيئة استرداد MiniTool لاستعادة الملفات.
تجربة MiniTool ShadowMaker اضغط للتحميل 100% نظيفة وآمنة
نصيحة 2: شراء UPS
يمكنك أيضًا شراء UPS (مصدر الطاقة غير المنقطع). إنها نسخة احتياطية للبطارية تحافظ على تشغيل جهاز الكمبيوتر الخاص بك أثناء انقطاع التيار الكهربائي لفترة قصيرة، مما يتيح الوقت لإيقاف التشغيل بسلاسة. قد يتسبب انقطاع التيار الكهربائي في حدوث مشكلات خطيرة لجهازك، مثل تلف وحدة إمداد الطاقة (PSU) أو تلف محرك الأقراص الثابتة (القرص الصلب) (فقدان البيانات).
الكلمات الأخيرة
كيفية تكوين Windows لإعادة التشغيل التلقائي بعد انقطاع التيار الكهربائي؟ كيفية إعداد جهاز الكمبيوتر الخاص بك لإعادة التشغيل التلقائي بعد انقطاع التيار الكهربائي؟ توفر لك هذه المشاركة طريقتين. إلى جانب ذلك، يمكنك تنزيل برنامج MiniTool لحماية ملفاتك المهمة.
![[الدليل الكامل] إصلاح رمز الخطأ 403 Roblox - تم رفض الوصول](https://gov-civil-setubal.pt/img/news/8D/full-guide-fix-error-code-403-roblox-access-is-denied-1.png)



![How to Run Program from CMD (Command Prompt) Windows 10 [MiniTool News]](https://gov-civil-setubal.pt/img/minitool-news-center/20/how-run-program-from-cmd-windows-10.png)


![How to Use Backup and Restore Windows 7 (on Windows 10) [MiniTool News]](https://gov-civil-setubal.pt/img/minitool-news-center/64/how-use-backup-restore-windows-7.jpg)


![[محلول!] - كيفية إصلاح فشل عنوان تعيين جهاز USB غير معروف؟ [أخبار MiniTool]](https://gov-civil-setubal.pt/img/minitool-news-center/31/how-fix-unknown-usb-device-set-address-failed.png)
![4 طرق مفيدة وعملية لإصلاح خطأ الصورة السيئة Windows 10 [أخبار MiniTool]](https://gov-civil-setubal.pt/img/minitool-news-center/29/4-useful-feasible-methods-fix-bad-image-error-windows-10.jpg)
![دليل خطوة بخطوة - كيفية إنشاء مجموعة في Outlook [أخبار MiniTool]](https://gov-civil-setubal.pt/img/minitool-news-center/58/step-step-guide-how-create-group-outlook.png)

![كيف يمكنك إصلاح رمز خطأ Windows Defender 0x80004004؟ [أخبار MiniTool]](https://gov-civil-setubal.pt/img/minitool-news-center/10/how-can-you-fix-windows-defender-error-code-0x80004004.png)
![أفضل 4 حلول لإصلاح محركات الأقراص الثابتة في Windows 10 [نصائح MiniTool]](https://gov-civil-setubal.pt/img/blog/62/las-mejores-4-soluciones-para-reparar-discos-duros-en-windows-10.jpg)

![ما هو كابل SATA وأنواعه المختلفة [MiniTool Wiki]](https://gov-civil-setubal.pt/img/minitool-wiki-library/33/what-is-sata-cable.jpg)
![WMA إلى WAV - كيفية تحويل WMA إلى WAV مجانًا [نصائح MiniTool]](https://gov-civil-setubal.pt/img/video-converter/38/wma-wav-how-convert-wma-wav-free.jpg)
