كيفية إصلاح Steam Captcha لا يعمل على Windows 10 11؟
Kyfyt Aslah Steam Captcha La Y Ml Ly Windows 10 11
يمكنك شراء لعبة أو إنشاء لعبة أو مناقشة الألعاب على Steam. عند محاولة التسجيل للحصول على حساب Steam ، قد تواجه Steam Captcha لا يعمل. هل توصلت إلى أي حل للتعامل مع ذلك؟ في هذا المنصب بتاريخ موقع MiniTool ، يمكن إصلاح برنامج Steam Captcha الذي لا يعمل بسهولة!
لماذا لا يعمل Steam Captcha؟
يعد Steam أحد أكبر متاجر ألعاب الفيديو في جميع أنحاء العالم. عندما تريد شراء لعبة أو إنشاء لعبة أو حتى مناقشة الألعاب مع أصدقائك على Steam ، فأنت بحاجة إلى التسجيل للحصول على حساب Steam.
بعد ملء معلوماتك الشخصية ، تحتاج إلى ملء captcha. في بعض الأحيان ، حتى إذا قمت بكتابة كلمة التحقق الصحيحة ، فستستمر ReCaptcha في إرجاع الخطأ ' يبدو أن ردك على اختبار CAPTCHA غير صالح. الرجاء إعادة التحقق من أنك لست روبوتًا أدناه ' مرارا وتكرارا. قد يكون السبب في هذا الخطأ هو ذاكرات التخزين المؤقت في DNS وفي متصفحك ، أو مواطن الخلل المستندة إلى Chromium ، أو تداخل Proxy / VPN. بعد أن تدرك الأسباب المحتملة لعدم عمل Steam Captcha ، يمكنك اتباع الطرق التي تم التحقق منها أدناه لحلها خطوة بخطوة.
كيفية إصلاح Steam Captcha لا يعمل؟
الإصلاح 1: مسح البيانات وملفات تعريف الارتباط من متصفحك
قد تواجه خطأ Captcha غير صالح على Steam بسبب بعض ملفات تعريف الارتباط والبيانات على متصفحك. يعمل Steam بشكل أفضل مع Google Chrome. لذلك ، يمكنك مسح ملفات تعريف الارتباط وبيانات الموقع منه.
الخطوة 1. قم بتشغيل Google Chrome واضغط على ثلاث نقاط على الجانب الأيمن العلوي من الشاشة.
الخطوة 2. اضغط أدوات أكثر > مسح بيانات التصفح .
الخطوة 3. تعيين النطاق الزمني > تحقق من العناصر التي تريد مسحها> ضرب امسح البيانات .

الإصلاح 2: تغيير المستعرض الخاص بك
إذا لم ينجح مسح ذاكرة التخزين المؤقت من أجلك ، فقد تكون هناك بعض المشكلات في Steam والمتصفح الذي تستخدمه. يمكنك إنشاء حساب Steam الخاص بك من متصفح آخر. إليك بعض المتصفحات البديلة لك:
- مايكروسوفت إيدج
- شجاع
- موزيلا فايرفوكس
- أوبرا
الإصلاح 3: تعطيل الوكيل
يمكن أن يعمل الخادم الوكيل كجدار حماية وفلتر ويب وفي بعض الأحيان ، لا تستطيع حزم البيانات تمرير طبقات الشبكة ويتم فقدها في منتصف الطريق أثناء عملية التبادل. إذا كانت إعدادات الوكيل قيد التشغيل ، فيمكنك محاولة إيقاف تشغيلها لحل مشكلة عدم عمل Captcha في Steam.
الخطوة 1. اذهب إلى إعدادات Windows > الشبكة والإنترنت .
الخطوة 2. في الوكيل ، تبديل خارج استخدم خادمًا وكيلاً .
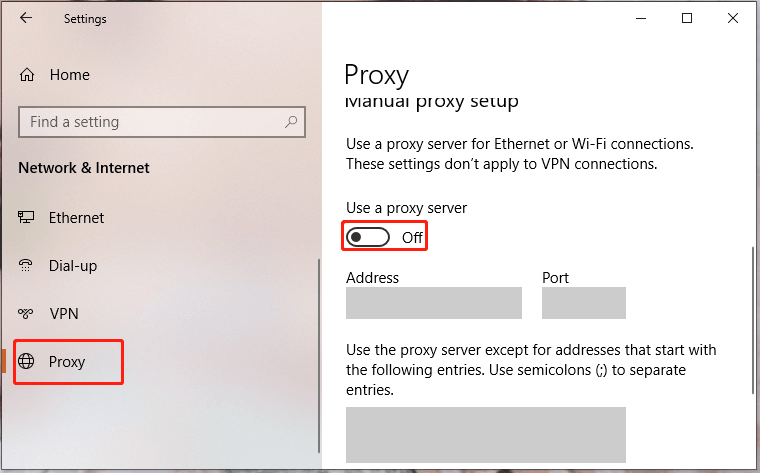
اقرأ أيضًا: الوكيل مقابل VPN: الاختلافات الرئيسية بينهما
الإصلاح 4: مسح ذاكرة التخزين المؤقت DNS
إنه أيضًا خيار جيد لـ امسح ذاكرة التخزين المؤقت لنظام أسماء النطاقات على جهازك عند مواجهة Steam Captcha لا يعمل.
الخطوة 1. اكتب كمد في مربع البحث لتحديد الموقع موجه الأمر وانقر بزر الماوس الأيمن فوقه للاختيار تشغيل كمسؤول .
الخطوة 2. قم بتشغيل الأمر التالي على التوالي ولا تنس الضغط يدخل .
إيبكونفيغ / فلوشدس
إعادة تعيين netsh winsock
الإصلاح 5: قم بإيقاف تشغيل VPN
إذا كنت تستخدم شبكة افتراضية خاصة لعرض بعض المحتوى المقيد جغرافيًا ، فسيؤدي ذلك أيضًا إلى عدم عمل Steam Sign Up Captcha لأن حزم البيانات الفعلية الصادرة من المصدر قد لا تصل إلى الوجهة المطلوبة. لذلك ، يمكنك تعطيل خدمة VPN الخاصة بك من خلال الإرشادات التالية:
الخطوة 1. انقر فوق هيأ أيقونة لفتح إعدادات Windows .
الخطوة 2. في قائمة الإعدادات ، اختر الشبكة والإنترنت > VPN .
الخطوة 3. حدد VPN الذي تتصل به وانقر قطع الاتصال .
الإصلاح 6: تعطيل IPv6
أبلغ بعض المستخدمين أنهم حلوا Steam Captcha لا يعمل بنجاح عن طريق تعطيل IPv6 ، لذلك يمكنك أيضًا تجربة هذه الطريقة.
الخطوة 1. اضغط Win + R. لفتح ملف يجري علبة.
الخطوة 2. اكتب ncpa.cpl وضرب يدخل لفتح اتصالات الشبكة .
الخطوة 3. انقر بزر الماوس الأيمن على محول الشبكة الذي تستخدمه في الوقت الحالي وحدد الخصائص . إذا طُلب منك ذلك UAC ، صحافة نعم .
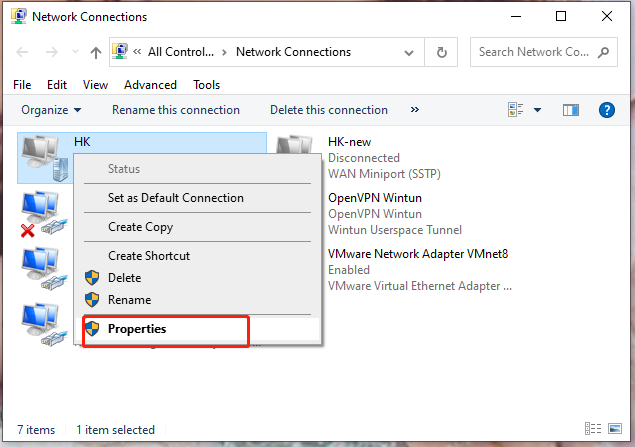
الخطوة 4. في الشبكات علامة التبويب ، قم بفك الضغط بروتوكول الإنترنت الإصدار 6 (TCP / IPv6 ).
الخطوة 5. اضغط نعم وأعد تشغيل الكمبيوتر لحفظ التغييرات.

![ألا يتم تشغيل البلوتوث في نظام التشغيل Windows 10؟ أصلحه الآن! [أخبار MiniTool]](https://gov-civil-setubal.pt/img/minitool-news-center/23/bluetooth-won-t-turn-windows-10.png)

![[تم الحل!] حدث خطأ أثناء التحميل في YouTube، انقر لإعادة المحاولة على iPhone](https://gov-civil-setubal.pt/img/blog/13/youtube-error-loading-tap-retry-iphone.jpg)


![كل ما تحتاج لمعرفته حول فيروس Potterfun [التعريف والإزالة]](https://gov-civil-setubal.pt/img/news/D8/everything-you-need-to-know-about-potterfun-virus-definition-removal-1.png)
![تم حلها - لا يمكن تعيين محرك أقراص الشبكة لنظام التشغيل Windows 10 [أخبار MiniTool]](https://gov-civil-setubal.pt/img/minitool-news-center/74/solved-can-t-map-network-drive-windows-10.png)


![لن يتعرف Windows 10 على محرك الأقراص المضغوطة: تم حل المشكلة [نصائح MiniTool]](https://gov-civil-setubal.pt/img/data-recovery-tips/75/windows-10-wont-recognize-cd-drive.jpg)






![شيء يجب أن تعرفه عن استثناءات Windows Defender [أخبار MiniTool]](https://gov-civil-setubal.pt/img/minitool-news-center/25/something-you-should-know-windows-defender-exclusions.jpg)

![[ستجد حلاً] كيفية استرداد البيانات من محرك أقراص ثابت للكمبيوتر المحمول معطوب (2021) [نصائح MiniTool]](https://gov-civil-setubal.pt/img/data-recovery-tips/52/how-recover-data-from-dead-laptop-hard-drive.jpg)