6 طرق لإصلاح خطأ سطح المكتب البعيد في Windows 10 لا يعمل [أخبار MiniTool]
6 Methods Fix Windows 10 Remote Desktop Not Working Error
ملخص :
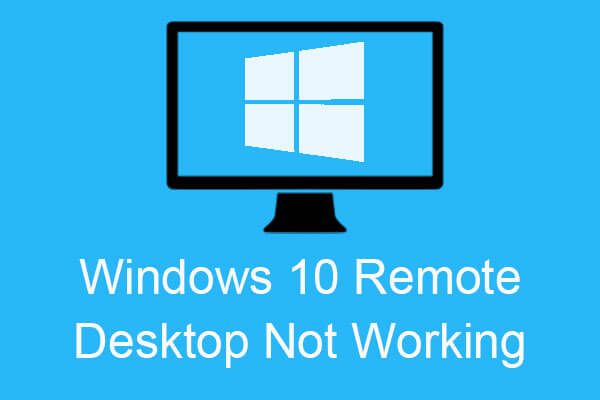
Windows 10 Remote Desktop لا يعمل؟ لا يقدم هذا المنشور أسباب خطأ عدم عمل سطح المكتب البعيد لنظام التشغيل Windows 10 فحسب ، بل يقدم أيضًا عدة طرق فعالة لإصلاح الخطأ. يمكنك الحصول على الطرق من أداة MiniTool موقع الكتروني.
أسباب عدم عمل سطح المكتب البعيد لنظام التشغيل Windows 10
هناك عدة أسباب لعدم عمل Windows 10 Remote Desktop خطأ. وعندما يحدث الخطأ ، تظهر رسالة خطأ تفيد بأن 'سطح المكتب البعيد لا يمكنه الاتصال بالكمبيوتر البعيد لأحد هذه الأسباب'. فيما يلي ثلاثة أسباب:
- لم يتم تمكين الوصول عن بعد إلى الخادم.
- تم إيقاف تشغيل الكمبيوتر البعيد.
- الكمبيوتر البعيد غير متوفر على الشبكة.
إذن ما هي الأسباب التفصيلية للخطأ؟ لقد قمت بإدراج بعض الأسباب الأكثر شيوعًا أدناه:
- اتصال الإنترنت غير مستقر.
- بيانات اعتماد تسجيل الدخول غير متطابقة.
- لا يعمل RDP بعد تحديث Windows.
- مشكلة في مكافحة الفيروسات أو جدار الحماية.
- مشكلة في ملف تعريف الشبكة.
 11 تلميحات لاستكشاف مشكلات الاتصال بالإنترنت وإصلاحها - فوز 10
11 تلميحات لاستكشاف مشكلات الاتصال بالإنترنت وإصلاحها - فوز 10 تعرف على كيفية استكشاف مشكلات الاتصال بالإنترنت وإصلاحها باستخدام هذه النصائح الإحدى عشرة ، بما في ذلك. واي فاي متصل ولكن لا يوجد إنترنت Windows 10 ، جهاز التوجيه غير متصل بالإنترنت.
قراءة المزيدكيفية إصلاح خطأ سطح المكتب البعيد في Windows 10 لا يعمل؟
بعد أن تعرف أسباب عدم عمل سطح المكتب البعيد لنظام التشغيل Windows 10 ، ربما تتساءل عن كيفية إصلاح الخطأ. ثم تابع القراءة ، وستجد عدة طرق مفيدة.
الطريقة الأولى: تغيير إعدادات جدار الحماية
الطريقة الأولى التي يجب أن تتخذها لإصلاح خطأ Windows 10 Remote Desktop لا يعمل هي تغيير إعدادات جدار الحماية. هنا هو البرنامج التعليمي:
الخطوة 1: اكتب السماح لأحد التطبيقات عبر جدار حماية Windows في ال بحث مربع ثم انقر فوق أفضل تطابق.
الخطوة 2: انقر تغيير الاعدادات في الزاوية اليمنى العليا.
الخطوة 3: البحث سطح المكتب البعيد ثم حدد المربع الموجود أسفل نشر التبويب. انقر حسنا لحفظ التغييرات.
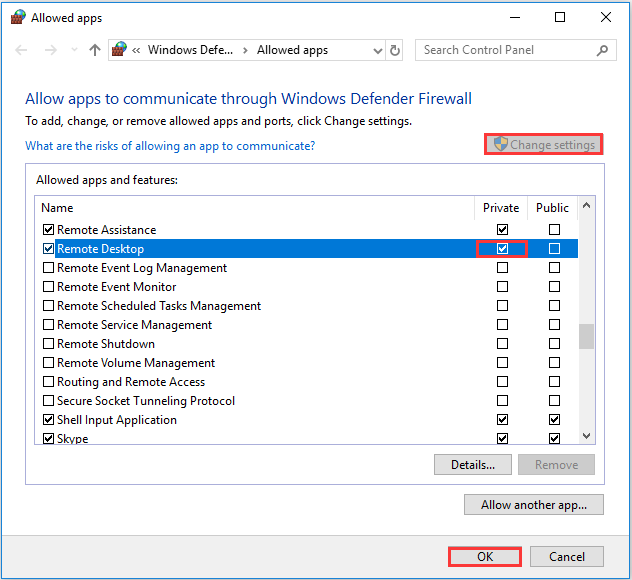
الخطوة 4: أغلق النافذة ثم يجب إصلاح خطأ اتصال سطح المكتب البعيد.
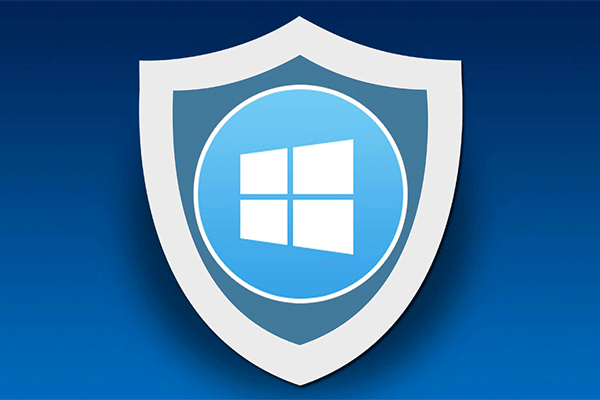 جدار حماية Windows لنظام التشغيل Windows 10 وبديله الرائع
جدار حماية Windows لنظام التشغيل Windows 10 وبديله الرائع إذا كنت ترغب في تشغيل جدار حماية Windows لنظام التشغيل Windows 10 أو إيقاف تشغيله ، فسوف يخبرك هذا المنشور بجميع الخطوات ويظهر لك بديلاً رائعًا لجدار حماية Windows.
قراءة المزيدالطريقة 2: السماح باتصالات سطح المكتب البعيد في حالة عدم السماح بها
إذا لم يتم السماح باتصالات سطح المكتب البعيد في نظام Windows الخاص بك ، فسيحدث خطأ Windows 10 Remote Desktop لا يعمل.
اتبع الإرشادات للسماح باتصالات سطح المكتب البعيد:
الخطوة 1: اضغط على يفوز مفتاح و أنا مفتاح في نفس الوقت لفتح إعدادات .
الخطوة 2: انقر التحديث والأمان ثم انتقل إلى للمطورين الجزء.
الخطوة 3: البحث قم بتغيير الإعدادات للسماح بالاتصالات عن بعد بهذا الكمبيوتر في اللوحة اليمنى ثم انقر فوق إعدادات العرض بجانبه.
الخطوة 4: حدد المربع بجوار السماح باتصالات المساعدة عن بعد لهذا الكمبيوتر . انقر تطبيق و حسنا لحفظ التغييرات.
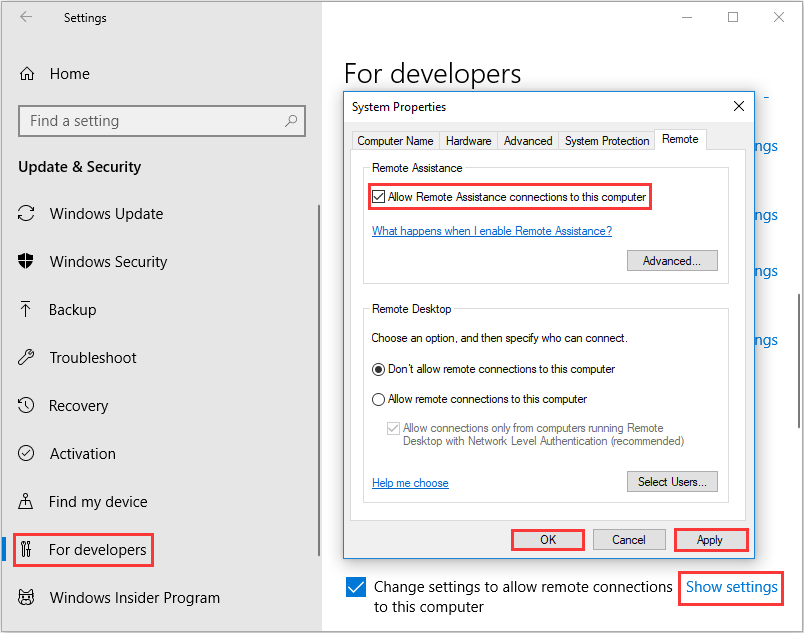 الخطوة 5: أغلق النافذة ثم يتعذر على سطح المكتب البعيد العثور على خطأ الكمبيوتر ، يجب إصلاحه.
الخطوة 5: أغلق النافذة ثم يتعذر على سطح المكتب البعيد العثور على خطأ الكمبيوتر ، يجب إصلاحه.
الطريقة الثالثة: إزالة بيانات اعتماد سطح المكتب البعيد
عندما لا تتطابق بيانات اعتماد سطح المكتب البعيد ، سيحدث خطأ Windows 10 Remote Desktop لا يعمل إذا حاولت الاتصال بجهاز كمبيوتر بعيد آخر. لذلك ، يجب أن تحاول إعادة تعيين بيانات اعتماد سطح المكتب البعيد.
الخطوة 1: اكتب اتصال سطح المكتب البعيد في ال بحث مربع وانقر فوق أفضل تطابق.
الخطوة 2: اكتب في الكمبيوتر البعيد عنوان IP . إذا كان هناك أي بيانات اعتماد محفوظة لهذا الكمبيوتر المحدد ، فسيتم منحك الخيار لأي منهما تعديل أو حذف .
الخطوة 3: انقر حذف لإزالة أوراق الاعتماد.
الخطوة 4: أعد محاولة توصيل الكمبيوتر البعيد ثم تحقق مما إذا كان الخطأ قد اختفى.
الطريقة الرابعة: إضافة عنوان IP للكمبيوتر البعيد إلى ملف Hosts الخاص بك
يمكنك أيضًا محاولة إضافة عنوان IP للكمبيوتر البعيد إلى ملف المضيفين لإصلاح خطأ عدم عمل سطح المكتب البعيد في Windows 10. هنا هو البرنامج التعليمي:
الخطوة 1: اكتب كمد في ال بحث مربع ثم انقر بزر الماوس الأيمن موجه الأمر لإختيار تشغيل كمسؤول . انقر نعم .
الخطوة 2: اكتب cd C: / Windows / System32 / Drivers / إلخ في ال موجه الأمر نافذة ثم اضغط على أدخل مفتاح.
الخطوة 3: اكتب مضيفي المفكرة في النافذة ثم اضغط على أدخل مفتاح لفتح ملف المضيفين في المفكرة.
الخطوة 4: أضف عنوان IP الخاص بجهاز الكمبيوتر البعيد إلى نهاية الملف. انقر ملف ثم اختر حفظ . انقر قريب .
الخطوة 5: حاول توصيل الكمبيوتر البعيد مرة أخرى ثم تحقق مما إذا كان الخطأ قد اختفى.
الطريقة الخامسة: إجراء تغييرات على محرر التسجيل
يمكنك إصلاح خطأ Windows 10 Remote Desktop لا يعمل عن طريق إجراء تغييرات على محرر التسجيل. إليك طريقة إجراء التغييرات:
الخطوة 1: اضغط على يفوز مفتاح و ر مفتاح في نفس الوقت لفتح يركض صندوق.
الخطوة 2: اكتب رجديت في المربع ثم انقر فوق حسنا . انقر نعم لفتح محرر التسجيل .
الخطوة 3: انتقل إلى HKEY_CURRENT_USER Software Microsoft عميل الخادم الطرفي .
الخطوة 4: انقر بزر الماوس الأيمن فوق المساحة الفارغة على الجانب الأيمن ثم اختر جديد > قيمة DWORD (32 بت) . أطلق عليه اسما RDGClientTransport .
الخطوة 5: انقر نقرًا مزدوجًا فوق هذا المفتاح الجديد لفتحه الخصائص . جلس بيانات القيمة إلى 1 وانقر حسنا لحفظ التغييرات.
الخطوة 6: حاول توصيل الكمبيوتر البعيد مرة أخرى وتحقق مما إذا كان الخطأ لا يزال موجودًا.
الطريقة 6: تغيير خصائص الشبكة
إذا تم إعداد شبكتك على أنها عامة ، فقد يحدث خطأ Windows 10 Remote Desktop لا يعمل. وبالتالي ، يمكنك تغيير الشبكة من عام إلى خاص. اتبع التعليمات الموجودة أسفل خصائص تغيير الشبكة:
الخطوة 1: افتح إعدادات ثم انقر فوق الشبكة والإنترنت .
الخطوة 2: اذهب إلى الحالة علامة التبويب ثم انقر فوق تغيير خصائص الاتصال في اللوحة اليمنى.
الخطوة 3: اختر نشر تحت ملف تعريف الشبكة .
الخطوة 4: أعد محاولة توصيل الكمبيوتر البعيد ثم تحقق من استمرار الخطأ.
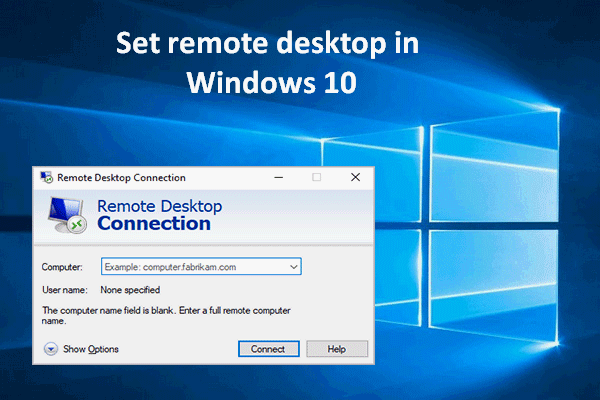 كيفية تعيين واستخدام سطح المكتب البعيد في نظام التشغيل Windows 10 ، انظر هنا
كيفية تعيين واستخدام سطح المكتب البعيد في نظام التشغيل Windows 10 ، انظر هنا يرغب الكثير من الأشخاص في تعيين واستخدام سطح المكتب البعيد في نظام التشغيل Windows 10 ، لكنهم لا يعرفون كيف. أنا أكتب هذا لمساعدتهم.
قراءة المزيدالحد الأدنى
من هذا المنشور ، يمكنك معرفة أسباب خطأ Windows 10 Remote Desktop لا يعمل. إلى جانب ذلك ، يمكنك العثور على طرق إصلاح الخطأ. إذا لم تتمكن من توصيل الكمبيوتر البعيد ، فيمكنك تجربة الطرق المذكورة أعلاه.
![إصلاح كبل الشبكة غير موصول بشكل صحيح أو قد يتم كسره [أخبار MiniTool]](https://gov-civil-setubal.pt/img/minitool-news-center/60/fix-network-cable-is-not-properly-plugged.png)

![أداة إنشاء وسائط Windows ليست خطأ مساحة كافية: تم الحل [أخبار MiniTool]](https://gov-civil-setubal.pt/img/minitool-news-center/80/windows-media-creation-tool-not-enough-space-error.png)

![أفضل 6 طرق لتكسير الصوت في Windows 10 [تحديث 2021] [أخبار MiniTool]](https://gov-civil-setubal.pt/img/minitool-news-center/58/top-6-ways-windows-10-audio-crackling.png)
![[ستجد حلا] بطاقة SD حذف الملفات من تلقاء نفسها؟ ها هي الحلول! [نصائح MiniTool]](https://gov-civil-setubal.pt/img/data-recovery-tips/60/sd-card-deleting-files-itself.jpg)




![كيفية استخدام لوحة مفاتيح Windows على جهاز كمبيوتر Mac؟ [نصائح MiniTool]](https://gov-civil-setubal.pt/img/news/BD/how-to-use-a-windows-keyboard-on-a-mac-computer-minitool-tips-1.png)





![لا يمكن إنشاء 6 طرق لاستعادة النقطة - الإصلاح رقم 1 هو الأفضل [نصائح MiniTool]](https://gov-civil-setubal.pt/img/backup-tips/19/6-ways-restore-point-cannot-be-created-fix-1-is-best.png)

![[محلول!] كيفية التخلص من خطأ تحديث البيانات في MTG Arena؟ [أخبار MiniTool]](https://gov-civil-setubal.pt/img/minitool-news-center/40/how-get-rid-mtg-arena-error-updating-data.jpg)
