حلول كاملة لمراقبة عدم عرض شاشة كاملة Windows 10 [أخبار MiniTool]
Full Solutions Monitor Not Displaying Full Screen Windows 10
ملخص :

هل واجهت مشكلة ملء الشاشة على شاشتك ، على سبيل المثال ، الشاشة لا تعرض ملء الشاشة Windows 10؟ ما هي الأسباب؟ كيف يتم ملء الشاشة؟ هذا المنشور هو المكان الذي يجب أن تذهب إليه منذ ذلك الحين أداة MiniTool سيرشدك عبر بعض الطرق لمساعدتك في حل مشكلة عدم استخدام Windows 10 في وضع ملء الشاشة.
Windows 10 ليس بملء الشاشة
أبلغ الكثير منكم أن الشاشات لا يمكنها عرض ملء الشاشة عند ممارسة الألعاب. لكي تكون محددًا ، يظهر شريط أسود رفيع على جانب جهاز العرض ، مما يمنعه من الانتقال إلى وضع ملء الشاشة. تحدث هذه المشكلة دائمًا بعد الترقية إلى Windows 10.
في نظام التشغيل السابق ، يمكنك ممارسة الألعاب بشكل جيد للغاية. لكن مشكلة ملء الشاشة تحدث بعد تثبيت التحديث. لماذا لا يتم عرض الشاشة بملء الشاشة في نظام التشغيل Windows 10؟ يحدث هذا بشكل أساسي بسبب برنامج تشغيل محول الفيديو أو إعدادات العرض
لذا ، فإن كيفية ملء الشاشة في حالة عدم استخدام Windows 10 ملء الشاشة سيكون سؤالًا. الآن ، دعنا نذهب لرؤية بعض الحلول المفيدة.
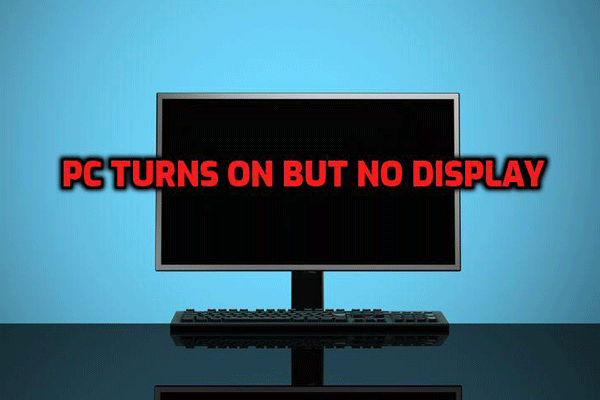 لا داعي للذعر! 8 حلول لإصلاح الكمبيوتر قيد التشغيل ولكن لا يوجد عرض
لا داعي للذعر! 8 حلول لإصلاح الكمبيوتر قيد التشغيل ولكن لا يوجد عرض ماذا يجب أن تفعل عندما يبدأ جهاز الكمبيوتر الخاص بك ولكن الشاشة سوداء؟ فيما يلي 8 طرق فريدة للمساعدة في إصلاح مشكلة 'تشغيل الكمبيوتر ولكن بدون عرض' بشكل فعال.
قراءة المزيدكيفية إصلاح عدم عرض شاشة العرض في نظام التشغيل Windows 10 بملء الشاشة
الطريقة الأولى: تحقق من إعدادات الشاشة الكاملة للعبة
لإصلاح المشكلة ، يمكنك محاولة التحقق من إعدادات ملء الشاشة لألعابك ، وهي أسهل طريقة. في معظم الألعاب ، يوجد وضع ملء الشاشة. فقط تحقق مما إذا كان ممكّنًا. إذا لم يكن كذلك ، فقم بتشغيل هذا الوضع بالكامل. إذا كان هذا الحل لا يناسبك ، فانتقل إلى الحل التالي.
الطريقة الثانية: تحقق من إعدادات العرض
عندما تعرض الشاشة أشرطة سوداء على جانب الشاشة دون عرض ملء الشاشة في نظام التشغيل Windows 10 ، فإن السبب الرئيسي هو إعدادات العرض لجهاز الكمبيوتر الخاص بك. في بعض الأحيان ، قد تتغير الإعدادات بعد تحديث Windows ، مما يؤدي إلى عدم ملء مشكلة Windows 10 بملء الشاشة.
الآن ، اتبع الخطوات أدناه للتحقق من إعدادات العرض بجهاز الكمبيوتر الخاص بك:
الخطوة 1: على سطح مكتب Windows ، انقر بزر الماوس الأيمن فوق المساحة الفارغة واختر اعدادات العرض . بدلاً من ذلك ، يمكنك النقر فوق ابدأ> الإعدادات> النظام لدخول عرض واجهه المستخدم.
الخطوة 2: تحت الحجم والتخطيط القسم ، تأكد من تحجيم قم بتغيير حجم النص والتطبيقات والعناصر الأخرى تم ضبطه على 100٪.
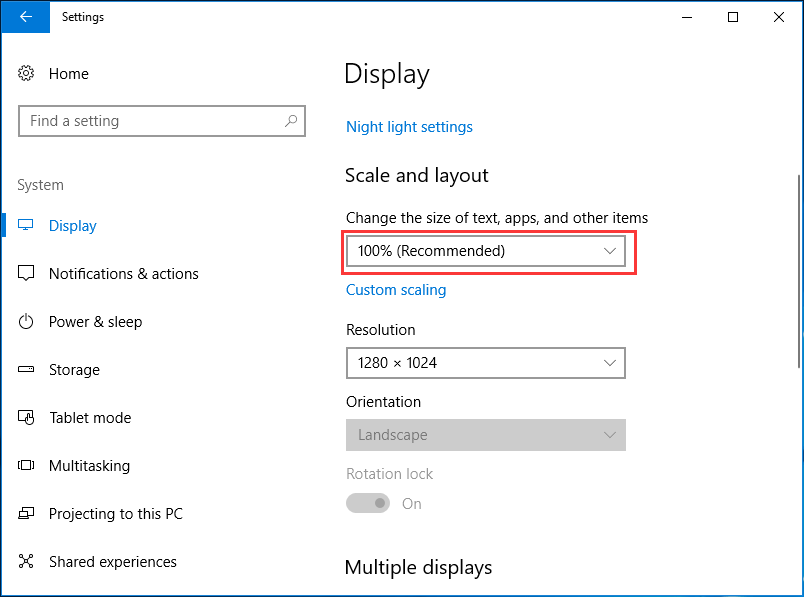
الخطوة 3: تأكد من ضبط الدقة على المستوى الموصى به.
الطريقة الثالثة: تحديث أو إعادة تثبيت برنامج تشغيل محول العرض
بعد ترقية نظام التشغيل Windows الخاص بك ، قد يصبح برنامج تشغيل بطاقة الرسومات أو برنامج تشغيل محول جهاز العرض قديمًا أو قد يكون غير متوافق مع نظام التشغيل الجديد. نتيجة لذلك ، تحدث مشكلة عدم عرض الشاشة بملء الشاشة Windows 10 لجهاز الكمبيوتر الخاص بك.
لاستكشاف هذه المشكلة وإصلاحها ، يمكنك اختيار تحديث برنامج التشغيل القديم أو إعادة تثبيته. اتبع الدليل:
الخطوة 1: انقر بزر الماوس الأيمن على ملف بداية زر وانقر مدير الجهاز في Windows 10.
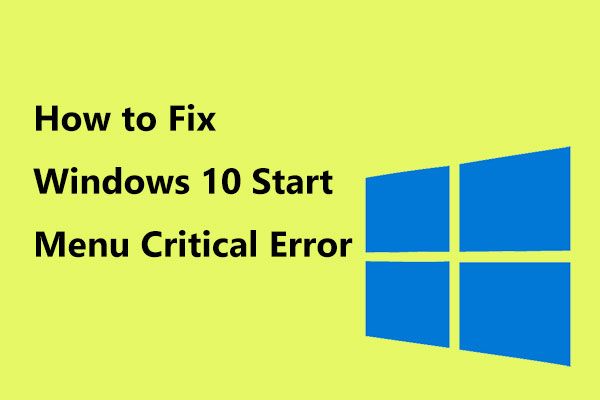 فيما يلي حلول مفيدة لقائمة ابدأ Windows 10 خطأ فادح!
فيما يلي حلول مفيدة لقائمة ابدأ Windows 10 خطأ فادح! هل تلقيت الرسالة 'قائمة بدء الأخطاء الفادحة لا تعمل'؟ سيرشدك هذا المنشور إلى بعض الإصلاحات الفعالة لخطأ قائمة البداية.
قراءة المزيدالخطوة 2: قم بالتوسيع محولات أجهزة العرض ، انقر بزر الماوس الأيمن على السائق:
- لتحديثه ، اختر تحديث السائق ثم دع Windows يبحث في الكمبيوتر والإنترنت عن أحدث برنامج تشغيل لجهازك.
- لإزالته ، اختر الغاء التثبيت وأعد تشغيل جهاز الكمبيوتر الخاص بك وسيتم تثبيت محرك الأقراص تلقائيًا.
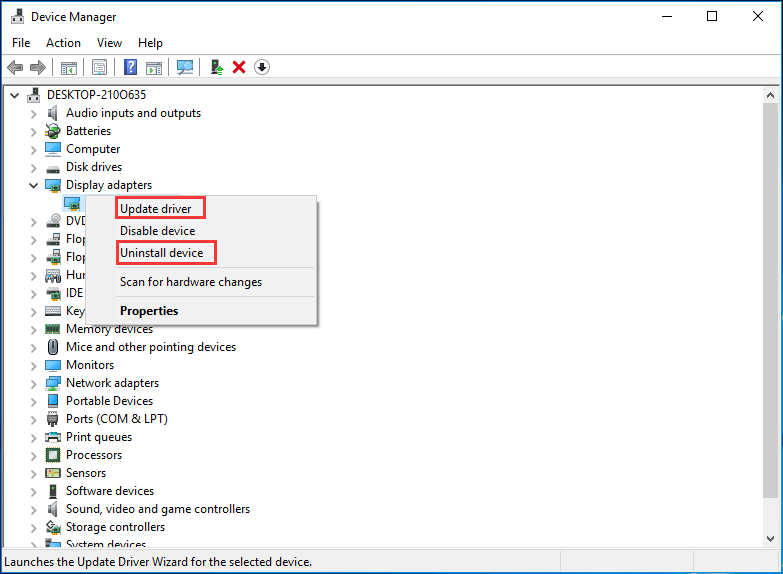
الكلمات الأخيرة
الآن ، يتم هنا تقديم ثلاث طرق لإصلاح مشكلة عدم عرض الشاشة الكاملة لنظام التشغيل Windows 10. هل Windows 10 لا يستخدم ملء الشاشة؟ جرب هذه الطرق واحدة تلو الأخرى. آمل أن تتمكن من استكشاف مشكلة جهاز الكمبيوتر الخاص بك بسهولة.
![ما هو النسخ الاحتياطي والاستعادة للمعادن المكشوفة وكيف نفعل؟ [نصائح MiniTool]](https://gov-civil-setubal.pt/img/backup-tips/66/what-is-bare-metal-backup-restore.jpg)

![[تم الحل] يحتاج مستكشف Windows إلى إعادة التشغيل: المشكلة ثابتة [نصائح MiniTool]](https://gov-civil-setubal.pt/img/data-recovery-tips/24/windows-explorer-needs-be-restarted.png)
![كيف تأخذ لقطة شاشة كاملة وجزئية في نظام التشغيل Windows 10؟ [أخبار MiniTool]](https://gov-civil-setubal.pt/img/minitool-news-center/15/how-take-full-partial-screenshot-windows-10.jpg)


![لا تعمل مشاركة ملفات Windows 10؟ جرب هذه الطرق الخمس الآن! [نصائح MiniTool]](https://gov-civil-setubal.pt/img/backup-tips/78/windows-10-file-sharing-not-working.jpg)



![هل الإرسال إلى الجهاز لا يعمل على نظام التشغيل Win10؟ الحلول هنا! [أخبار MiniTool]](https://gov-civil-setubal.pt/img/minitool-news-center/79/is-cast-device-not-working-win10.png)

![ما هي خدمات UXDS وكيفية إصلاح مشكلة خدمات UXDS؟ [أخبار MiniTool]](https://gov-civil-setubal.pt/img/minitool-news-center/80/what-is-uxdservices.jpg)





![كيفية استرداد البيانات من USB المهيأ (دليل خطوة بخطوة) [نصائح MiniTool]](https://gov-civil-setubal.pt/img/blog/06/c-mo-recuperar-datos-de-usb-formateado.jpg)
