كيفية إصلاح نظام التشغيل Windows 10 الموصول ولا يشحن؟ جرب طرقًا بسيطة! [أخبار MiniTool]
How Fix Windows 10 Plugged Not Charging
ملخص :
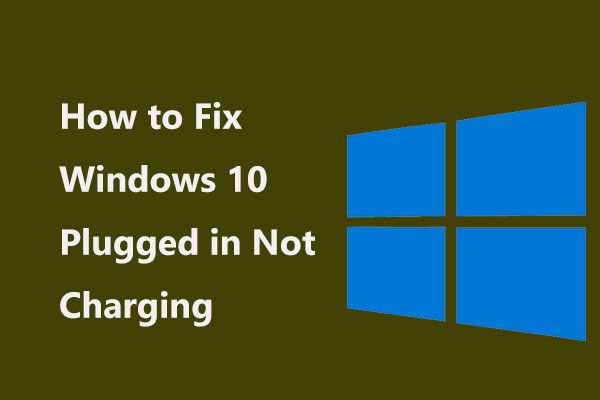
هل واجهت مثل هذا الموقف - عند توصيل شاحن الكمبيوتر المحمول ، ترى رسالة تقول 'متصل ، لا يشحن' أو 'لا يشحن' في الجزء السفلي من شاشة سطح المكتب؟ كيف يمكنك استكشاف مشكلة عدم شحن البطارية وإصلاحها؟ الآن ، اقرأ هذا المنشور من أداة MiniTool ويمكنك معرفة بعض الطرق السهلة والبسيطة.
نظام التشغيل Windows 10 متصل ولا يتم الشحن
بالنسبة لجهاز الكمبيوتر المحمول ، فإن الراحة هي أنه يمكنك استخدامه في أي مكان لأنه يأتي مع بطارية. ولكن عندما تنفد طاقة البطارية ، تحتاج إلى شحنها لضمان الاستخدام العادي.
ومع ذلك ، ربما واجهت بعض مشكلات الشحن ، على سبيل المثال ، لم يتم الكشف عن بطارية . بالإضافة إلى ذلك ، هناك مشكلة شائعة - الكمبيوتر المحمول المتصل لا يشحن نظام التشغيل Windows 10. ويمكنك رؤية رسالة في الجزء السفلي من شاشة سطح المكتب كما هو موضح أدناه:
لماذا يتم توصيل الكمبيوتر المحمول الخاص بي ولكن لا يتم الشحن؟ كثيرا ما تطرح هذا السؤال من قبلك. ببساطة ، قد تكون هذه المشكلة ناتجة عن الشاحن الافتراضي أو البرامج الثابتة أو مشكلات الأجهزة ، ارتفاع درجة حرارة الكمبيوتر المحمول أو إعدادات Windows أو برامج التشغيل القديمة أو الفاسدة ، إلخ.
بعد ذلك ، دعنا ننتقل إلى استكشاف مشكلة عدم شحن البطارية وإصلاحها.
إصلاحات لنظام التشغيل Windows 10 متصل ولا يتم الشحن
قم بإجراء بعض الفحوصات
أولاً ، تحتاج إلى إجراء بعض الفحوصات الأساسية. وإليك ما يجب عليك فعله:
- تأكد من أن منفذ التيار المتردد ومقابس الكمبيوتر المحمول مثبتان بإحكام.
- تحقق من لبنة محول التيار المتردد وتأكد من إدخال جميع الأسلاك القابلة للإزالة.
- تأكد من وضع البطارية بشكل صحيح في صندوقها الخلوي وتأكد من عدم وجود مشكلة في نقاط اتصال البطارية والكمبيوتر المحمول.
- تأكد من عدم وجود أي جزيئات غبار داخل منفذ الشحن.
- تحقق مما إذا كان الكمبيوتر المحمول الخاص بك محمومًا. إذا كانت الإجابة بنعم ، فقم بإخراج البطارية واتركها لبضع دقائق ثم أعدها مرة أخرى.
قم بإجراء إعادة تعيين الطاقة
يمكن أن تؤدي محاولة إجراء إعادة تعيين الطاقة إلى إصلاح بعض المشكلات غير المعروفة التي تتسبب في عدم شحن الكمبيوتر المتصل بالتيار الكهربائي على نظام التشغيل Windows 10. وإليك كيفية القيام بذلك:
- أوقف تشغيل الكمبيوتر المحمول وافصل الشاحن وقم بإزالة البطارية.
- اضغط مع الاستمرار على زر الطاقة لمدة 15 إلى 30 ثانية.
- ضع البطارية مرة أخرى وقم بتوصيل محول التيار المتردد.
- ابدأ تشغيل الكمبيوتر المحمول الخاص بك لمعرفة ما إذا كان قد تم حل المشكلة.
قم بإيقاف تشغيل عتبة شحن البطارية
تحتوي بعض العلامات التجارية لأجهزة الكمبيوتر المحمولة على ميزة تسمى Battery Charge Threshold. تتيح لك هذه الميزة تخصيص القيمة. إذا وصلت البطارية إلى الحد الأدنى ، فلن يتم شحنها. إذا كنت منزعجًا من توصيل نظام التشغيل Windows 10 بعدم الشحن ، فيجب عليك إيقاف تشغيل هذه الميزة.
قم بتشغيل مستكشف أخطاء الطاقة ومصلحها
لإصلاح مشكلة عدم شحن بطارية الكمبيوتر المحمول في نظام التشغيل Windows 10 ، يمكنك محاولة تشغيل مستكشف أخطاء Windows ومصلحها.
- اذهب إلى ابدأ> الإعدادات> التحديث والأمان> استكشاف الأخطاء وإصلاحها .
- قم بالتمرير لأسفل إلى ملف قوة قسم وانقر قم بتشغيل مستكشف الأخطاء ومصلحها لإصلاح المشاكل.
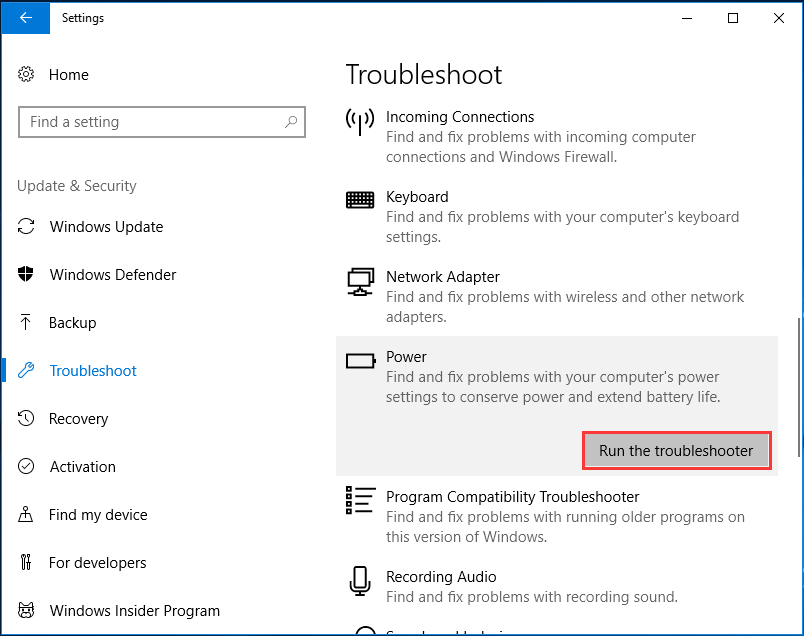
أعد تثبيت أو تحديث بطارية طريقة التحكم المتوافقة مع ACPI من Microsoft
إليك كيفية القيام بهذا العمل في Windows 10:
- صحافة فوز + X مفاتيح واختيار مدير الجهاز .
- وسعت بطاريات ، انقر على اليمين بطارية طريقة التحكم المتوافقة مع ACPI من Microsoft واختر جهاز إلغاء التثبيت من القائمة.
- أعد تشغيل الكمبيوتر المحمول ثم سيتم إعادة تثبيت برنامج التشغيل.
بدلاً من ذلك ، يمكنك اختيار تحديث برنامج تشغيل البطارية لإصلاح مشكلة عدم شحن البطارية الموصولة.
قم بتغيير البطارية والشاحن
إذا لم تنجح الطرق المذكورة أعلاه ، فربما تحتاج إلى استبدال البطارية أو الشاحن. ما عليك سوى شراء واحد يعتمد على الكمبيوتر المحمول واستبدال الجهاز المعيب.
 كيف تجعل بطارية الكمبيوتر المحمول تدوم لفترة أطول؟ النصائح والحيل
كيف تجعل بطارية الكمبيوتر المحمول تدوم لفترة أطول؟ النصائح والحيل يخبرك هذا المقال بكيفية جعل بطارية الكمبيوتر المحمول تدوم لفترة أطول بطرق مختلفة. يمكنك استخدام طريقة أو أكثر من هذه الطرق لإطالة عمر بطارية الكمبيوتر المحمول.
قراءة المزيدالنهاية
هل جهاز الكمبيوتر الخاص بك متصلاً لا يشحن في نظام التشغيل Windows 10؟ خذ الأمور بسهولة واتبع هذه الطرق المذكورة أعلاه لإصلاح مشكلة شحن الكمبيوتر المحمول. آمل أن يساعدك هذا المنشور بسهولة.

![إذا تعذر على iTunes الخاص بك نسخ iPhone احتياطيًا ، فجرّب هذه الطرق [نصائح MiniTool]](https://gov-civil-setubal.pt/img/ios-file-recovery-tips/21/if-your-itunes-could-not-back-up-iphone.jpg)


![4 طرق لحذف الملفات المقفلة (دليل خطوة بخطوة) [أخبار MiniTool]](https://gov-civil-setubal.pt/img/minitool-news-center/30/4-methods-delete-locked-files.jpg)

![كيفية نسخ ISO إلى USB بسهولة [بضع نقرات فقط]](https://gov-civil-setubal.pt/img/news/06/how-to-burn-iso-to-usb-easily-just-a-few-clicks-1.png)
![كيفية إصلاح المشكلة التي لا يقوم OneDrive بتسجيل الدخول إليها [أخبار MiniTool]](https://gov-civil-setubal.pt/img/minitool-news-center/59/how-fix-issue-that-onedrive-won-t-sign.png)





![مقدار مساحة التخزين المطلوبة لقاعدة بيانات القرص الديناميكي [نصائح MiniTool]](https://gov-civil-setubal.pt/img/disk-partition-tips/77/how-much-storage-is-required.jpg)
![كيفية إصلاح الخطأ '0xc000000f' على نظام Windows مختلف [نصائح MiniTool]](https://gov-civil-setubal.pt/img/disk-partition-tips/34/how-fix-0xc000000f-error-different-windows-system.jpg)


![تعرض نظامك لأضرار بالغة بسبب الفيروسات الأربعة - قم بإصلاحه الآن! [نصائح MiniTool]](https://gov-civil-setubal.pt/img/android-file-recovery-tips/94/your-system-is-heavily-damaged-four-virus-fix-it-now.jpg)

