12 طريقة لإصلاح مشكلة إخراج جهاز تخزين USB كبير السعة Win 10 [نصائح MiniTool]
12 Ways Fix Problem Ejecting Usb Mass Storage Device Win 10
ملخص :

يوفر هذا البرنامج التعليمي 12 طريقة لمساعدتك في حل مشكلة 'مشكلة إخراج جهاز تخزين USB كبير السعة ، هذا الجهاز قيد الاستخدام حاليًا' في Windows 10. إذا أخرجت جهاز تخزين USB بشكل غير صحيح ووجدت أن بعض البيانات مفقودة ، برنامج استعادة البيانات MiniTool موصى به للغاية لمساعدتك على استعادة البيانات المفقودة من USB.
الإنتقال السريع :
- كيف يمكنني إخراج محرك أقراص USB قيد الاستخدام حاليًا؟
- عندما أحاول إزالة جهاز USB بأمان ، تظهر رسالة خطأ 'مشكلة في إخراج جهاز تخزين USB كبير السعة': هذا الجهاز قيد الاستخدام حاليًا. أغلق أي برامج أو نوافذ قد تستخدم الجهاز ثم حاول مرة أخرى.
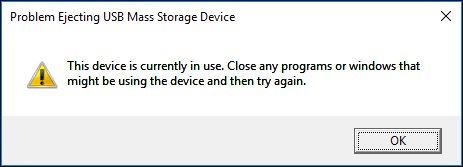
ما هي المشكلة؟ كيفية إصلاح مشكلة إخراج جهاز تخزين USB كبير السعة وإزالة USB بأمان من جهاز كمبيوتر يعمل بنظام Windows 10؟ هل سيكون لها بعض النتائج السيئة مثل فقدان بيانات USB إذا تجاهلت هذه الرسالة وأزلت جهاز USB مباشرة؟
يوفر هذا المنشور 12 طريقة لمساعدتك في حل خطأ 'مشكلة إخراج جهاز تخزين USB كبير السعة هذا الجهاز قيد الاستخدام حاليًا' في نظام التشغيل Windows 10. حافظ على أمان بياناتك واستخدمها أداة MiniTool برنامج استعادة البيانات لاستعادة البيانات المفقودة من جهاز USB إذا فقدت بعض الملفات المهمة في جهاز تخزين USB الآن أو في المستقبل.
أسباب خطأ 'مشكلة في إخراج جهاز تخزين USB كبير السعة'
الأسباب الشائعة لحدوث هذا الخطأ هي كما يلي:
- قد لا يتم إغلاق بعض الملفات الموجودة في USB عند محاولة إخراج USB.
- بعض الملفات الموجودة في جهاز تخزين USB قيد الاستخدام حاليًا بواسطة بعض البرامج الموجودة في الكمبيوتر.
- تقوم بعض البرامج أو البرامج بالوصول إلى جهاز USB في الخلفية على جهاز الكمبيوتر مثل برنامج أمان Windows وبرامج مكافحة الفيروسات ، برنامج النسخ الاحتياطي ، إلخ.
- تم تنسيق USB على أنه NTFS ، وقد يتسبب هذا أيضًا في حدوث خطأ في إخراج USB.
نظرًا لهذه الأسباب ، قد يظهر جهاز الكمبيوتر الخاص بك رسالة الخطأ هذه 'مشكلة في إخراج جهاز تخزين USB كبير السعة' لإعلامك وحماية البيانات الموجودة في USB.
إذا قمت بإجبار إزالة USB من الكمبيوتر ، فقد يؤدي ذلك إلى بعض المشكلات الخطيرة ، على سبيل المثال ، لا يمكن التعرف على USB بواسطة الكمبيوتر في المرة التالية التي تقوم فيها بتوصيل الطاقة ، ولا يمكن الوصول إلى جهاز USB أو فتحه مرة أخرى ، بيانات خطيرة فقدان في جهاز USB ( USB لاستعادة بيانات محرك القلم ) ، قسم جهاز تخزين USB تالف ، جهاز USB تالف ، إلخ.
لذلك ، يمكنك تجربة 12 طريقة أدناه لإصلاح مشكلة 'إخراج جهاز تخزين USB كبير السعة ، هذا الجهاز قيد الاستخدام حاليًا'.
كيفية إصلاح مشكلة إخراج جهاز تخزين USB كبير السعة Windows 10/8/7
- أغلق كافة الملفات والبرامج المفتوحة
- قم بتشغيل فحص مكافحة الفيروسات
- قم بتعطيل برامج أمان الكمبيوتر في الوقت الحالي
- استخدم إدارة المهام لإخراج USB
- أخرج جهاز USB عبر إدارة الأجهزة
- قم بإزالة USB باستخدام Disk Management
- أخرج USB في هذا الكمبيوتر
- تسجيل الخروج والدخول على الكمبيوتر
- إعادة تشغيل الكمبيوتر
- اغلق جهاز الحاسوب
- استكشاف أخطاء جهاز USB وإصلاحها
- قم بتهيئة USB إلى FAT بدلاً من NTFS
دليل فيديو سريع:
# 1. أغلق كافة الملفات والبرامج المفتوحة على الكمبيوتر
الخطوة الأولى التي يجب عليك اتخاذها لإصلاح هذه المشكلة هي التحقق مما إذا كانت جميع الملفات والبرامج الموجودة على جهاز الكمبيوتر الذي يعمل بنظام Windows 10 مغلقة ، وإذا لم يكن الأمر كذلك ، فأغلقها جميعًا ، وحاول مرة أخرى لمعرفة ما إذا كان يمكن إزالة USB بأمان.
يمكنك أيضًا النقر بزر الماوس الأيمن فوق منطقة فارغة على شاشة سطح المكتب وتحديد تحديث ، ثم حاول إخراج محرك أقراص USB مرة أخرى.
# 2. قم بتشغيل فحص مضاد للفيروسات على جهاز كمبيوتر يعمل بنظام Windows 10
إذا كان جهاز الكمبيوتر الخاص بك مصابًا بفيروس ، فقد يصل الفيروس إلى بعض الملفات ويستخدمها في جهاز USB في الخلفية. يمكنك استخدام Windows Defender أو برنامج مكافحة فيروسات آخر موثوق به تابع لجهة خارجية لإجراء فحص فيروسات على جهاز الكمبيوتر الذي يعمل بنظام Windows 10. بعد ذلك ، انقر فوق جهاز USB في مركز الإشعارات لمعرفة ما إذا كان يمكن إزالته بأمان.
# 3. قم بتعطيل برامج أمان الكمبيوتر في الوقت الحالي
قد تتداخل بعض برامج الأمان التي قمت بتثبيتها على جهاز الكمبيوتر الذي يعمل بنظام Windows 10 مع بعض العمليات والوصول إلى جهاز USB في الخلفية مما يتسبب في ظهور الخطأ 'مشكلة في إخراج جهاز تخزين USB كبير السعة'. يمكنك محاولة تعطيل برنامج الأمان مؤقتًا على نظام التشغيل Windows 10 ، لمعرفة ما إذا كان يمكنك إخراج جهاز تخزين USB بأمان.
# 4. استخدم إدارة المهام لإصلاح مشكلة إخراج جهاز تخزين USB كبير السعة
يمكنك فتح مدير المهام في نظام التشغيل Windows 10 للتحقق مما إذا كانت هناك أي عمليات للبرامج تعمل في الخلفية ، إذا كان الأمر كذلك ، فأغلقها جميعًا في إدارة المهام.
الخطوة 1. انقر بزر الماوس الأيمن فوق المنطقة الفارغة في شريط المهام واختر مدير المهام الخيار من القائمة لفتح مدير المهام.
الخطوة 2. بعد الدخول إلى نافذة إدارة المهام ، يمكنك عرض جميع العمليات والبرامج قيد التشغيل معالجة التبويب. إذا كنت لا ترى علامة التبويب 'العملية' ، يمكنك النقر فوق المزيد من التفاصيل للوصول إليه.
الخطوه 3. بعد ذلك يمكنك التحقق من قائمة العمليات والبرامج قيد التشغيل في إدارة المهام. انقر بزر الماوس الأيمن فوق أي عملية أو برنامج قد يستخدم جهاز تخزين USB الخاص بك ، وانقر فوق إنهاء المهمة لإغلاق التطبيق أو العملية.
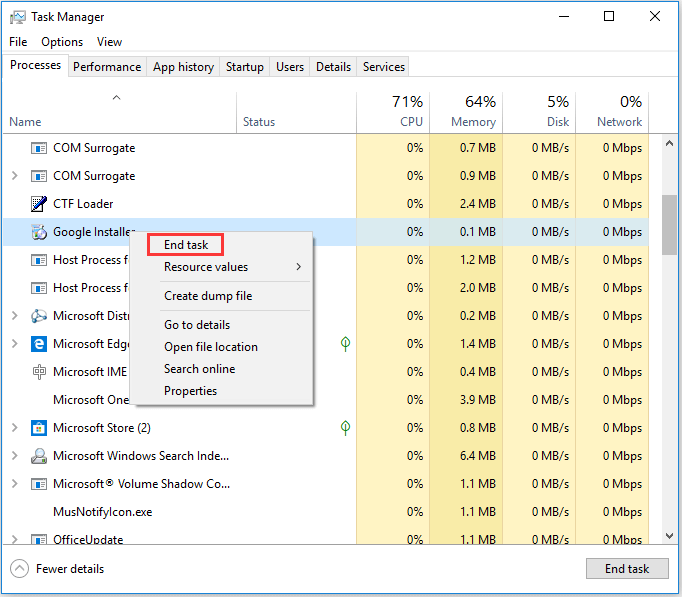
ثم يمكنك محاولة إزالة محرك أقراص USB بأمان ومعرفة ما إذا كان قد تم إصلاح الخطأ 'مشكلة إخراج جهاز تخزين USB كبير السعة ، هذا الجهاز قيد الاستخدام حاليًا'.
أفضل طريقة لاستعادة البيانات المفقودة من USB على نظام التشغيل Windows 10
'كيف استعادة ملفاتي من جهاز USB؟ '
إذا قمت في أي وقت بإخراج USB مباشرة عند مواجهة مشكلة 'مشكلة إخراج جهاز تخزين USB كبير السعة ، هذا الجهاز قيد الاستخدام حاليًا' ، ولكن وجدت بعض الملفات مفقودة في USB ، يمكنك محاولة استرداد الملفات المفقودة من USB باستخدام أفضل برامج استعادة البيانات لنظام التشغيل Windows 10/8/7 - استعادة بيانات الطاقة MiniTool.
استعادة بيانات الطاقة MiniTool يمكّنك من استعادة البيانات المفقودة أو الملفات المحذوفة بسهولة من محرك أقراص فلاش USB ومحرك الأقراص الثابتة المحلي للكمبيوتر والقرص الصلب الخارجي ومحرك SSD وبطاقة SD والمزيد.
هذا أفضل مجانا ملف الحذف يمكن أن يساعدك برنامج Windows 10/8/7 في التعامل مع أي حالات فقدان بيانات تقريبًا مثل حذف الملفات عن طريق الخطأ وتعطل النظام وهجوم الفيروسات وفشل محرك الأقراص الثابتة والمزيد. برنامج نظيف 100٪.
قم بتنزيل وتثبيت برنامج MiniTool Power Data Recovery على نظام التشغيل Windows 10/8/7 ، واتبع الخطوات الثلاث السهلة أدناه لاستعادة البيانات المفقودة من USB.
الخطوة 1 - قم بتوصيل USB وتشغيل برنامج استرداد USB
قم بتوصيل محرك USB الخارجي بجهاز كمبيوتر يعمل بنظام Windows 10/8/7 ، وابدأ تشغيل MiniTool Power Data Recovery.
الخطوة 2 - فحص جهاز USB بحثًا عن البيانات المفقودة / المحذوفة
اختر المقبل محرك أقراص قابل للإزالة من اللوحة اليسرى ، وانقر فوق محرك USB الهدف في النافذة اليمنى.
انقر مسح زر وهذا ذكي برنامج مجاني لاستعادة البيانات سيبدأ فحص جميع البيانات والملفات من محرك أقراص USB بما في ذلك. الملفات المفقودة والمحذوفة.
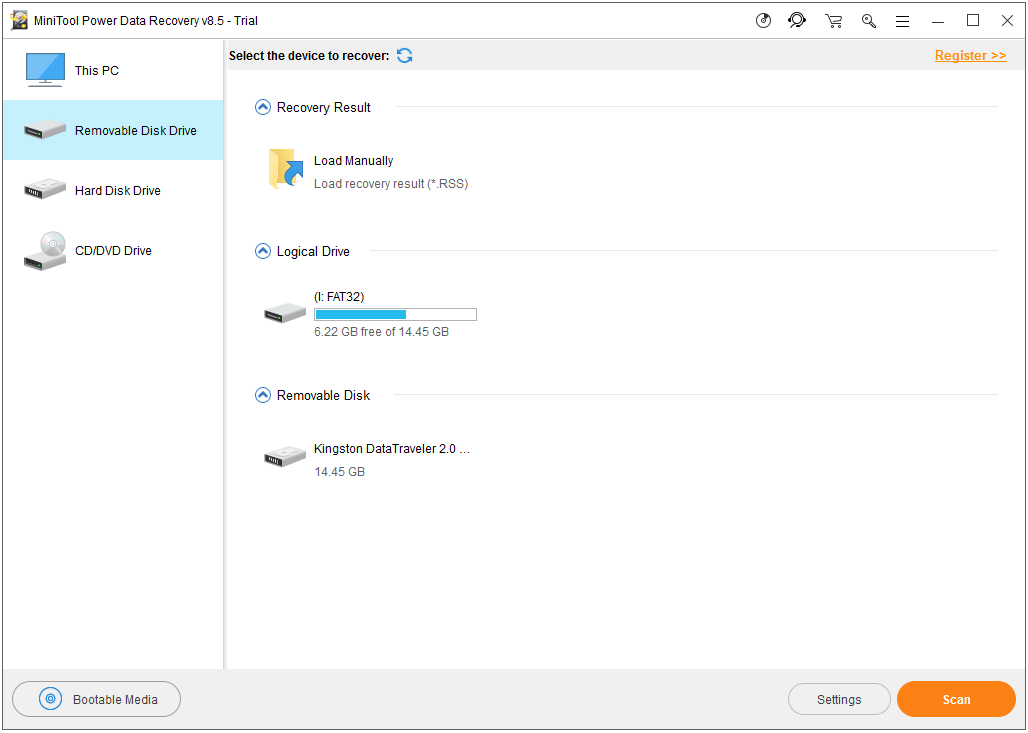
الخطوة 3 - فحص واستعادة الملفات من USB
بعد اكتمال عملية مسح البيانات ، يمكنك التحقق من نتيجة الفحص والعثور على الملفات المفقودة أو الملفات المحذوفة عن طريق الخطأ في جهاز USB. تحقق من تلك الملفات المطلوبة وانقر حفظ زر لتحديد موقع جديد لتخزين الملفات.
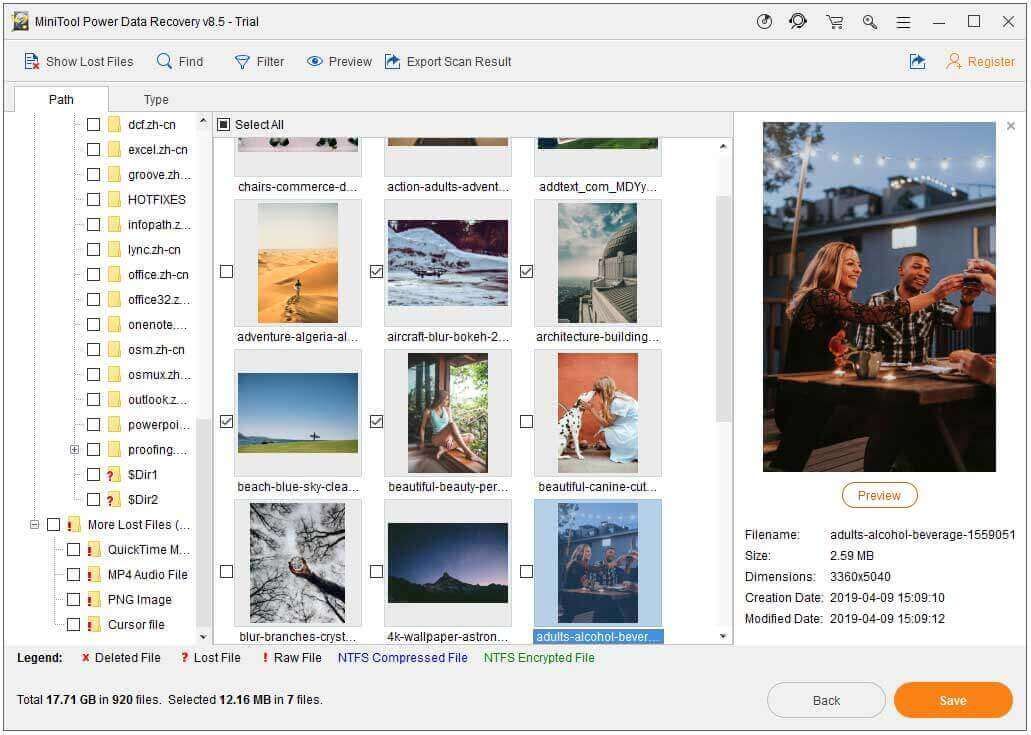
يجب أن يكون موقع تخزين الملف الوجهة مختلفًا عن موقع المصدر لتجنب الكتابة فوق البيانات. نظرًا لأنه إذا قمت بتخزين بيانات جديدة على محرك الأقراص الذي يحتوي على بيانات مفقودة ، فسيتم استبدال محرك الأقراص ، ولا يمكن استرداد الملفات المفقودة بعد الآن.

![كيفية ترقية Windows Server 2012 R2 إلى 2019؟ [خطوة بخطوة] [نصائح MiniTool]](https://gov-civil-setubal.pt/img/backup-tips/04/how-to-upgrade-windows-server-2012-r2-to-2019-step-by-step-minitool-tips-1.png)

![كيفية إصلاح خطأ الذاكرة 13-71 في Call of Duty Warzone / Warfare? [نصائح MiniTool]](https://gov-civil-setubal.pt/img/news/0B/how-to-fix-memory-error-13-71-in-call-of-duty-warzone/warfare-minitool-tips-1.png)
![إصلاح: التكوين جنبًا إلى جنب غير صحيح في Windows 10 [أخبار MiniTool]](https://gov-civil-setubal.pt/img/minitool-news-center/91/fix-side-side-configuration-is-incorrect-windows-10.png)





![لا تعمل مشاركة ملفات Windows 10؟ جرب هذه الطرق الخمس الآن! [نصائح MiniTool]](https://gov-civil-setubal.pt/img/backup-tips/78/windows-10-file-sharing-not-working.jpg)

![أهم 4 حلول لمركز أوامر Alienware لا يعمل [أخبار MiniTool]](https://gov-civil-setubal.pt/img/minitool-news-center/02/top-4-solutions-alienware-command-center-not-working.png)


![[ستجد حلاً] كيفية استرداد البيانات من محرك أقراص ثابت للكمبيوتر المحمول معطوب (2021) [نصائح MiniTool]](https://gov-civil-setubal.pt/img/data-recovery-tips/52/how-recover-data-from-dead-laptop-hard-drive.jpg)

![إصلاحات خطأ 'اكتشف Windows أن تحسينات الصوت' [أخبار MiniTool]](https://gov-civil-setubal.pt/img/minitool-news-center/50/fixes-windows-has-detected-that-audio-enhancements-error.png)
![مقدمة عن حجم وحدة التخصيص والأشياء المتعلقة بها [MiniTool Wiki]](https://gov-civil-setubal.pt/img/minitool-wiki-library/21/introduction-allocation-unit-size.png)
![إصلاح: تعليق مضيف تجربة Windows Shell على Windows 10 [أخبار MiniTool]](https://gov-civil-setubal.pt/img/minitool-news-center/66/fix-windows-shell-experience-host-suspended-windows-10.png)