يمكنك تشغيل Windows 11 (Tiny11) من ذاكرة VRAM سعة 4 جيجابايت لوحدة معالجة الرسومات
Ymknk Tshghyl Windows 11 Tiny11 Mn Dhakrt Vram S T 4 Jyjabayt Lwhdt M Aljt Alrswmat
يمكنك الآن تثبيت إصدار خفيف الوزن لنظام التشغيل Windows 11 ، Tiny 11 ، على وحدة معالجة الرسومات (بطاقة رسومات) مع ذاكرة VRAM بسعة 4 جيجابايت. لمعرفة المزيد من المعلومات حول هذه الأخبار السارة ، استمر في القراءة و أداة MiniTool سيُظهر لك تفاصيل حول كيفية تشغيل Windows 11 من VRAM.
يوفر Windows 11 العديد من الميزات الجديدة ولكن لا يستخدمها أي شخص تقريبًا مرة واحدة. بالنسبة لبعض المستخدمين ، تكون بعض الوظائف منتفخة. نتيجة لذلك ، الإصدار الشهير خفيف الوزن من Windows 11 - صغير 11 يبدو. لا يعمل نظام التشغيل Windows 11 Lite على التخلص من النفاخ المذكور أعلاه فحسب ، بل يقلل أيضًا من متطلبات النظام حتى يمكن تشغيله على أجهزة الكمبيوتر منخفضة الجودة.
وفقًا للتقارير ، يمكن لـ Tiny11 تشغيل 200 ميجابايت من ذاكرة الوصول العشوائي ، وهو أمر مثير للإعجاب. في الآونة الأخيرة ، يقدم مطور Tiny11 - NTDEV طريقة سحرية أخرى لتثبيت Windows 11 - يمكنك تشغيل جهاز ظاهري Windows 11 في ذاكرة GPU.
يمكن تشغيل Tiny11 على وحدة معالجة الرسومات بسعة 4 جيجابايت VRAM
بدلاً من استخدام ذاكرة الوصول العشوائي التقليدية مثل المستخدم العادي ، يمكن تثبيت Windows 11 Tiny Edition في VRAM على بطاقة الرسومات بطريقة خاصة ويعمل بشكل جيد. هذا يتجاوز القرص الصلب تمامًا وقيود طرق التخزين التقليدية ، وهو تقدم كبير.
يختبر المشروع الجديد على كمبيوتر محمول مزود ببطاقة رسومات NVIDIA GeForce RTX 3050 مزودة بذاكرة VRAM بسعة 4 جيجابايت. ينشئ المطور محرك أقراص RAM بسعة 3550 ميجابايت لتشغيل الجهاز الظاهري Tiny11 باستخدام الأداة المساعدة GpuRamDrive.
بعد إجراء اختبار باستخدام CrystalDiskMark ، يمكن لمحرك الأقراص الظاهري في VRAM لوحدة معالجة الرسومات تقديم قراءات متسلسلة وكتابة ما يصل إلى 1،960 ميجابايت / ثانية و 2،497 ميجابايت / ثانية. يأتي أداء التخزين مذهلًا على الرغم من أنه أدنى إلى حد ما من محرك الأقراص الثابتة PCIe 3.0 M.2 SSD النموذجي.
بالطبع ، مثل أي محرك ذاكرة RAM آخر ، لا يتم حفظ البيانات المخزنة في VRAM في حالة دائمة. بمجرد إعادة تشغيل نظام التشغيل Windows ، ستختفي جميع البيانات.
باختصار ، يعد Tiny11 طريقة جيدة للأشخاص الذين ليس لديهم أجهزة الكمبيوتر المطلوبة لنظام التشغيل Windows 11 القياسي ولكنهم يرغبون في تجربة واجهة مستخدم Windows 11 وبعض الميزات.
إذا كنت مهتمًا بكيفية تشغيل Windows 11 من VRAM ، فلنبدأ باتباع الدليل أدناه.
الدليل: كيفية تشغيل Tiny11 على GPU
ليس من الصعب تشغيل Tiny11 من بطاقة الفيديو. يتضمن ذلك طريقتين بسيطتين - إنشاء محرك أقراص RAM على بطاقة الرسومات وإنشاء جهاز افتراضي. دعونا نرى ما يجب عليك فعله.
الخطوة 1: قم بإنشاء محرك ذاكرة الوصول العشوائي على وحدة معالجة الرسومات
للقيام بهذا الشيء ، يمكنك طلب المساعدة من الأداة المسماة GpuRamDrive والتي يمكن الحصول عليها من GitHub.
الخطوة 1: فقط قم بزيارة الموقع https://github.com/prsyahmi/GpuRamDrive, then tap on the release, and then click GpuRamDrive-v04.zip من أصول . بعد الحصول على ملف .zip هذا ، استخرج كل المحتوى منه باستخدام WinRAR أو WinZip أو 7-الرمز البريدي .
الخطوة 2: بعد فك الضغط ، انقر نقرًا مزدوجًا على ملف GpuRamDrive-cuda_x64.exe ملف لتشغيله على جهاز الكمبيوتر الخاص بك.
الخطوة 3: اكتب 3550 في ال حجم الذاكرة المجال وانقر تتعدد . بعد ذلك ، يمكنك رؤية محرك الأقراص الظاهري في File Explorer.

الخطوة 4: بعد ذلك ، انسخ ملف vram11.vhd الذي قمت بإنشائه إلى محرك الأقراص الظاهري.
الخطوة 2: إنشاء آلة افتراضية
يستخدم NTDEV Hyper-V Manager لتشغيل الجهاز الظاهري لنظام التشغيل Windows 11 في ذاكرة وحدة معالجة الرسومات. تعرف على كيفية إنشاء Tiny11 VM:
الخطوة 1: قم بتشغيل Hyper-V Manager على جهاز الكمبيوتر الخاص بك.
الخطوة 2: انقر جديد> آلة افتراضية ، قم بتسمية VM vram11 ، وتابع التكوينات.
الخطوة 3: تحت قم بتوصيل القرص الصلب الظاهري علامة التبويب ، اختر استخدم قرص ثابت ظاهري موجود . ثم اختر vram11.vhd من محرك ذاكرة الوصول العشوائي للمتابعة.
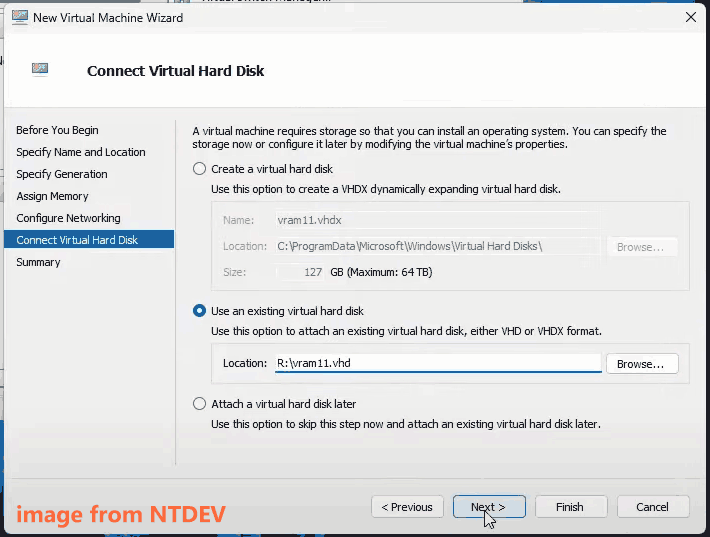
الخطوة 4: بعد ذلك ، قم بإجراء بعض الإعدادات المتقدمة ، على سبيل المثال ، قم بتعطيل نقاط التفتيش وإلغاء تحديدها النسخ الاحتياطي (نسخة احتياطية لوحدة التخزين) تحت تكامل الخدمات . بعد ذلك ، قم بتشغيل الجهاز الظاهري لـ Tiny11.
إذا كنت تريد أن تعرف بوضوح كيفية تشغيل Windows 11 من VRAM ، يمكنك مشاهدة هذا الفيديو من NTDEV: https://www.youtube.com/watch?v=L1TRyd7oM1A. If you have any questions, you can leave a comment to this developer.
تحدث مشكلات Windows 11 دائمًا. إذا كنت تقوم بتشغيل جهاز كمبيوتر يعمل بنظام Windows 11 ، فإننا نوصي بإجراء نسخ احتياطي لجهاز الكمبيوتر الخاص بالنظام والملفات المهمة لتجنب فقد البيانات أو تقليل وقت التوقف عن العمل. يمكن أن يكون MiniTool ShadowMaker مفيدًا برنامج النسخ الاحتياطي لنظام Windows 11 .











![دمج ملفات PDF: دمج ملفات PDF مع 10 عمليات دمج مجانية لملفات PDF عبر الإنترنت [أخبار MiniTool]](https://gov-civil-setubal.pt/img/minitool-news-center/77/merge-pdf-combine-pdf-files-with-10-free-online-pdf-mergers.png)





![كيفية إصلاح الخطأ 'لم تتم مصادقة صورة التمهيد المحددة' [أخبار MiniTool]](https://gov-civil-setubal.pt/img/minitool-news-center/58/how-fix-selected-boot-image-did-not-authenticate-error.jpg)
![4 حلول لإصلاح مشكلة لم يتم العثور على RGSS102e.DLL [أخبار MiniTool]](https://gov-civil-setubal.pt/img/minitool-news-center/96/4-solutions-fix-rgss102e.png)
![Lenovo Power Manager لا يعمل [4 طرق متوفرة]](https://gov-civil-setubal.pt/img/news/B0/lenovo-power-manager-does-not-work-4-available-methods-1.png)