4 طرق - كيفية إلغاء مزامنة OneDrive Windows 10 [أخبار MiniTool]
4 Ways How Unsync Onedrive Windows 10
ملخص :
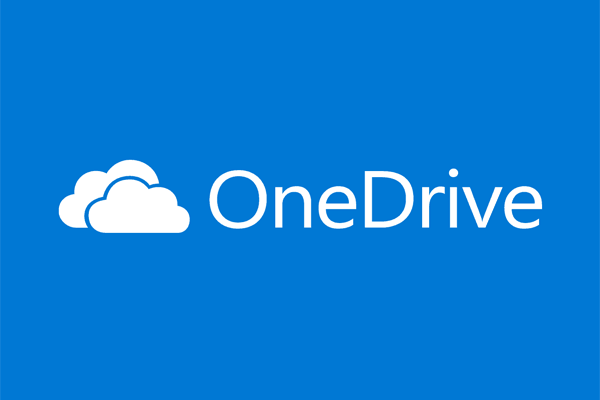
OneDrive هي أداة تتيح لك مزامنة الملفات مع Cloud. ولكن قد يرغب بعض الأشخاص في إلغاء مزامنة OneDrive. هل تعرف كيفية إلغاء مزامنة OneDrive Windows 10؟ هذا المنصب من أداة MiniTool سيوضح لك كيفية إلغاء مزامنة OneDrive من الكمبيوتر.
OneDrive ، أيضًا Microsoft OneDrive ، هو خدمة استضافة الملفات وخدمة المزامنة التي تديرها Microsoft كجزء من إصدار الويب الخاص بها من Office. تم إطلاق OneDrive لأول مرة في أغسطس 2007 ، مما يسمح للمستخدمين بتخزين الملفات والبيانات الشخصية مثل إعدادات Windows أو مفاتيح استرداد BitLocker في السحابة ومشاركة الملفات ومزامنة الملفات عبر أجهزة Android و Windows Phone و iOS المحمولة وأجهزة الكمبيوتر التي تعمل بنظام Windows و macOS وأجهزة Xbox 360 و Xbox One.
ومع ذلك ، لا يحب بعض المستخدمين OneDrive ويريدون ذلك تعطيل OneDrive أو OneDrive غير متزامن. في غضون ذلك ، هل تعرف كيفية إلغاء مزامنة OneDrive؟
4 طرق - كيفية إلغاء مزامنة OneDrive Windows 10
في هذا الجزء ، سنوضح لك كيفية إلغاء مزامنة OneDrive من جهاز الكمبيوتر. إذا كنت تريد إلغاء مزامنة OneDrive من الكمبيوتر ، فيمكنك تجربة هذه الحلول.
الطريقة 1. إلغاء تثبيت تطبيق OneDrive
لإلغاء مزامنة OneDrive ، يمكنك اختيار إلغاء تثبيت تطبيق OneDrive أولاً.
الآن ، ها هو البرنامج التعليمي.
- افتح لوحة التحكم .
- ثم اضغط الغاء تنصيب برنامج تحت البرامج لاستكمال.
- في النافذة المنبثقة ، حدد OneDrive وانقر بزر الماوس الأيمن فوقه.
- ثم اختر الغاء التثبيت لاستكمال.
بعد ذلك ، قمت بإزالة OneDrive من جهاز الكمبيوتر الخاص بك ولن تقوم بمزامنة الملفات مع OneDrive بعد الآن.
الطريقة 2. Unsync OneDrive مع محرر نهج المجموعة
بالنسبة لكيفية إلغاء مزامنة OneDrive من جهاز الكمبيوتر ، يمكنك إلغاء مزامنة OneDrive باستخدام محرر نهج المجموعة.
الآن ، ها هو البرنامج التعليمي.
- صحافة شبابيك مفتاح و ر مفتاح معا لفتح يركض الحوار.
- ثم اكتب gpedit.msc في المربع وانقر حسنا لاستكمال.
- في النافذة المنبثقة ، انقر فوق تكوين الكمبيوتر > القوالب الإدارية > مكونات Windows > OneDrive .
- على اللوحة اليمنى ، انقر نقرًا مزدوجًا منع استخدام OneDrive لتخزين الملفات .
- ثم اختر ممكن .
- ثم اضغط تطبيق و حسنا لحفظ التغييرات.
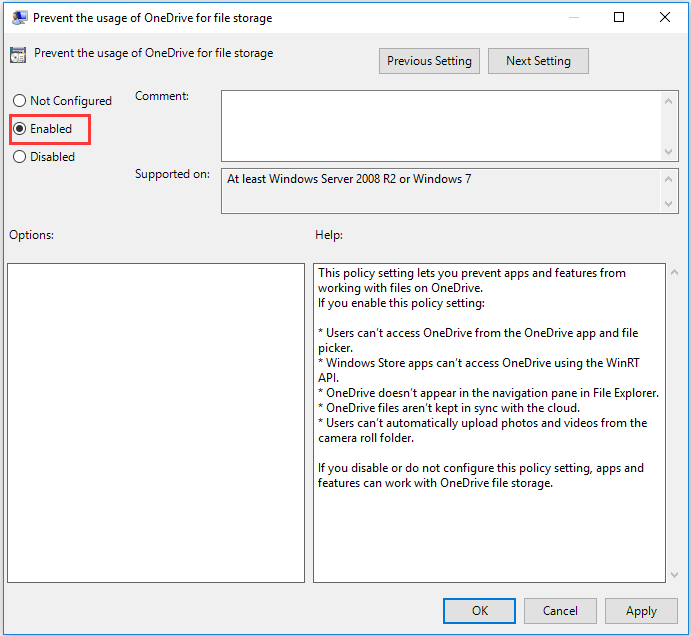
بعد ذلك ، ربما تم تعطيل OneDrive ولن تقوم بمزامنة الملفات مع OneDrive.
الطريقة 3. حدد خيار إلغاء ربط الحساب
بالنسبة لكيفية إلغاء مزامنة OneDrive ، يمكنك أيضًا اختيار تحديد خيار إلغاء ربط الحساب.
الآن ، ها هو البرنامج التعليمي.
- انقر بزر الماوس الأيمن فوق أيقونة OneDrive في علبة النظام.
- ثم اضغط أكثر… و إعدادات لاستكمال.
- في ال الحساب علامة التبويب ، واختر قم بفك ارتباط هذا الكمبيوتر الشخصي لاستكمال.
- انقر إلغاء ربط هذا الحساب .
بعد الانتهاء من جميع الخطوات ، قمت بإلغاء ربط حساب Microsoft ولن يقوم OneDrive بمزامنة ملفاتك بعد الآن.
الطريقة 4. حدد مجلد محدد Unsync
بالنسبة لكيفية إلغاء مزامنة OneDrive من الكمبيوتر ، يمكنك اختيار تحديد مجلد معين غير متزامن.
الآن ، ها هو البرنامج التعليمي.
1. انقر بزر الماوس الأيمن فوق رمز OneDrive من علبة النظام.
2. ثم اختر إعدادات .
3. تحت اختر المجلدات القسم ، انقر فوق اختر المجلدات .
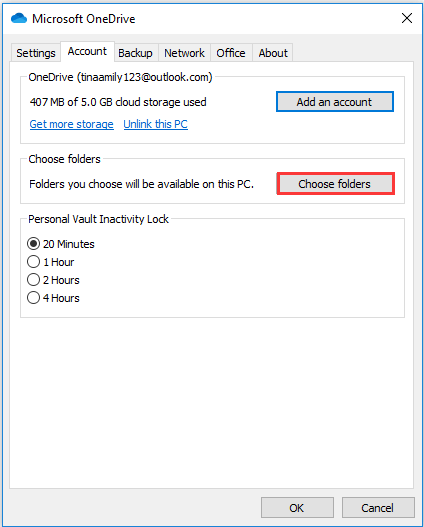
4. ثم قم بإلغاء تحديد مزامنة جميع الملفات والمجلدات في OneDrive الخاص بي
5. يمكنك بعد ذلك إلغاء تحديد الملفات والمجلدات التي لا تحتاج إلى مزامنتها.
6. بعد ذلك اضغط على حسنا لاستكمال.
عند الانتهاء من جميع الخطوات ، لن يتضمن مجلد OneDrive File Explorer بعد الآن المجلدات والملفات غير المتزامنة.
الكلمات الأخيرة
باختصار ، فيما يتعلق بكيفية إلغاء مزامنة OneDrive Windows 10 ، قدم هذا المنشور 4 طرق. إذا كنت ترغب في القيام بذلك ، فجرّب هذه الحلول. إذا كانت لديك أي فكرة عن إلغاء مزامنة OneDrive من الكمبيوتر ، فيمكنك مشاركته في منطقة التعليق.


![إصلاح كامل - لن يتم فتح لوحة تحكم NVIDIA في Windows 10/8/7 [أخبار MiniTool]](https://gov-civil-setubal.pt/img/minitool-news-center/42/full-fix-nvidia-control-panel-won-t-open-windows-10-8-7.png)



![كاميرا الويب / برنامج تشغيل الكاميرا لنظام التشغيل Windows 10 تنزيل وتحديث [أخبار MiniTool]](https://gov-civil-setubal.pt/img/minitool-news-center/28/webcam-camera-driver-windows-10-download-update.png)
![[الحل] كيفية حل مشكلة عدم تنزيل الكتب في جهاز Kindle؟](https://gov-civil-setubal.pt/img/news/63/how-fix-kindle-not-downloading-books.png)






![لا يمكن بدء 4 حلول لخدمة Windows Security Center [نصائح MiniTool]](https://gov-civil-setubal.pt/img/blog/74/4-solutions-pour-le-service-du-centre-de-s-curit-windows-ne-peut-tre-d-marr.jpg)

![كيفية حذف Chrome OS Flex وإعادة تثبيت Windows [طريقتان]](https://gov-civil-setubal.pt/img/partition-disk/78/how-to-delete-chrome-os-flex-and-reinstall-windows-two-methods-1.png)


