كيفية تثبيت Microsoft Teams في أوبونتو؟ طريقتان للمحاولة هنا!
Kyfyt Tthbyt Microsoft Teams Fy Awbwntw Tryqtan Llmhawlt Hna
تطبيق التعاون - Microsoft Teams متاح على Linux مثل Ubuntu و Debian و Red Hat وما إلى ذلك هنا ، أداة MiniTool سيُظهر لك دليلًا تفصيليًا حول كيفية تثبيت Teams في Ubuntu. دعونا نلقي نظرة عليها لمعرفة ما يجب عليك القيام به.
تعد Microsoft Teams ، المعروفة أيضًا باسم MS Teams و Teams ، جزءًا من Microsoft 365. وهي عبارة عن نظام أساسي لاتصالات الأعمال مصمم للاجتماعات ومشاركة الملفات والتطبيقات والمكالمات الصوتية ومكالمات الفيديو وما إلى ذلك. مساحة العمل ويمكن للجميع الوصول إليها.
Teams ليست أداة لنظام Windows فقط. يمكنك أيضًا استخدام Microsoft Teams على العديد من أنظمة التشغيل بما في ذلك macOS و Android و iOS وتوزيعات Linux الشائعة مثل Ubuntu. إذا كنت تستخدم Windows 11/10 ، فمن السهل تنزيل Microsoft Teams وتثبيته على جهاز الكمبيوتر. لمعرفة التفاصيل ، يرجى الرجوع إلى منشوراتنا السابقة - تنزيل Microsoft Teams المجاني لنظام التشغيل Windows 10/11 | احصل عليها الآن .
إذا كنت ترغب في تثبيت Teams في Ubuntu ، فلن يكون الأمر سهلاً مثل التثبيت في Windows. لكن لا تقلق وأنت في المكان الصحيح. بعد ذلك ، سنوضح لك كيفية تثبيت MS Teams في Ubuntu بطريقتين. دعنا ننتقل إليهم.
كيفية تثبيت Microsoft Teams في أوبونتو
قم بتثبيت Teams في Ubuntu عبر واجهة المستخدم الرسومية
أسهل طريقة لتثبيت Teams لـ Ubuntu هي استخدام واجهة المستخدم الرسومية لـ Ubuntu (واجهة المستخدم الرسومية). راجع الدليل المفصل خطوة بخطوة حول تنزيل Microsoft Teams لـ Ubuntu والتثبيت:
الخطوة 1: افتح مستعرض ويب في Ubuntu وقم بزيارة المسؤول تنزيل موقع Microsoft Teams .
الخطوة 2: قم بالتمرير لأسفل إلى قسم التنزيل وانقر فوق Linux DEB (64 بت) زر لتنزيل MS Teams. سوف تحصل على ملف .deb.

إذا كنت تستخدم توزيعة مثل Red Hat ، فانقر فوق Linux RPM (64 بت) للحصول على ملف .rpm.
الخطوة 3: انقر نقرًا مزدوجًا فوق ملف .deb لفتح المثبت.
الخطوة 4: في النافذة الجديدة ، انقر فوق ثَبَّتَ زر لبدء العملية.
بعد تثبيته على Ubuntu ، قم بتسجيل الدخول بحسابك لاستخدام Teams.
مقالات لها صلة: كيفية الانضمام إلى اجتماع Microsoft Teams على أجهزة الكمبيوتر
قم بتثبيت Teams في Ubuntu باستخدام Terminal
بالإضافة إلى تنزيل Microsoft Teams وتثبيته عبر واجهة المستخدم الرسومية ، يمكنك تجربة طريقة أخرى للحصول على Teams لـ Ubuntu وهي استخدام Terminal. إذا كنت معتادًا على أداة الأوامر ، فيمكنك تجربة ذلك. تعرف على كيفية تثبيت Teams في Ubuntu باستخدام Terminal.
الخطوة 1: افتح المجلد في المستعرض الخاص بك - https://packages.microsoft.com/repos/ms-teams/pool/main/t/teams/. This is the official repository of Microsoft Teams for Linux.
الخطوة 2: حدد أحدث إصدار ، وانقر بزر الماوس الأيمن فوقه واختر نسخ عنوان الرابط (في Chrome).
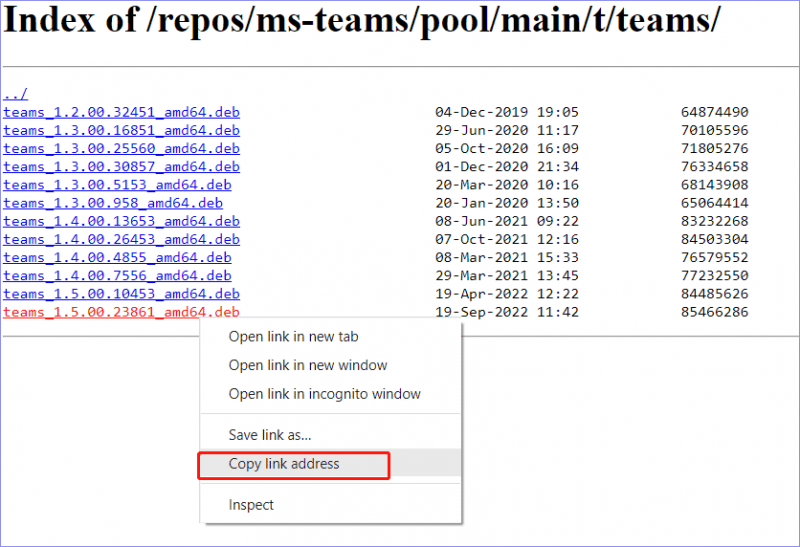
الخطوة 3: افتح Terminal في Ubuntu واكتب الأمر - wget -O teams.deb . ثم الصق الرابط الذي نسخته بعد الأمر واضغط يدخل للسماح للكمبيوتر بتنزيل ملف التثبيت.
شاهد مثالاً على الأمر الكامل: wget –O teams.deb https://packages.microsoft.com/repos/ms-teams/pool/main/t/teams/teams_1.5.00.23861_amd64.deb
الخطوة 4: بمجرد انتهاء الكمبيوتر من تنزيل MS Teams ، ابدأ في تثبيته على الجهاز عبر الأمر - sudo مناسب للتثبيت ./teams.deb . تذكر أن تضغط يدخل .
بعد تنزيل Microsoft Teams وتثبيته على Ubuntu ، انتقل إلى تشغيله وتسجيل الدخول للاجتماعات والمكالمات الصوتية ومكالمات الفيديو ومشاركة الملفات والمزيد.
الكلمات الأخيرة
كيفية تثبيت Teams في أوبونتو؟ ليس من الصعب الحصول على Teams لـ Ubuntu ويمكنك اتباع الطرق المذكورة أعلاه لتنزيل Microsoft Teams بسهولة وتثبيته على جهاز الكمبيوتر الخاص بك. إذا كنت بحاجة ، فقط اتخذ الإجراء!









![تريد إعادة تعيين لوحة المفاتيح؟ تتوفر هذه الطرق [أخبار MiniTool]](https://gov-civil-setubal.pt/img/minitool-news-center/81/want-reset-keyboard.png)




![متطلبات نظام Minecraft: الحد الأدنى والموصى به [MiniTool Tips]](https://gov-civil-setubal.pt/img/backup-tips/42/minecraft-system-requirements.png)




