تم الإصلاح - system32 config systemprofile Desktop غير متوفر [MiniTool Tips]
Fixed System32 Config Systemprofile Desktop Is Unavailable
ملخص :

عند تسجيل الدخول إلى نظام التشغيل Windows ، قد تتلقى رسالة خطأ تقول 'C: Windows system32 config systemprofile Desktop غير متوفر'. يمكن أن يحدث هذا الخطأ في العديد من إصدارات Windows. هذا البرنامج التعليمي من أداة MiniTool يوفر لك حلولاً متعددة. بالإضافة إلى ذلك ، يتم تقديم اقتراح لك أيضًا.
الإنتقال السريع :
C: Windows system32 config systemprofile Desktop غير متوفر Windows 7/8/10
في بعض الأحيان ، قد تجد سطح المكتب فارغًا تمامًا بعد تسجيل الدخول إلى نظام التشغيل Windows ولا يمكنك العثور على أي ملفات تم حفظها مسبقًا على سطح المكتب. ثم يظهر خطأ على سطح المكتب يقول 'C: Windows system32 config systemprofile Desktop غير متوفر'.
يجب عليك التأكد من توصيل القرص بشكل صحيح إذا كان الموقع على هذا الكمبيوتر. إذا كان الموقع موجودًا على شبكة ، فتأكد من اتصالك بالإنترنت أو الشبكة. إذا تعذر العثور على الموقع ، فقد يتم حذفه.
في بعض الأحيان ، تحصل على خطأ مشابه 'يشير C: Windows system32 config systemprofile Desktop إلى موقع غير متوفر'.
إذا كان سطح مكتب ملف تعريف النظام غير متوفر ، فهذا يعني أن ملفات النظام الخاصة بك قد تعرضت للتلف بطريقة ما. عادةً ما يحدث الخطأ بعد تحديث Windows أو تعطل مفاجئ للنظام. نتيجة لذلك ، لم يتم العثور على ملف تعريف سطح المكتب الافتراضي في الموقع المحدد ولا يمكن تحميل سطح المكتب.
بغض النظر عن أنك تستخدم Windows 10 أو Windows 7 أو Windows 8 أو Windows Server 2012 أو Server 2016 ، فقد تتضايق عند مواجهة هذه المشكلة. لحسن الحظ ، يمكنك إصلاح موقع سطح المكتب غير المتاح باتباع هذه الطرق أدناه.
تلميح: تعد مشكلات الموقع غير المتاحة شائعة ويمكن أن يواجه محرك الأقراص الثابتة أيضًا مشكلة. لمعرفة المزيد من المعلومات ، يرجى الرجوع إلى هذا المنشور - 7 حالات حيث يوجد خطأ 'الموقع غير متوفر' .حلول لإصلاح system32 config systemprofile Desktop غير متوفرة
الطريقة الأولى: استعادة المسار الافتراضي
عندما تكون المشكلة - system32 config systemprofile لسطح المكتب غير متوفر يحدث Windows 10/8/7 ، فإن النظام غير قادر على الارتباط بموقعه الافتراضي. في هذه الحالة ، يمكن أن تكون إعادة تعيين الموقع مفيدة لمساعدتك.
هنا هو ما يجب عليك القيام به:
1. اضغط على Win + E مفاتيح في نفس الوقت على لوحة المفاتيح لفتح مستكشف Windows.
تلميح: هذا المشنور - 9 حلول لـ File Explorer لا تستجيب لنظام التشغيل Windows 10 قد يكون الشخص الذي تهتم به إذا وجدت أن Windows Explorer لا يعمل.2. انقر فوق هذا الكمبيوتر لتوسيع القائمة ، انقر بزر الماوس الأيمن سطح المكتب و اختار الخصائص .
3. انتقل إلى موقعك علامة التبويب ، انقر فوق استعادة الافتراضي زر.
4. انقر فوق تطبيق وثم حسنا لحفظ التغيير.

الطريقة الثانية: نسخ مجلد سطح المكتب الافتراضي
وفقًا لتعليقات المستخدمين ، يبدو أن إعادة إنشاء مجلد سطح المكتب أو تغيير مسار سطح المكتب إلى C: Windows system32 config systemprofile يعمل بشكل جيد.
إليك كيفية القيام بذلك في بضع خطوات بسيطة:
تلميح: إذا كنت مطالبًا بمنح إذن إداري ، فانقر فوق حسنا .- قم بتشغيل مستكشف Windows بالضغط على Win + E .
- اذهب إلى رأي علامة التبويب وحدد المربع العناصر المخفية .
- نوع ج: المستخدمون الافتراضي إلى شريط العنوان وانسخ مجلد سطح المكتب.
- انتقل إلى C: Windows system32 config ملف تعريف النظام ولصق المجلد المنسوخ.

بعد ذلك ، أعد تشغيل الكمبيوتر ومعرفة ما إذا كان الخطأ - C: Windows system32 config systemprofile Desktop غير متوفر قد تم إصلاحه.
الطريقة الثالثة: تحقق من موقع سطح المكتب من خلال محرر التسجيل
إذا كانت الطرق المذكورة أعلاه لا تعمل لإصلاح موقع سطح المكتب غير المتاح في Windows 10/8/7 ، فيمكنك التحقق من الموقع عبر محرر تسجيل Windows.
 كيفية عمل نسخة احتياطية من مفاتيح التسجيل الفردية في Windows 10؟
كيفية عمل نسخة احتياطية من مفاتيح التسجيل الفردية في Windows 10؟ هل تعرف كيفية عمل نسخة احتياطية من مفاتيح التسجيل الفردية لنظام التشغيل Windows 10؟ الآن ، سيعرض لك هذا المنشور إرشادات خطوة بخطوة للقيام بهذه المهمة.
قراءة المزيداتبع التعليمات التالية:
- نجاح Win + R. للحصول على مربع الحوار 'تشغيل'.
- إدخال رجديت إلى مربع النص وانقر فوق حسنا لفتح محرر التسجيل.
- اذهب إلى هذا المسار: الكمبيوتر HKEY_CURRENT_USER البرامج Microsoft Windows CurrentVersion Explorer User Shell Folders .
- نقرتين متتاليتين سطح المكتب والتأكد من أن بيانات القيمة ج: المستخدمون ٪ USERNAME٪ سطح المكتب أو ٪ USERPROFILE٪ سطح المكتب .
- انقر حسنا . أعد تشغيل الكمبيوتر للتحقق مما إذا كانت المشكلة لا تزال قائمة.

الطريقة الرابعة: إنشاء حساب مستخدم جديد
لإصلاح C: Windows system32 config systemprofile Desktop غير متوفر ، يمكنك محاولة إنشاء حساب جديد ونسخ بياناتك القديمة إلى الحساب الجديد.
خذ Windows 10 كمثال:
1. افتح ملف يركض نافذة عن طريق الضرب Win + R. .
2. الإدخال كمد و اضغط Ctrl + Shift + Enter لتشغيل موجه الأوامر بحقوق إدارية.
3. في نافذة CMD ، أدخل السيطرة على كلمات مرور المستخدم 2 و اضغط أدخل .
4. في النافذة المنبثقة ، انقر فوق أضف زر.

5. انقر فوق تسجيل الدخول بدون حساب Microsoft (غير مستحسن) من النافذة الجديدة.
6. انقر فوق الحساب المحلي .

7. اكتب اسم المستخدم وكلمة المرور وتلميح كلمة المرور.
8. انقر فوق إنهاء .
9. لتعيين حقوق مسؤول الحساب الجديد ، انقر فوقه واختر الخصائص .
10. تحت عضوية في المجموعة ، أختر مدير وحفظ التغيير.

11. أعد تشغيل جهاز الكمبيوتر الخاص بك وقم بتسجيل الدخول إلى النظام باستخدام الحساب الجديد.
المشكلة - لن تظهر C: Windows system32 config systemprofile Desktop غير متوفر. بعد ذلك ، يمكنك نقل الملفات من الحساب القديم إلى حساب جديد.
 فشلت خدمة ملف تعريف المستخدم في تسجيل الدخول | كيفية الإصلاح [الحل]
فشلت خدمة ملف تعريف المستخدم في تسجيل الدخول | كيفية الإصلاح [الحل] منزعج من قضية فشل خدمة ملف تعريف المستخدم في تسجيل الدخول؟ يعرض هذا المنشور 3 حلول لإصلاح ملف تعريف تالف.
قراءة المزيدالطريقة الخامسة: تشغيل مدقق ملفات النظام
كما ذكر أعلاه ، فإن الخطأ 'يشير سطح المكتب إلى موقع غير متوفر' أو أن مشكلة سطح مكتب ملف تعريف النظام غير متوفرة بسبب ملفات النظام التالفة. لذلك ، يمكنك تشغيل System File Checker للبحث عن الفساد وإصلاح ملفات النظام التالفة في Windows 10/8/7.
- افتح موجه الأوامر كمسؤول عن طريق الإدخال كمد الى يركض صندوق وضغط Ctrl + Shift + Enter .
- إدخال sfc / scannow وضرب أدخل .
- انتظر بضع دقائق. ثم ، اخرج من نافذة CMD بعد انتهاء الفحص.
الطريقة 6: إصلاح سطح المكتب غير المتاح عبر Windows Update
قد تظهر المشكلة - C: Windows system32 config systemprofile Desktop غير متوفر لأن تثبيت تحديث Windows لم يكتمل بعد أو لم ينته بنجاح. لذلك ، يمكنك إجراء تحديث للنظام يدويًا.
- قم بإنشاء محرك أقراص USB قابل للتمهيد من ملف ISO باستخدام أداة إنشاء الوسائط.
- أدخل الجهاز وقم بالوصول إليه عبر File Explorer بالضغط على Win + E .
- نقرتين متتاليتين setup.exe .
- أختر قم بترقية هذا الكمبيوتر الآن .
- بعد ذلك ، اتبع التعليمات التي تظهر على الشاشة لإنهاء الترقية الموضعية.

الطريقة السابعة: العودة إلى الإصدار السابق من Windows 10
أبلغ بعض المستخدمين أن التراجع عن نظام التشغيل Windows 10 يمكن أن يكون مفيدًا لإصلاح ملف تعريف سطح المكتب غير متوفر. إذا تعذر العثور على سطح المكتب بعد التحديث ، فيمكن القيام بهذا الحل.
- صحافة فوز + أنا لتشغيل إعدادات Windows.
- اذهب إلى التحديث والأمان> الاسترداد .
- اذهب إلى ارجع إلى الإصدار السابق من Windows 10 قسم وانقر البدء .
- قم بإنهاء عمليات التراجع باتباع المعالج الذي يظهر على الشاشة.
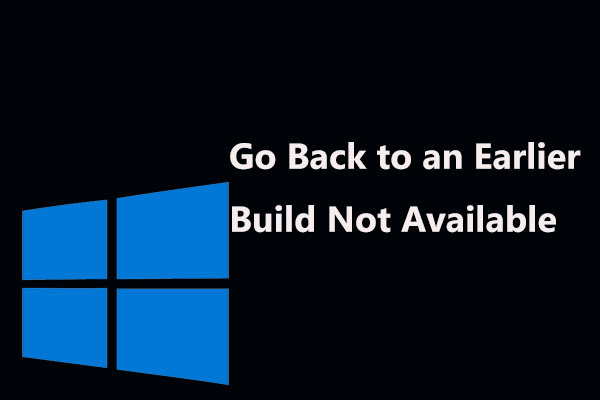 3 إصلاحات للرجوع إلى إصدار سابق غير متوفر Windows 10
3 إصلاحات للرجوع إلى إصدار سابق غير متوفر Windows 10 هل تجد خيار الرجوع إلى إصدار سابق غير متاح بعد 10 أيام؟ الحلول الكاملة لإصلاح خيار التراجع عن نظام التشغيل Windows 10 لا يعمل هنا!
قراءة المزيدالطريقة الثامنة: إعادة تثبيت Windows
إذا لم يكن أي من الحلول المذكورة أعلاه مفيدًا لك ، فإن الطريقة الأخيرة التي يمكنك القيام بها هي إعادة تثبيت Windows 10/8/7. بالنسبة لإعادة تثبيت Windows ، هناك العديد من الطرق التي يمكنك تجربتها ، على سبيل المثال ، إعادة تعيين جهاز الكمبيوتر الخاص بك (يحتوي هذا على خيارين - الاحتفاظ بملفاتك وإزالة كل شيء) ، أو استخدام ميزة بدء التشغيل الجديد أو إجراء تثبيت نظيف باستخدام قرص قابل للتمهيد أو محرك أقراص USB .
ملحوظة: لتجنب فقدان البيانات أثناء التثبيت ، نقترح إجراء نسخ احتياطي لملفاتك المهمة قبل القيام بذلك. افعل كما يظهر في المنشور - كيفية عمل نسخة احتياطية من الملفات على نظام التشغيل Windows 10؟ جرب أفضل 4 طرق . 
ما عليك سوى اختيار واحد بناءً على نظامك وإعادة تثبيت Windows. هذا المشنور - Windows 10 Reset VS Clean Install VS Fresh Start ، التفاصيل هنا يصف الكثير من المعلومات.

![[محلول!] لماذا تم تحميل مقاطع فيديو YouTube الخاصة بي بدقة 360 بكسل؟](https://gov-civil-setubal.pt/img/youtube/83/why-did-my-youtube-videos-upload-360p.png)

![إصلاح: التكوين جنبًا إلى جنب غير صحيح في Windows 10 [أخبار MiniTool]](https://gov-civil-setubal.pt/img/minitool-news-center/91/fix-side-side-configuration-is-incorrect-windows-10.png)


![متطلبات Windows 10 RAM: مقدار ذاكرة الوصول العشوائي التي يحتاجها Windows 10 [أخبار MiniTool]](https://gov-civil-setubal.pt/img/minitool-news-center/20/windows-10-ram-requirements.jpg)
![لا يمكن جعل Chrome المتصفح الافتراضي في نظام التشغيل Windows 10: تم الحل [MiniTool News]](https://gov-civil-setubal.pt/img/minitool-news-center/51/can-t-make-chrome-default-browser-windows-10.png)
![6 نصائح لإصلاح مشكلة عدم القدرة على إلغاء تثبيت برنامج Windows 10 [أخبار MiniTool]](https://gov-civil-setubal.pt/img/minitool-news-center/18/6-tips-fix-unable-uninstall-program-windows-10-issue.jpg)





![كيفية إصلاح شاشة بيضاء على الكمبيوتر المحمول؟ أربع طرق بسيطة لك! [أخبار MiniTool]](https://gov-civil-setubal.pt/img/minitool-news-center/37/how-fix-white-screen-laptop.jpg)
![إعدادات Radeon غير متوفرة حاليًا - إليك كيفية الإصلاح [أخبار MiniTool]](https://gov-civil-setubal.pt/img/minitool-news-center/71/radeon-settings-are-currently-not-available-here-is-how-fix.png)

![(Mac) تعذر الوصول إلى برنامج الاسترداد [MiniTool]](https://gov-civil-setubal.pt/img/tipps-fur-datenwiederherstellung/18/der-wiederherstellungssoftware-konnte-nicht-erreicht-werden.png)
