How to Fix Kernel Data Inpage Error 0x0000007a Windows 10/8 / 8.1 / 7 [نصائح MiniTool]
How Fix Kernel Data Inpage Error 0x0000007a Windows 10 8 8
ملخص :

تحقق من الحلول العشرة لإصلاح Kernel Data Inpage Error ، وهو خطأ توقف شاشة زرقاء في Windows والذي قد يحتوي على رمز خطأ 0x0000007a. تأتي كل طريقة لإصلاح خطأ في صفحة بيانات Kernel 0x0000007a مصحوبة بدليل تفصيلي خطوة بخطوة. إذا كنت قد عانيت بالفعل من أي فقدان للبيانات بسبب خطأ 0x0000007a ، فسيتم توفير دليل سهل ومجاني لاستعادة البيانات.
الإنتقال السريع :
يهدف هذا المنشور إلى مساعدتك في إصلاح Windows 10/8/7 0x0000007a خطأ في صفحة بيانات Kernel من خلال تقديم 10 حلول. إنه يوفر أيضًا أسهل طريقة لـ استعادة البيانات والملفات المفقودة بسبب هذا الخطأ.
استمر في التحقق من خطأ Kernel Data Inpage وكيفية إصلاح خطأ 0x0000007a في صفحة بيانات Kernel على جهاز الكمبيوتر الذي يعمل بنظام Windows 10/8 / 8.1 / 7 ، وذلك لجعل جهاز الكمبيوتر الخاص بك يعمل بشكل طبيعي مرة أخرى.
0x0000007a خطأ في صفحة بيانات Kernel
ما هو خطأ Inpage في بيانات Kernel؟ خطأ في صفحة بيانات Kernel هو نوع واحد من Windows شاشة الموت الزرقاء (BSOD) خطأ الإيقاف ، غالبًا ما يأتي برمز خطأ 0x0000007a.
سوف يتعطل جهاز الكمبيوتر الخاص بك ويتوقف عن العمل بسبب خطأ 0x0000007a. على شاشة الخطأ 0x0000007a ، قد تظهر رسائل مثل هذه.
'تم اكتشاف مشكلة وتم إيقاف تشغيل Windows لمنع تلف جهاز الكمبيوتر الخاص بك. KERNEL_DATA_INPAGE_ERROR… '
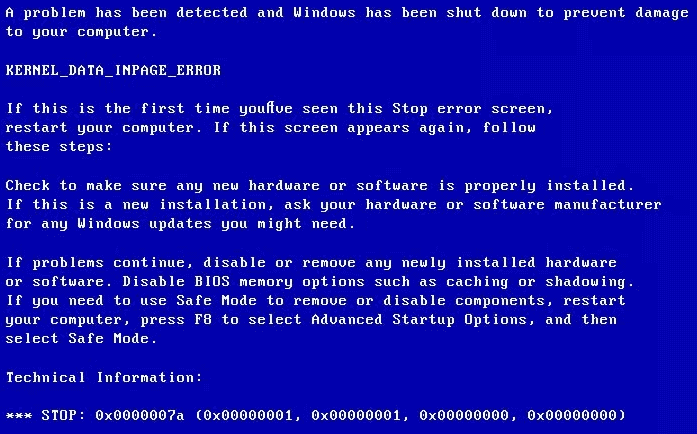
'واجه جهاز الكمبيوتر لديك مشكلة لا يمكنه معالجتها ، والآن يحتاج إلى إعادة التشغيل. يمكنك البحث عن الخطأ عبر الإنترنت: KERNEL DATA INPAGE ERROR (Msfs.SYS) '
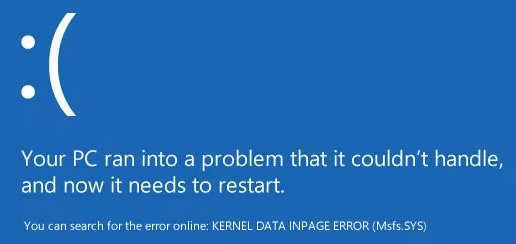
قد يكون سبب خطأ Inpage في بيانات Kernel هو الإصابة بالفيروس ، قطاع سيء ، خطأ في القرص الثابت ، خطأ في نظام ملف القرص ، فشل ذاكرة الوصول العشوائي ، مشكلة برنامج تشغيل الجهاز ، تلف الملف ، تثبيتات البرامج غير المتوافقة أو التالفة ، إلخ. هل توجد حلول لحل مشكلة شاشة Windows الزرقاء هذه؟
لا تقلق إذا واجهت خطأ BSOD Kernel Data Inpage 0x0000007a ، يمكنك تنفيذ بعض الخطوات لإصلاح خطأ Kernel Data Inpage Windows 10/8 / 8.1 / 7 واستعادة البيانات والملفات المفقودة بسهولة باستخدام أفضل برامج استعادة البيانات المجانية .
10 طرق لإصلاح خطأ صفحة بيانات Kernel في نظام التشغيل Windows 10/8/7
- إعادة تشغيل الكمبيوتر
- قم بتشغيل CHKDSK
- قم بتشغيل أداة تشخيص الذاكرة لفحص ذاكرة الوصول العشوائي
- قم بتشغيل فحص مكافحة الفيروسات
- تحقق من سجل النظام
- تحديث برامج تشغيل الجهاز
- قم بإلغاء تثبيت البرامج غير المتوافقة
- قم بتشغيل sfc / scannow
- تحقق من توصيلات كبلات الأجهزة و IDE / SATA
- أعد تشغيل Windows في الوضع الآمن
كيفية إصلاح خطأ صفحة بيانات Kernel 0x0000007a - 10 حلول
يمكنك تجربة الحلول العشرة أدناه لحل مشكلة خطأ في صفحة بيانات نواة الموت الزرقاء 0x0000007a. سيتبع كل طريقة دليل خطوة بخطوة.
1. أعد تشغيل الكمبيوتر
إذا واجهت Kernel Data Inpage Error BSOD لأول مرة ، فإن الخطوة الأولى التي قد تجربها هي إعادة تشغيل جهاز الكمبيوتر الذي يعمل بنظام Windows. يمكن أن تؤدي إعادة تشغيل الكمبيوتر أحيانًا إلى حل العديد من المشكلات البسيطة.
إذا لم تتمكن إعادة تشغيل الكمبيوتر من إصلاح خطأ Kernel Data Inpage ، فتابع تجربة الحلول التالية.
2. إصلاح خطأ Inpage في بيانات Kernel مع CHKDSK
شبابيك CHKDSK يمكن للأداة المساعدة التحقق من سلامة نظام الملفات ، وفحص وإصلاح أخطاء نظام الملفات المختلفة ، و إصلاح القرص الصلب القطاعات السيئة والعديد من الأخطاء الأخرى. إذا كان الخطأ 0x0000007a ناتجًا عن خطأ تالف في القطاع أو نظام الملفات ، فيمكنك تجربة سطر أوامر CHKDSK لإصلاح خطأ Kernel Data Inpage على Windows 10/8/7. تحقق من الخطوات التفصيلية أدناه.
الخطوة 1. افتح نافذة موجه الأوامر
يمكنك الضغط على شبابيك و ر مفاتيح على لوحة مفاتيح الكمبيوتر في نفس الوقت لفتح Windows يركض نافذة او شباك.
ثم اكتب كمد في مربع البحث واضغط على أدخل . انقر حسنا لتشغيل موجه الأوامر كـ مدير .
الخطوة 2. قم بتشغيل CHKDSK C F R Windows 10/8/7
بعد ذلك ، يمكنك إدخال سطر الأوامر هذا: chkdsk ج: / f / r وضرب أدخل . يجب عليك استبدال 'c' بحرف محرك الأقراص المحدد لمحرك أقراص نظام التشغيل.
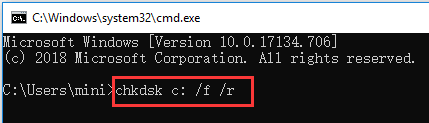
3. قم بتشغيل أداة تشخيص الذاكرة لفحص ذاكرة الوصول العشوائي
إذا كانت مشكلة خطأ Inpage في بيانات Kernel تحدث غالبًا ولم يؤد تشغيل CHKDSK في Windows 10/8/7 إلى حل المشكلة ، فيمكنك حينئذٍ التحقق من مشكلات ذاكرة RAM في الكمبيوتر.
الخطوة 1. افتح أداة تشخيص ذاكرة Windows
صحافة شبابيك + ر مفتاح على لوحة المفاتيح. نوع mdsched.exe في نافذة RUN واضغط أدخل لتشغيل أداة تشخيص ذاكرة Windows.
الخطوة 2. ابدأ بفحص مشاكل ذاكرة الكمبيوتر
يمكنك بعد ذلك فحص جهاز الكمبيوتر الخاص بك بحثًا عن مشاكل الذاكرة بالنقر فوق أحد الخيارين: أعد التشغيل الآن وتحقق من المشكلات (يوصي) أو تحقق من وجود مشاكل في المرة التالية التي أقوم فيها بتشغيل جهاز الكمبيوتر الخاص بي .
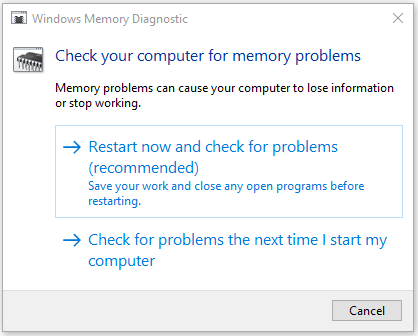
بمجرد النقر فوق الخيار الأول ، سيتم إعادة تشغيل جهاز الكمبيوتر الخاص بك وستبدأ أداة تشخيص ذاكرة Windows في اكتشاف مشاكل الذاكرة.
إذا لم يتم العثور على مشاكل ، فتهانينا ، ذاكرة الوصول العشوائي للكمبيوتر الخاص بك ليست مسؤولة عن خطأ Kernel Data Inpage. ومع ذلك ، إذا عثرت على أخطاء ، فهذا يعني أن لديك ذاكرة وصول عشوائي للكمبيوتر معيبة. أنت بحاجة إلى استبدال ذاكرة الوصول العشوائي الجديدة.
4. قم بتشغيل فحص مكافحة الفيروسات لإصلاح خطأ في صفحة بيانات Kernel
قد تتسبب الإصابة بالفيروسات أو البرامج الضارة أيضًا في تلف الملف وخطأ في صفحة بيانات Kernel. يمكنك تشغيل أداة مكافحة الفيروسات المضمنة في Windows ويندوز ديفندر لمسح الفيروسات أو البرامج الضارة المحتملة وقتلها على جهاز الكمبيوتر. يمكنك أيضًا استخدام أداة مكافحة الفيروسات التابعة لجهة خارجية لإجراء فحص عميق للفيروسات. قد يؤدي هذا إلى إصلاح خطأ 0x0000007a في صفحة بيانات Kernel في نظام التشغيل Windows 10/8/7.
يجب الإشارة إلى أن البيانات والملفات المصابة بالفيروس قد يتم تنظيفها أو حذفها تمامًا ، وقد يتسبب ذلك في فقد كبير للبيانات. لكن لحسن الحظ ، يمكنك بسهولة استعادة الملفات المحذوفة أو البيانات المفقودة باستخدام أفضل برامج استعادة البيانات المجانية - استعادة بيانات الطاقة MiniTool . تم إرفاق دليل مفصل لاستعادة البيانات من 3 خطوات في نهاية المقالة.
5. تحقق من سجل النظام لإصلاح خطأ 0x0000007a في صفحة بيانات Kernel
يمكنك أيضًا استخدام أداة Windows Event Viewer للتحقق من الجهاز أو التطبيق أو الحدث الذي قد يكون به خطأ ويؤدي إلى خطأ Kernel Data Inpage Windows 10/8 / 8.1 / 7. تحقق من الخطوات التفصيلية أدناه.
الخطوة 1. افتح أداة عارض أحداث Windows
لديك 3 طرق لفتح أداة Event Viewer على جهاز كمبيوتر يعمل بنظام Windows 10/8/7.
- انقر بداية على جهاز الكمبيوتر واكتب حدث أو عارض الأحداث ، اختر عارض الأحداث. هذه هي أسرع طريقة.
- صحافة نظام التشغيل Windows + R. على لوحة المفاتيح ، ثم اكتب ٪ SystemRoot٪ / system32 / eventvwr.msc / s أو إيفينفور في مربع البحث.
- انقر لوحة التحكم مفتاح الاختصار على شاشة الكمبيوتر ، أو اضغط على نظام التشغيل Windows + R. والمدخلات لوحة التحكم ، ثم انقر فوق النظام والأمن -> أدوات إدارية -> عارض الأحداث .
الخطوة 2. تحقق من سجل النظام في عارض الأحداث
بعد فتح أداة Windows Event Viewer ، يمكنك النقر فوق سجل ويندوز وانقر نقرًا مزدوجًا النظام. ثم يمكنك تصفح جميع أحداث النظام للتحقق مما إذا كانت هناك أي رسائل خطأ قد تتسبب في حدوث خطأ في صفحة بيانات Kernel.
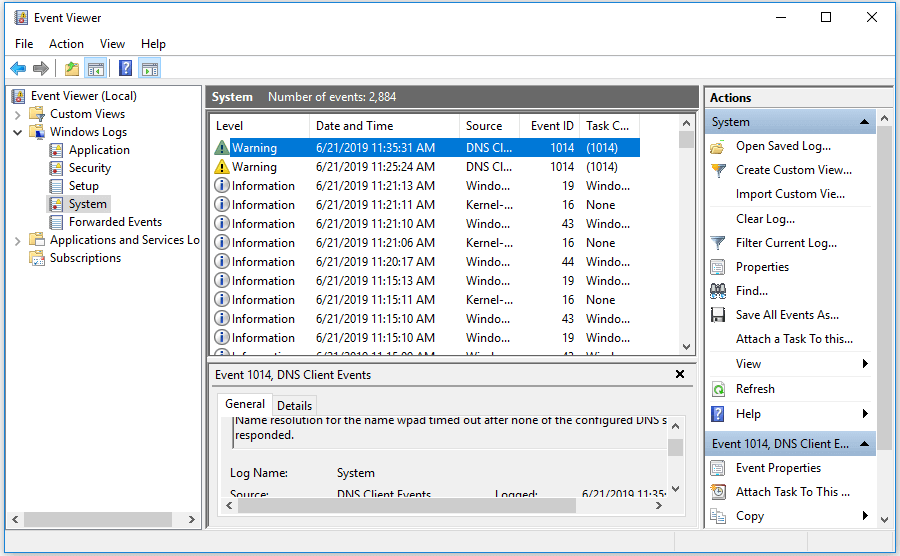
6. تحديث برامج تشغيل الجهاز
قد تتسبب أيضًا برامج تشغيل الأجهزة غير المتوافقة أو القديمة في ظهور رمز التوقف BSOD 0x0000007a. يمكنك محاولة تحديث جميع برامج تشغيل جهازك لإصلاح خطأ في صفحة بيانات Kernel.
الخطوة 1. اضغط نظام التشغيل Windows + X على لوحة المفاتيح في نفس الوقت ، ثم انقر فوق مدير الجهاز .
الخطوة 2. انقر محركات الأقراص . انقر بزر الماوس الأيمن فوق القرص الصلب للكمبيوتر وانقر الخصائص .
الخطوة 3. انقر سائق علامة التبويب و تحديث السائق لتحديث برنامج تشغيل القرص الصلب لجهاز الكمبيوتر.
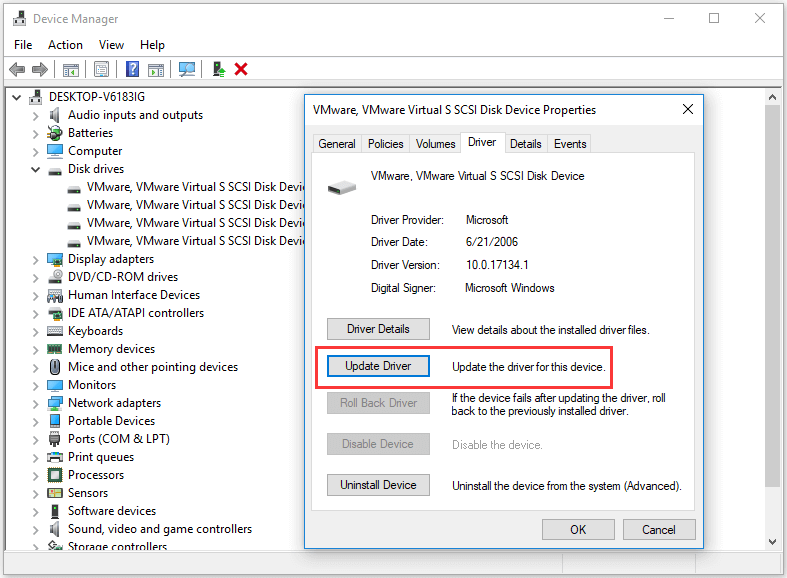
7. قم بإلغاء تثبيت البرامج غير المتوافقة
إذا كانت بعض البرامج المثبتة حديثًا أو تطبيقات الجهات الخارجية بها بعض مشكلات عدم التوافق مع جهاز الكمبيوتر ، فقد يحدث أيضًا خطأ في الصفحة الزرقاء لبيانات Kernel 0x0000007a. يمكنك إلغاء تثبيت البرامج المشبوهة لمعرفة ما إذا كان يمكن إصلاح خطأ Kernel Data Inpage.
- لإلغاء تثبيت البرامج ، يمكنك النقر فوق لوحة التحكم مفتاح الاختصار على شاشة الكمبيوتر أو اضغط نظام التشغيل Windows + R. والمدخلات لوحة التحكم في نافذة RUN.
- ثم اضغط البرامج -> البرامج والميزات -> إلغاء تثبيت البرنامج لإلغاء تثبيت البرامج المستهدفة . يمكنك النقر فوق مثبتة على لتعيين تاريخ تثبيت البرامج بترتيب تنازلي للعثور على أحدث البرامج المثبتة.
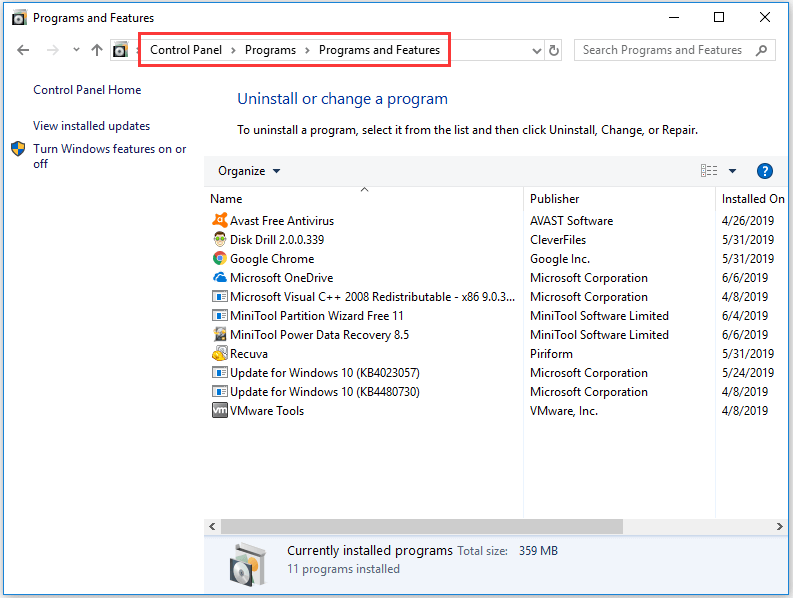
8. قم بتشغيل sfc / scannow لإصلاح خطأ Inpage في بيانات Kernel
SFC (System File Checker) هي أيضًا أداة مضمنة في Windows يمكنها مسح ملفات إصلاح ملفات النظام التالفة أو المفقودة على جهاز الكمبيوتر. يمكنك أيضًا محاولة إصلاح 0x0000007a خطأ في صفحة بيانات Kernel في Windows 10/8/7 باستخدام sfc / scannow.
- يمكنك إما الضغط على نظام التشغيل Windows + R. أو نظام التشغيل Windows + S. واكتب كمد وضرب أدخل لفتح ملف موجه الأمر تذكر تشغيل موجه الأوامر كمسؤول.
- ثم يمكنك كتابة سطر الأوامر هذا: sfc / scannow وضرب أدخل لا تفوت المساحة في سطر الأوامر.
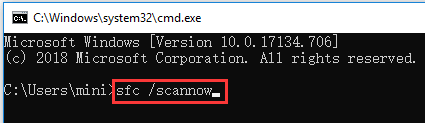
9. تحقق من توصيلات كبلات الأجهزة و IDE / SATA
قد تكون الأسباب المحتملة الأخرى لخطأ Inpage في بيانات Kernel ناتجة عن كبلات IDE / SATA فضفاضة أو معيبة ، أو الأجهزة الخارجية المتصلة على جهاز الكمبيوتر.
يمكنك محاولة إزالة جميع الأجهزة الخارجية المتصلة مثل الطابعة ومحرك الأقراص الثابتة الخارجي و USB وما إلى ذلك والتأكد من توصيل كبل IDE / SATA جيدًا من كلا الطرفين. ثم أعد تشغيل جهاز الكمبيوتر الخاص بك لمعرفة ما إذا كان بإمكانه إصلاح خطأ 0x0000007a في نظام التشغيل Windows 10/8/7.
10. أعد تشغيل Windows في الوضع الآمن
شبابيك الوضع الآمن مفيد جدًا في إصلاح مشكلات أجهزة الكمبيوتر أو البرامج. إذا لم يساعدك أي من الإصلاحات المذكورة أعلاه في إصلاح خطأ Inpage لبيانات Kernel في نظام التشغيل Windows 10/8 / 8.1 / 7 ، فيمكنك تجربة آخر نصيحة لاستكشاف الأخطاء وإصلاحها: تمهيد Windows في الوضع الآمن. تحقق من دليل الكيفية أدناه.
قم بتشغيل Windows في الوضع الآمن من خلال مفتاح الوظيفة F8:
- في Windows 7 ، يمكنك إيقاف تشغيل الكمبيوتر وبدء تشغيل الكمبيوتر مرة أخرى ، والضغط باستمرار F8 مفتاح في عملية بدء تشغيل جهاز الكمبيوتر.
- بعد أن ترى خيارات التمهيد المتقدمة ، يمكنك رؤية ثلاثة خيارات للوضع الآمن: تمكين الوضع الآمن ، تمكين الوضع الآمن مع الشبكات ، تمكين الوضع الآمن مع موجه الأوامر .
- صحافة F4 أو F5 أو F6 لاختيار خيار الوضع الآمن بناءً على حاجتك الخاصة لتشغيل Windows في الوضع الآمن.
سيبدأ تشغيل Windows 10 و 8 / 8.1 بسرعة كبيرة ، لذلك قد لا يكون لديك الوقت للضغط على مفتاح F8. ومع ذلك ، يمكنك استخدام الطريقتين أدناه لتشغيل Windows في الوضع الآمن لإصلاح خطأ Kernel Data Inpage في نظام التشغيل Windows 10 أو 8.
قم بتشغيل Windows في الوضع الآمن من خلال قائمة ابدأ:
- انقر ابدأ -> الإعدادات -> التحديث والأمان -> الاسترداد -> إعادة التشغيل الآن .
- بعد إدخال Windows RE (بيئة الاسترداد) ، يمكنك النقر فوق استكشاف الأخطاء وإصلاحها -> خيارات متقدمة - إعدادات بدء التشغيل -> إعادة التشغيل .
- الآن في نافذة إعدادات بدء التشغيل ، يمكنك اختيار خيار واحد من خيارات الوضع الآمن الثلاثة.
قم بتشغيل Windows في الوضع الآمن باستخدام msconfig:
- صحافة نظام التشغيل Windows + R. ، نوع مسكونفيغ في ال يركض نافذة وضرب أدخل لفتح نافذة تكوين النظام.
- انقر حذاء طويل و التمهيد الآمن . اختر وضعًا آمنًا مفضلًا ، وانقر فوق حسنا .
- انقر إعادة بدء في النافذة المنبثقة وسيتم تشغيل الكمبيوتر في الوضع الآمن.
- ستعمل هذه الطريقة على تشغيل جهاز الكمبيوتر الخاص بك في الوضع الآمن في كل مرة تقوم فيها بتشغيل جهاز الكمبيوتر. لتغيير هذا الإعداد ، يمكنك اتباع نفس التعليمات للدخول إلى تكوين النظام وإلغاء التحديد التمهيد الآمن
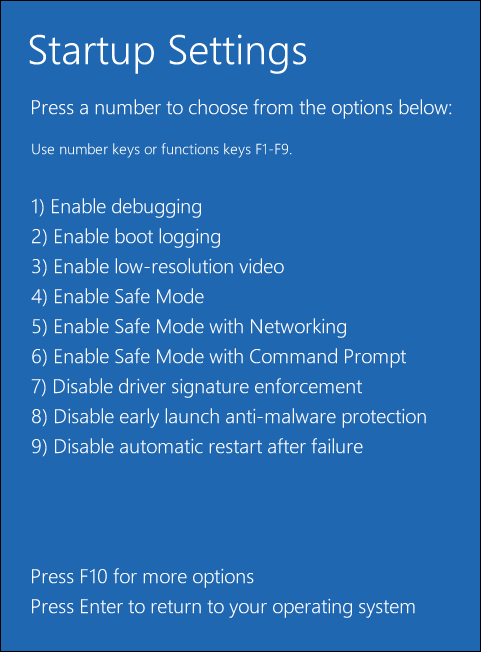

![يتم تسمية برنامج تشغيل القرص أيضًا باسم محرك الأقراص [MiniTool Wiki]](https://gov-civil-setubal.pt/img/minitool-wiki-library/44/disk-driver-is-also-named-disk-drive.jpg)
![كيفية التقاط لقطة للشاشة على Surface / Surface Pro / Surface Book؟ [أخبار MiniTool]](https://gov-civil-setubal.pt/img/minitool-news-center/83/how-screenshot-surface-surface-pro-surface-book.png)


![كيفية تحديث BIOS Windows 10 HP؟ انظر إلى دليل مفصل! [نصائح MiniTool]](https://gov-civil-setubal.pt/img/backup-tips/14/how-update-bios-windows-10-hp.png)


![أفضل نظام تشغيل للألعاب - Windows 10 و Linux و macOS احصل على واحد! [أخبار MiniTool]](https://gov-civil-setubal.pt/img/minitool-news-center/87/best-os-gaming-windows-10.jpg)









![مقدمة لملف M3U8 وطريقة التحويل الخاصة به [MiniTool Wiki]](https://gov-civil-setubal.pt/img/minitool-wiki-library/46/an-introduction-m3u8-file.jpg)
![كيفية تحديث جهاز تحكم Xbox One؟ 3 طرق لك! [أخبار MiniTool]](https://gov-civil-setubal.pt/img/minitool-news-center/36/how-update-xbox-one-controller.png)