عدم تثبيت نظام التشغيل Windows 10 KB5040427: حلول أفضل الممارسات
Windows 10 Kb5040427 Not Installing Best Practice Solutions
يمكن أن تكون مشكلة 'عدم تثبيت KB5040427' محبطة، مما يمنعك من الاستمتاع بالميزات الجديدة والتحسينات الأمنية في أحدث إصدار من Windows. هنا في هذا المنصب على MiniTool ، نقدم لك حلولاً متعددة مفيدة وسهلة تساعدك على معالجتها.تم إصدار Windows 10 KB5040427 مع تحسينات جديدة
تم إصدار التحديث الأمني لشهر يوليو 2024 من Microsoft لنظام التشغيل Windows 10 22H2 و21H2، KB5040427، للجمهور. يعمل هذا التحديث على إصلاح العديد من الثغرات الأمنية في نظام التشغيل ويقدم العديد من الميزات الجديدة المتعلقة بـ مساعد طيار التطبيق، وقائمة الانتقال السريع للتطبيقات على شريط المهام، والمزيد. فيما يلي الميزات والتحسينات الرئيسية:
- يقوم هذا التحديث بتثبيت تطبيق Copilot على شريط المهام. يمكنك النقر عليه نقرًا مزدوجًا لفتحه وتخصيص حجم النافذة وموضعها تمامًا مثل أي تطبيق آخر.
- يعمل هذا التحديث على إصلاح مشكلة فشل الإجراءات عند النقر بزر الماوس الأيمن فوق أحد التطبيقات على شريط المهام أو القائمة 'ابدأ'.
- بعد تثبيت هذا التحديث، سيطالبك التحكم في حساب المستخدم (UAC) بإدخال بيانات الاعتماد الخاصة بك بعد إصلاح التطبيق.
- يعالج هذا التحديث المشكلات المتعلقة بتصادمات MD5.
كتحديث إلزامي، سيتم تنزيل KB5040427 تلقائيًا إعدادات > الأمن والتحديثات > تحديث ويندوز . يمكنك إعادة تشغيل الكمبيوتر فورًا لتطبيق هذا التحديث أو تخصيص الوقت لإعادة تشغيل الكمبيوتر لإكمال التثبيت.
ومع ذلك، أبلغ بعض المستخدمين عن فشل تثبيت KB5040427 في Windows Update. إذا واجهت نفس المشكلة، يمكنك تجربة الحلول المذكورة أدناه.
إصلاحات لـ KB5040427 عدم تثبيت نظام التشغيل Windows 10
الحل 1. قم بتشغيل مستكشف أخطاء Windows Update ومصلحها
إن أسهل خطوة لاستكشاف الأخطاء وإصلاحها لإصلاح مشكلات التحديث مثل 'عدم تثبيت KB5040427' هي تشغيل مستكشف أخطاء Windows Update ومصلحها.
الخطوة 1. على شريط المهام، انقر بزر الماوس الأيمن فوق يبدأ زر واختيار إعدادات لفتحه.
الخطوة 2. انتقل إلى التحديث والأمن > استكشاف الاخطاء > مستكشفات الأخطاء ومصلحاتها الإضافية .
الخطوة 3. حدد تحديث ويندوز ، ثم انقر فوق قم بتشغيل مستكشف الأخطاء ومصلحها . بمجرد اكتمال عملية الإصلاح، يمكنك محاولة تثبيت KB5040427 مرة أخرى.
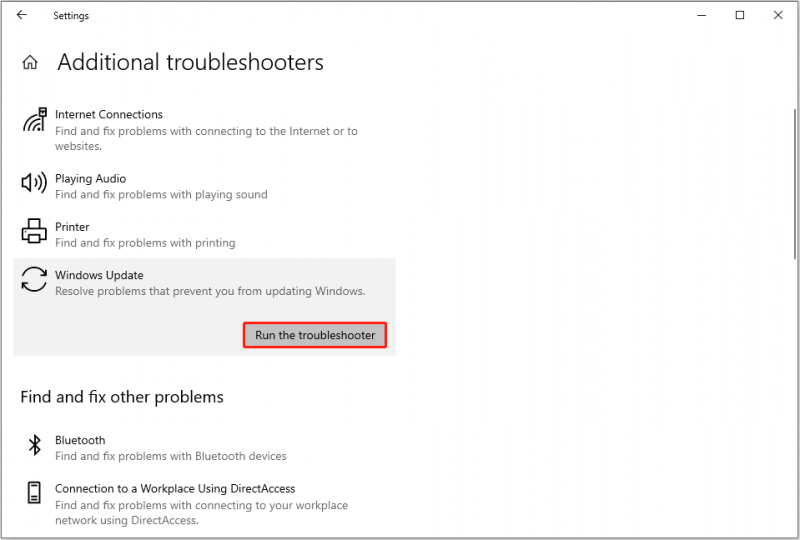
الحل 2. إعادة تعيين مكونات Windows Update
تعتبر إعادة تعيين مكونات Windows Update دائمًا حلاً فعالاً لإصلاح مشكلات تحديث Windows. يمكنك الاطلاع على هذا البرنامج التعليمي للحصول على تعليمات مفصلة: كيفية إعادة تعيين مكونات Windows Update .
الحل 3. احصل على KB5040427 من كتالوج Microsoft Update
لم تقم Microsoft بإصدار KB5040427 في Windows Update فحسب، بل قدمت أيضًا حزمة مستقلة من هذا التحديث. لذلك، في مواجهة مشكلة 'فشل تثبيت KB5040427'، يمكنك محاولة تنزيل هذا التحديث يدويًا من كتالوج Microsoft Update.
الخطوة 1. قم بزيارة صفحة KB5040427 في كتالوج Microsoft Update .
الخطوة 2. ابحث عن إصدار التحديث KB5040427 الذي يتوافق مع نظامك، ثم انقر فوق تحميل الزر المجاور له.

الخطوة 3. ستظهر لك نافذة جديدة تعرض لك ملف .msu، وتحتاج إلى النقر فوق الرابط الأزرق لتنزيل الملف.
الخطوة 4. أخيرًا، قم بتشغيل ملف .msu الذي تم تنزيله وتثبيت KB5040427 على جهاز الكمبيوتر الخاص بك.
الحل 4. استخدم مساعد Windows Update
وبدلاً من ذلك، يمكنك اختيار تحديث نظامك باستخدام Windows Update Assistant.
- اذهب إلى هذه الصفحة .
- انقر على تحديث الان زر لتنزيل أداة Windows Update Assistant.
- قم بتشغيل الأداة التي تم تنزيلها واتبع الإرشادات التي تظهر على شاشتك لإكمال التثبيت.
استعادة البيانات عند الضرورة
على الرغم من أن تحديثات Windows تحتوي على تحسينات في الميزات وإصلاحات للأخطاء، إلا أنها لا تضمن أمان البيانات واستقرار النظام بنسبة 100%. في الاستخدام اليومي لأنظمة Windows، قد يتم حذف ملفاتك أو فقدها لأسباب مختلفة. لنفترض أنك واجهت فقدان الملف، يمكنك استخدامه برنامج MiniTool لاستعادة بيانات الطاقة لاستعادة الملفات المحذوفة.
يتم دعم أنواع الملفات المتنوعة للاسترداد، بما في ذلك المستندات والصور ومقاطع الفيديو والصوت ورسائل البريد الإلكتروني وما إلى ذلك. يتوفر إصدار مجاني من MiniTool Power Data Recovery لمساعدتك على استعادة ما يصل إلى 1 جيجابايت من الملفات مجانًا. قم بتنزيله وجربه.
MiniTool Power Data Recovery مجاني اضغط للتحميل 100% نظيفة وآمنة
الحد الأدنى
يعمل التحديث الجديد لنظام التشغيل Windows 10 KB5040427 على تحسين أمان النظام وإصلاح بعض الأخطاء وسيتم تنزيله تلقائيًا. إذا واجهت مشكلة 'عدم تثبيت KB5040427'، فيمكنك تجربة الإصلاحات المذكورة أعلاه.



![إصلاح خطأ تحديث Windows 10 0x8024a112؟ جرب هذه الطرق! [أخبار MiniTool]](https://gov-civil-setubal.pt/img/minitool-news-center/55/fix-windows-10-update-error-0x8024a112.png)
![ما هو CHKDSK وكيف يعمل | كل التفاصيل التي يجب أن تعرفها [MiniTool Wiki]](https://gov-civil-setubal.pt/img/minitool-wiki-library/46/what-is-chkdsk-how-does-it-work-all-details-you-should-know.png)
![كيف يمكنك إصلاح خطأ الكشف عن الفيروسات الفاشلة في جوجل كروم؟ [أخبار MiniTool]](https://gov-civil-setubal.pt/img/minitool-news-center/75/how-can-you-fix-failed-virus-detected-error-google-chrome.png)
![[تم الحل!] كيفية تسجيل الخروج من Google على جميع الأجهزة؟](https://gov-civil-setubal.pt/img/news/92/how-sign-out-google-all-devices.jpg)
![تم حلها - يستمر Windows Update في إيقاف التشغيل (التركيز على 4 حلول) [نصائح MiniTool]](https://gov-civil-setubal.pt/img/backup-tips/92/solved-windows-update-keeps-turning-off.png)
![تغيير خيارات البحث في Windows 10 للملفات والمجلدات [أخبار MiniTool]](https://gov-civil-setubal.pt/img/minitool-news-center/38/change-search-options-windows-10.jpg)


![عرض سائق Nvlddmkm توقف عن الاستجابة؟ هنا أجوبة! [أخبار MiniTool]](https://gov-civil-setubal.pt/img/minitool-news-center/37/display-driver-nvlddmkm-stopped-responding.png)

![إعادة التشغيل مقابل إعادة التعيين مقابل إعادة التشغيل: اختلاف إعادة التشغيل ، إعادة التشغيل ، إعادة التعيين [أخبار MiniTool]](https://gov-civil-setubal.pt/img/minitool-news-center/65/reboot-vs-reset-vs-restart.png)


![كم من الوقت تدوم أجهزة الكمبيوتر المحمولة؟ متى تحصل على كمبيوتر محمول جديد؟ [نصائح MiniTool]](https://gov-civil-setubal.pt/img/backup-tips/24/how-long-do-laptops-last.jpg)


