الدليل السريع لميزات Windows 11 File Explorer الجديدة التي تمت ترقيتها
Quick Guide To Windows 11 File Explorer New Upgraded Features
وفقًا لنظام Windows الأحدث، يحصل Windows 11 File Explorer على علامات تبويب أكثر ذكاءً وخيارًا جديدًا لتعطيل النسخ الاحتياطي والمزامنة التلقائية في OneDrive المزعجة. ما هي التفاصيل المهمة التي يجب وضعها في الاعتبار؟ MiniTool سيخبرك بهذا الدليل الشامل.
في التقارير السابقة، كنت تعلم بالفعل أنه في المعاينة الجديدة، يحتوي Windows 11 File Explorer على العديد من التحسينات الجديدة، مثل دعم تحرير ملفات OneDrive على أجهزة متعددة وتحسينات على ميزة عدم كلمة المرور، من بين أمور أخرى.
اليوم، في ضوء آخر الأخبار المنشورة على Windows Last، طرحت Microsoft ميزة جديدة لمستكشف الملفات في تحديث معاينة Windows 11 Build 22635.4515 (KB5046756) للمستخدمين في القناة التجريبية.
هناك وظيفتان رئيسيتان على النحو التالي:
الميزة 1. افتح علامات التبويب الجديدة بشكل افتراضي إلى مجلد
في الماضي، كان يتعين عليك عادةً فتح مجلدات متعددة، ولكن هذا قد يؤدي إلى سطح مكتب مزدحم مليء بنوافذ File Explorer.
الآن مع التحديث الجديد، يمكنك إعداد المجلدات لفتحها مباشرة في علامة تبويب جديدة، تمامًا مثل استخدام المتصفح، مما يقلل بشكل فعال من عدد النوافذ ويعزز الكفاءة.
لنفتح هذه الميزة الاختيارية الجديدة في Windows 11 File Explorer.
الخطوة 1. افتح ملفك مستكشف الملفات وانقر على ثلاث نقاط أيقونة للاختيار خيارات .
الخطوة 2. في النافذة المنبثقة خيارات المجلد النافذة، سوف ترى ذلك افتح كل مجلد في نفس النافذة لديه خيار إضافي افتح مجلدات سطح المكتب وروابط المجلدات الخارجية في علامة تبويب جديدة تحته. حدد الخيار الجديد.

افتراضيًا، عند تحديد خيار فتح مجلد في علامة تبويب جديدة، يمكن للمستخدمين فتح نافذة جديدة عن طريق الضغط باستمرار على الزر كنترول اضغط على المفتاح ثم انقر بزر الماوس الأيمن أو انقر نقرًا مزدوجًا فوق المجلد، مما سيؤدي إلى فتح المجلد في نافذة جديدة.
الميزة 2. استخدم مستكشف الملفات لتعطيل OneDrive Backup Windows 11
هناك دائما تذكير ابدأ تشغيل OneDrive أذكرك بعمل نسخة احتياطية للمجلد الخاص بك على OneDrive الخاص بك عند فتح File Explorer في نظام التشغيل Windows 11. في الواقع، يعد هذا أمرًا مزعجًا إلى حد ما. أعتقد أنك يجب أن تشعر بنفس الطريقة التي أشعر بها.
ولكن الآن، يحصل Windows 11 على خيار جديد تعطيل ون درايف ويمكنك أخيرًا تخصيص تذكيرات النسخ الاحتياطي OneDrive المزعجة في شريط العناوين في File Explorer.
فيما يلي خطوات إدارتها.
الخطوة 1. انقر بزر الماوس الأيمن على ابدأ تشغيل OneDrive وسيظهر خياران: ذكرني في شهر واحد و قم بإيقاف تشغيل التذكير .
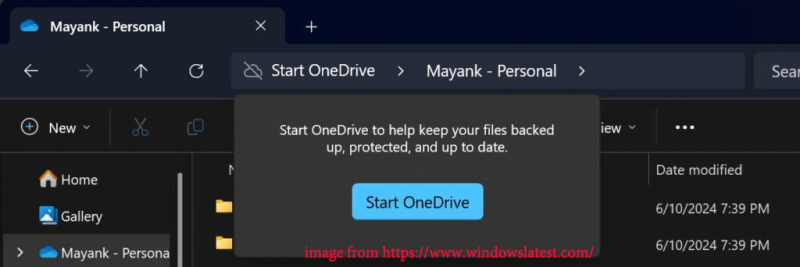
الخطوة 2. اختر واحدًا من الاثنين. بعد ذلك، مع Windows File Explorer لتعطيل النسخ الاحتياطي OneDrive، لم تعد بحاجة إلى الدخول إلى إعدادات النظام للعمليات المعقدة، مما يسمح لك بالتحكم في تكرار الإشعارات بشكل أكثر مرونة.
إقرأ أيضاً: كيفية إصلاح مشكلة بطء مستكشف ملفات Windows؟
نصيحة إضافية: MiniTool ShadowMaker
إذا كنت تعاني من فقدان البيانات بعد تعطيل OneDrive، أقترح عليك بشدة تجربة برامج النسخ الاحتياطي المجانية ميني تول شادو ميكر. باستخدامه، يمكنك مزامنة الملفات ونسخها احتياطيًا، والنسخ الاحتياطي للقرص والقسم والنظام دون القلق بشأن عدم استقرار الإنترنت أو مساحة التخزين المحدودة.
والأهم من ذلك، أنه يسمح لك بإعداد نسخ احتياطية مجدولة دون مقاطعتك بشكل متكرر. اتبع هذه التعليمات لإنشاء نسخة احتياطية باستخدام MiniTool ShadowMaker.
تجربة MiniTool ShadowMaker انقر للتنزيل 100% نظيفة وآمنة
الخطوة 1. قم بتشغيل هذا البرنامج وانقر فوق استمر في المحاكمة للدخول إلى صفحته الرئيسية.
الخطوة 2. انتقل إلى النسخ الاحتياطي وانقر مصدر و وجهة لتحديد العناصر التي تريد نسخها احتياطيًا ومسار التخزين.
الخطوة 3. انقر خيارات > تشغيل إعدادات الجدول الزمني وتخصيص النسخ الاحتياطي المقرر . ثم انقر فوق النسخ الاحتياطي الآن .
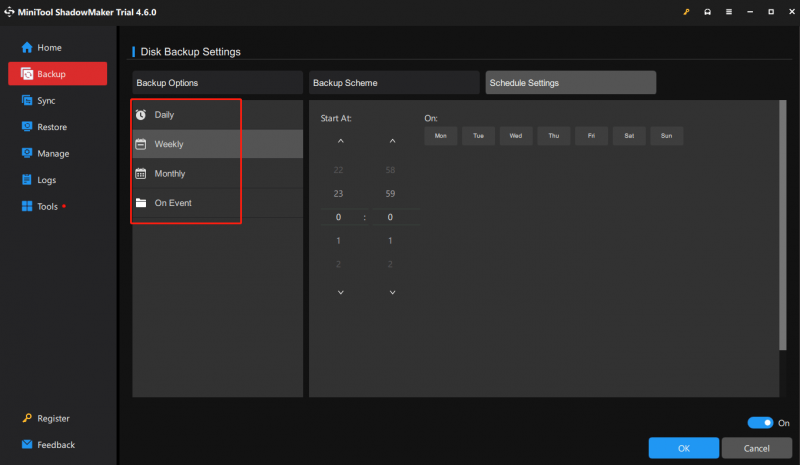
التفاف الأشياء
ستصل كل هذه الميزات والتحسينات الجديدة في Windows 11 File Explorer إلى Windows 24H2 و23H2. ويمكنك أن تتطلع إليهم بحماس. بالإضافة إلى ذلك، لا تتردد في تجربة MiniTool ShadowMaker نسخ احتياطي للبيانات . شكرا لقراءتك ودعمك.


![كيفية فتح لوحة التحكم في نظام التشغيل Windows 11؟ [7 طرق]](https://gov-civil-setubal.pt/img/news/19/how-open-control-panel-windows-11.png)


![أفضل 4 طرق لإصلاح خطأ Windows Defender 577 Windows 10 [أخبار MiniTool]](https://gov-civil-setubal.pt/img/minitool-news-center/49/top-4-methods-fix-windows-defender-error-577-windows-10.png)








![3 طرق مفيدة لإصلاح الدقة: خطأ //aaResources.dll/104 [أخبار MiniTool]](https://gov-civil-setubal.pt/img/minitool-news-center/84/3-useful-methods-fix-res.jpg)
![إصلاحات كاملة لخطأ Atikmdag.sys BSoD على Windows 10/8/7 [نصائح MiniTool]](https://gov-civil-setubal.pt/img/backup-tips/26/full-fixes-atikmdag.png)

![إصلاحات لـ Windows PowerShell تحافظ على الظهور عند بدء التشغيل Win11 / 10 [نصائح MiniTool]](https://gov-civil-setubal.pt/img/backup-tips/EB/fixes-for-windows-powershell-keeps-popping-up-on-startup-win11/10-minitool-tips-1.png)
![كيفية استخدام Clonezilla في نظام التشغيل Windows 10؟ هل بديل Clonezilla؟ [نصائح MiniTool]](https://gov-civil-setubal.pt/img/backup-tips/12/how-use-clonezilla-windows-10.png)
