التمهيد القديم لـ Windows Server 2019: التثبيت، والتبديل إلى وضع UEFI
Windows Server 2019 Legacy Boot Install Switch To Uefi Mode
هل يدعم Windows Server 2019 التمهيد القديم؟ كيفية تمكين وضع التمهيد هذا؟ هل من الممكن تغيير Legacy BIOS إلى UEFI؟ الرجوع إلى هذا الدليل على حل ميني تول والحصول على مقدمات مفصلة.
قم بتثبيت التمهيد القديم لـ Windows Server 2019
في الجزء التالي، سنرشدك خلال كل خطوة تثبيت ويندوز سيرفر 2019 على جهاز كمبيوتر قديم BIOS.
الخطوة 1: أولاً، تحتاج إلى تنزيل ملف Windows Server 2019 ISO من موقع Microsoft الرسمي. بعد ذلك، قم بإنشاء محرك أقراص USB قابل للتمهيد (بمساحة لا تقل عن 8 جيجابايت) باستخدام ملف صورة Windows Server 2019 ISO للتثبيت.
الخطوة 2: قم بتوصيل USB بالخادم الخاص بك وقم بتشغيله في BIOS. ثم اختر الوسائط القابلة للتمهيد كخيار التمهيد الأول.
الخطوة 3: بعد إعداد التكوينات الخاصة بك في برنامج إعداد Windows، انقر فوق التالي و التثبيت الآن لبدء التثبيت.
الخطوة 4: حدد نظام التشغيل وانقر فوق التالي للمتابعة. ثم قم بالموافقة على شروط الترخيص، اختر مخصص: تثبيت Windows فقط (متقدم) وحدد المكان الذي تريد تثبيت الخادم فيه. وانقر على التالي . عند الانتهاء، سيتم إعادة تشغيل جهاز الكمبيوتر الخاص بك تلقائيًا.
قم بتغيير وضع التمهيد القديم إلى UEFI
يقدم Windows Server 2019 ميزات جديدة توفر أمانًا قويًا وكفاءة محسنة ومحاكاة افتراضية أفضل. ويدعم Server 2019 كلا من وضعي التمهيد Legacy وUEFI. بالمقارنة مع Legacy BIOS، يدعم UEFI محرك أقراص تمهيدي أكبر من 2 تيرابايت ويوفر مجموعة من الميزات لتستمتع بها.
لذلك، إذا كان لديك جهاز يعمل بنظام Windows يدعم UEFI، فيمكنك التبديل من Legacy BIOS إلى UEFI على Windows Server 2019. بعد التحويل إلى UEFI، يمكنك استخدام ميزات أكثر تقدمًا مثل Secure Boot وGeneric USB Boot.
نظرًا لأن UEFI يتطلب قسم GPT للتمهيد، فيجب عليك تغيير MBR إلى GPT.
وظيفة ذات صلة: تحويل MBR إلى GPT مجانًا دون فقدان البيانات
نصائح: قبل تحويل MBR إلى GPT أو العكس إدارة الأقراص ، يجب عليك عمل نسخة احتياطية كاملة حيث سيتم مسح جميع البيانات الموجودة على القرص. يقترح أن تحاول ميني تول شادو ميكر الذي صمم ل نسخة احتياطية للملفات والنسخ الاحتياطي للقرص والمزيد.تجربة MiniTool ShadowMaker انقر للتنزيل 100% نظيفة وآمنة
إليك كيفية تغيير وضع التمهيد على Windows Server 2019.
الخطوة 1: باستخدام USB القابل للتمهيد لنظام التشغيل Windows Server 2019 UEFI، يمكنك تشغيل جهاز الكمبيوتر الخاص بك من USB في وضع UEFI. أدخل محرك أقراص USB القابل للتمهيد، وقم بتشغيل الخادم، ثم اضغط على مفتاح محدد ( F2 , F10 , ديل الخ) لفتح إعداد النظام .
الخطوة 2: تحت إعداد النظام ، يختار BIOS النظام ثم حدد إعدادات التمهيد .
الخطوة 3: في النافذة الجديدة، اختر UEFI بعد وضع التمهيد ومن ثم انقر على إعدادات التمهيد UEFI . سيُظهر لك محرك أقراص USB المتصل من قبل. ثم يمكنك اتباع المعلومات التي تظهر على الشاشة لتغيير خيار التمهيد الأول في ملف تغيير الترتيب نافذة. بعد ذلك، سيتم إعادة تشغيل جهاز الكمبيوتر الخاص بك في وضع UEFI باستخدام محرك أقراص USB القابل للتمهيد.
نصائح: يجب أن يستخدم النظام المثبت حديثًا وضع UEFI بدلاً من تحويل نظام موجود إلى وضع UEFI. وإلا، فسوف يواجه جهاز الكمبيوتر الخاص بك خطأ الشاشة الزرقاء .مكافأة نصيحة
كما ذكرنا من قبل، يوصى بشدة بإنشاء نسخ احتياطية من البيانات القيمة. ربما قد تحتاج إلى ذلك عمل نسخة احتياطية من النظام عبر MiniTool ShadowMaker. في هذه الحالة، يمكن للوسائط القابلة للتمهيد تبسيط الأمور بالنسبة لك لتسهيل استعادة النظام بعد اكتمال النسخ الاحتياطي. لذلك، نود هنا أن نقدم مقدمة مختصرة عن كيفية إنشاء USB قابل للتمهيد.
1. قم بتشغيله وانقر فوق استمر في المحاكمة . ثم اذهب الى أدوات وحدد منشئ الوسائط .
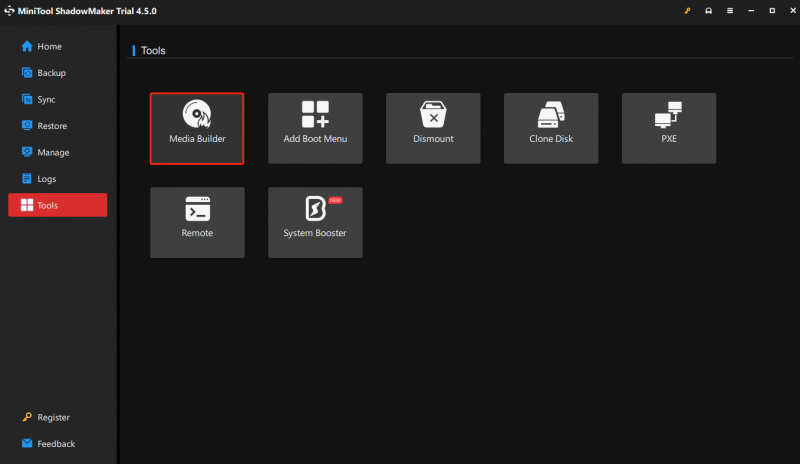
2. اختر الوسائط المستندة إلى WinPE مع البرنامج الإضافي MiniTool ، اختر الخاص بك قرص فلاش USB وانقر فوق نعم للتأكيد. قد تستغرق عملية الحرق بعض الوقت لذا يرجى الانتظار بصبر. أخيرًا، عندما يتم إنشاء USB القابل للتمهيد بنجاح، انقر فوق ينهي للخروج.
الخط السفلي
نعتقد أنك تفهم كيفية تمكين التشغيل Windows Server 2019 Legacy وخطوات تحويل وضع BIOS منه إلى UEFI. من فضلك تذكر دائمًا عمل نسخة احتياطية لخادم Windows الخاص بك.


![خطأ: يحاول Microsoft Excel استرداد معلوماتك [أخبار MiniTool]](https://gov-civil-setubal.pt/img/minitool-news-center/55/error-microsoft-excel-is-trying-recover-your-information.png)






![إليك كيفية إصلاح عدم توصيل مكبرات الصوت أو سماعات الرأس بالخطأ [أخبار MiniTool]](https://gov-civil-setubal.pt/img/minitool-news-center/79/here-s-how-fix-no-speakers.png)




![هل Macrium Reflect آمن؟ إليك الإجابات وبديلها [MiniTool Tips]](https://gov-civil-setubal.pt/img/backup-tips/90/is-macrium-reflect-safe.png)




