كيفية إصلاح مؤسستك قد أوقفت التحديثات التلقائية
Kyfyt Aslah Mwsstk Qd Awqft Althdythat Altlqayyt
قد ترى رسالة 'لقد أوقفت مؤسستك التحديثات التلقائية' في تطبيق الإعدادات. إذا واجهت المشكلة ، فهذا المنشور هو ما تحتاجه. الآن ، الرجوع إلى هذا المنشور من أداة MiniTool للحصول على بعض الحلول.
عندما ترى رسالة 'لقد قامت مؤسستك بإيقاف تشغيل التحديثات التلقائية' في الإعدادات بعد النقر فوق التحقق من وجود تحديثات ، فهذا يعني أن مسؤول تكنولوجيا المعلومات لديك قد طبق النهج ولن يتم تثبيت التحديث تلقائيًا على نظامك.
لإصلاح قيام مؤسستك بإيقاف تشغيل التحديثات التلقائية ، يوفر ما يلي 3 طرق.
الطريقة الأولى: عبر نهج المجموعة المحلية
قام مسؤول النظام بتعيين هذه السياسة أو اختيار إعدادات التحديثات التلقائية الخاطئة في Local Group Policy. يمكنك تعديله عبر نهج المجموعة المحلية.
الخطوة 1: اضغط على نظام التشغيل Windows + R. مفاتيح معًا لفتح ملفات يجري مربع حوار. ثم اكتب gpedit.msc واضغط على يدخل مفتاح لفتح نهج المجموعة المحلية .
الخطوة 2: اذهب إلى المسار التالي:
تكوين الكمبيوتر> قوالب الإدارة> مكونات Windows> Windows Update
الخطوة 3: في اللوحة اليمنى ، ابحث عن ملف تكوين التحديثات التلقائية غرض.

الخطوة 4: بعد ذلك ، انقر نقرًا مزدوجًا فوقه للاختيار غير مهيأ أو عاجز . انقر تطبيق> موافق .
الطريقة الثانية: عبر محرر التسجيل
AUOptions (خيارات التحديثات التلقائية) هي مفتاح تسجيل أساسي لإدارة تحديثات Windows 10. يمكنك التحقق منه وتعديله في محرر التسجيل.
الخطوة 1: اضغط على نظام التشغيل Windows + R. مفاتيح معًا لفتح ملفات يجري مربع حوار. ثم اكتب رجديت واضغط على يدخل مفتاح لفتح محرر التسجيل .
الخطوة 2: اذهب إلى المسار التالي:
الكمبيوتر \ HKEY_LOCAL_MACHINE \ SOFTWARE \ السياسات \ Microsoft \ Windows \ WindowsUpdate \ AU
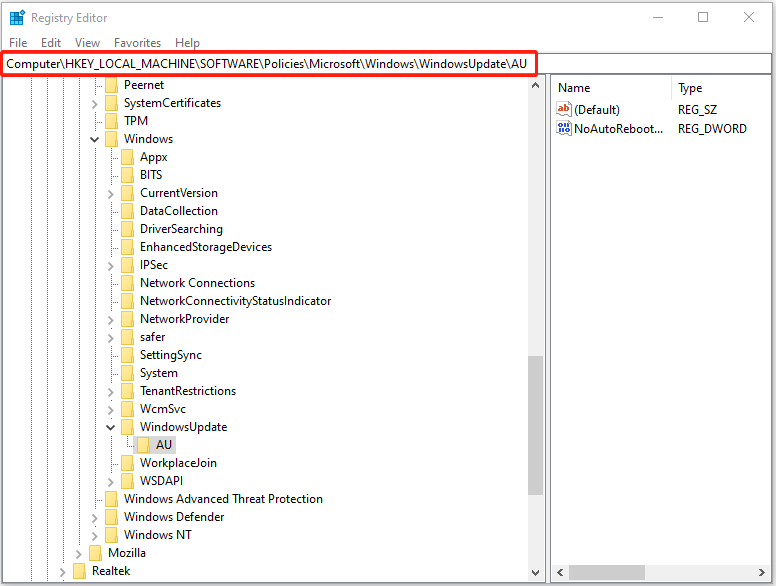
الخطوة 3: في الجزء الأيمن ، ابحث عن ملف AuOptions قيمة. إذا لم تتمكن من العثور عليه ، فعليك إنشاؤه. للقيام بذلك ، انقر بزر الماوس الأيمن فوق المنطقة الفارغة للاختيار قيمة جديدة> DWORD (32 بت) . ثم قم بتسمية القيمة AuOptions .
الخطوة 4: انقر نقرًا مزدوجًا AuOptions لتغيير بيانات القيمة لهذا المفتاح.
- 2 - يخطر للتنزيل والتثبيت التلقائي
- 3 - التنزيل التلقائي والإخطار للتثبيت
- 4 - التنزيل التلقائي وجدولة التثبيت
- 5 - السماح للمسؤول المحلي باختيار الإعداد
الطريقة الثالثة: عبر الخدمات
إذا كانت الطريقة الأخيرة لا تعمل ، يمكنك محاولة التحقق من Windows Update والخدمات ذات الصلة لإصلاح مشكلة 'لقد أوقفت مؤسستك التحديثات التلقائية'. هنا تستطيع ان تعرف كيف تفعل ذلك:
الخطوة 1: اضغط على شبابيك مفتاح + ص مفاتيح لفتح يجري مربع حوار. ثم اكتب services.msc و اضغط يدخل لفتح ملف خدمات نافذة او شباك.
الخطوة 2: انقر بزر الماوس الأيمن تحديث ويندوز واختر الممتلكات . تعيين نوع بدء التشغيل ل تلقائي وانقر نعم .
الخطوة 3: انقر بزر الماوس الأيمن خدمة النقل الذكي في الخلفية واختر الممتلكات . تعيين نوع بدء التشغيل ل تلقائي وانقر نعم .
الخطوة 4: انقر بزر الماوس الأيمن خدمة التشفير واختر الممتلكات . تعيين نوع بدء التشغيل ل تلقائي وانقر نعم .
نصيحة: بعد إصلاح الخطأ 'لقد أوقفت مؤسستك التحديثات التلقائية' ، ماذا يجب أن تفعل؟ يوصى بإنشاء صورة نظام. عند الحديث عن إنشاء صورة نظام ، يوصى بشدة باستخدام MiniTool ShadowMaker - قطعة احترافية وقوية برنامج النسخ الاحتياطي والاستعادة .
الكلمات الأخيرة
باختصار ، إذا كنت تواجه مشكلة 'قامت مؤسستك بإيقاف تشغيل التحديثات التلقائية' وليس لديك أي فكرة عن كيفية إصلاحها ، فيمكنك العثور على الطرق القابلة للتطبيق في هذا المنشور. بالإضافة إلى ذلك ، من أجل حماية نظامك ، من الأفضل إجراء نسخ احتياطي لنظامك بانتظام.

![ما هو دليل System 32 ولماذا لا يجب حذفه؟ [MiniTool Wiki]](https://gov-civil-setubal.pt/img/minitool-wiki-library/76/what-is-system-32-directory.png)


![[الدليل]: اختبار سرعة قرص Blackmagic لنظام التشغيل Windows وبدائله الخمسة](https://gov-civil-setubal.pt/img/partition-disk/17/blackmagic-disk-speed-test-windows-its-5-alternatives.jpg)


![كيفية استخدام لوحة مفاتيح Apple Magic على نظام Windows؟ [نصائح MiniTool]](https://gov-civil-setubal.pt/img/news/79/how-to-use-an-apple-magic-keyboard-on-windows-minitool-tips-1.png)

![هل تريد استرداد الملفات من بطاقة SD بنفسك بنفسك [نصائح MiniTool]](https://gov-civil-setubal.pt/img/data-recovery-tips/31/do-you-want-retrieve-files-from-sd-card-all-yourself.png)
![Xbox One يستمر في تسجيل خروجي: كيفية إصلاحه؟ [أخبار MiniTool]](https://gov-civil-setubal.pt/img/minitool-news-center/39/xbox-one-keeps-signing-me-out.png)

![كيفية إصلاح فحص المستعرض الخاص بك قبل الوصول إلى Stuck [أخبار MiniTool]](https://gov-civil-setubal.pt/img/minitool-news-center/12/how-fix-checking-your-browser-before-accessing-stuck.png)
![[تم الإصلاح!] الخطأ 0xc0210000: لم يتم تحميل مفتاح BitLocker بشكل صحيح](https://gov-civil-setubal.pt/img/news/A8/fixed-error-0xc0210000-bitlocker-key-wasn-t-loaded-correctly-1.png)

![ثابت: خادم DNS عنوان تعذر العثور على Google Chrome [أخبار MiniTool]](https://gov-civil-setubal.pt/img/minitool-news-center/08/fixed-server-dns-address-could-not-be-found-google-chrome.png)



