أفضل 3 طرق: كيفية إضافة مساحة غير مخصصة إلى محرك الأقراص D
Top 3 Ways How To Add Unallocated Space To D Drive
هل تريد زيادة مساحة محرك الأقراص D ولكن ليس لديك أي فكرة عن كيفية القيام بذلك؟ هنا هذا المنصب على MiniTool يريك كيفية إضافة مساحة غير مخصصة إلى محرك الأقراص D باستخدام CMD، وإدارة الأقراص، والمهنية مدير التقسيم معالج قسم MiniTool.فوائد إضافة مساحة غير مخصصة إلى محرك D
مع زيادة وقت استخدام الكمبيوتر، سيزداد عدد الملفات المخزنة في الكمبيوتر بشكل عام، مما يشغل مساحة كبيرة على القرص على محرك الأقراص C ومحرك الأقراص D وما إلى ذلك. مساحة قرص تخزين غير كافية قد يتسبب في سلسلة من المشاكل مثل تباطؤ جهاز الكمبيوتر، وعدم القدرة على استخدام البرامج بشكل طبيعي، وعدم القدرة على تنزيل الملفات، وما إلى ذلك.
تعد إضافة مساحة غير مخصصة إلى محرك الأقراص D (أو الأقسام الأخرى المتعطشة للذاكرة) طريقة فعالة لزيادة مساحة محرك الأقراص D. وبالتالي، سيكون لديك مساحة أكبر على القرص لتخزين الملفات وتنظيمها. بالإضافة إلى ذلك، يمكنك نقل الملفات أو المجلدات الكبيرة المخزنة في محرك الأقراص C إلى محرك الأقراص D إليه تحرير مساحة محرك الأقراص C والتأكد من التشغيل العادي للكمبيوتر.
الآن، يمكنك الاستمرار في القراءة لتتعلم كيفية إضافة مساحة غير مخصصة إلى محرك الأقراص D.
كيفية إضافة مساحة غير مخصصة إلى محرك الأقراص D
الطريقة 1. زيادة مساحة محرك الأقراص D عبر إدارة الأقراص
يقدم لك Windows أداة مدمجة لإدارة الأقسام، وهي إدارة الأقراص، لتنظيم أقسام القرص. يمكنك استخدام هذه الأداة المساعدة لإضافة مساحة غير مخصصة إلى القسم.
كيفية إضافة مساحة غير مخصصة إلى محرك الأقراص D باستخدام إدارة الأقراص؟ انظر الخطوات التفصيلية أدناه.
الخطوة 1. انقر بزر الماوس الأيمن فوق شعار ويندوز زر للاختيار إدارة الأقراص .
الخطوة 2. انقر بزر الماوس الأيمن على د Partiiton الموجود على يسار المساحة غير المخصصة وحدد تمديد الحجم .
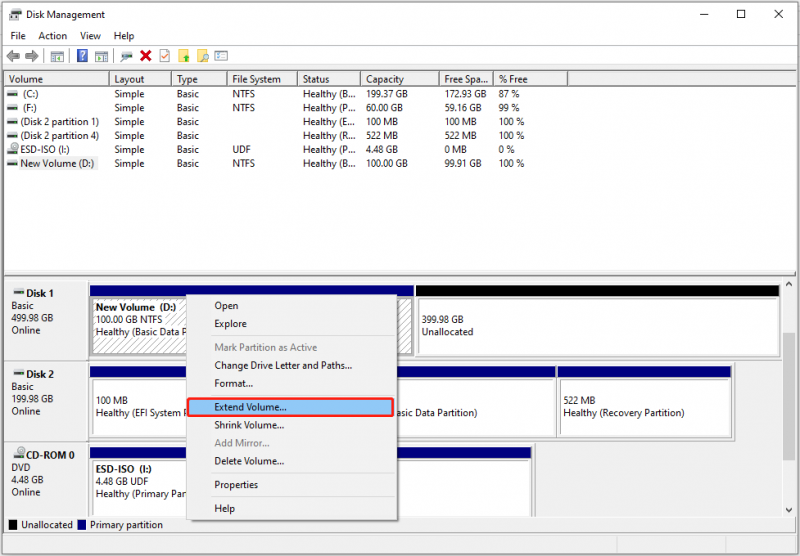 نصائح: يُسمح لك فقط بتوسيع القسم باستخدام NTFS وRAW أنظمة الملفات في إدارة الأقراص.
نصائح: يُسمح لك فقط بتوسيع القسم باستخدام NTFS وRAW أنظمة الملفات في إدارة الأقراص.الخطوة 3. انقر التالي لاستكمال.
الخطوة 4. اضبط مقدار المساحة التي تريد إضافتها إلى محرك الأقراص D من المساحة غير المخصصة وانقر التالي .
الخطوة 5. وأخيرا، انقر فوق ينهي .
الطريقة 2. دمج المساحة غير المخصصة في محرك الأقراص D باستخدام معالج قسم MiniTool
على الرغم من أنه من السهل زيادة مساحة محرك الأقراص D باستخدام إدارة الأقراص، إلا أنك قد تواجه مشكلة توسيع حجم الصوت باللون الرمادي مشكلة. هنا مثال حقيقي:
أرى مساحة قرص غير مخصصة تبلغ 13 ميجابايت في إدارة الأقراص. ولكن عندما أحاول دمج المساحة مع محرك الأقراص D، أرى خيار توسيع حجم الصوت باللون الرمادي. لقد رأيت بعض تطبيقات الطرف الثالث التي يمكن استخدامها لدمج المساحة غير المخصصة ولكن هل استخدامها آمن؟ Learn.microsoft.com
في مثل هذه الحالة، يوصى بشدة باستخدام MiniTool Partition Wizard. إنها أداة إدارة أقسام احترافية وخضراء يمكنها المساعدة في توسيع/تقليص وحدات التخزين، وإنشاء/حذف الأقسام، ونقل/تغيير حجم الأقسام، وما إلى ذلك.
الآن، يمكنك تنزيل واستخدام هذا البرنامج الآمن بنسبة 100% مدير التقسيم المجاني لتمديد محرك الأقراص D.
معالج التقسيم MiniTool مجاني اضغط للتحميل 100% نظيفة وآمنة
الخطوة 1. قم بتشغيل MiniTool Partition Wizard مجانًا.
الخطوة 2. حدد محرك الأقراص D، ثم قم بالتمرير لأسفل للاختيار توسيع القسم من اللوحة اليسرى.
الخطوة 3. في النافذة الجديدة، افتح القائمة المنسدلة الخاصة بـ خذ مساحة خالية من واختر المساحة المستهدفة غير المخصصة. بعد ذلك، اسحب المقبض لضبط الحجم الجديد لمحرك الأقراص D. ثم اضغط نعم .
نصائح: يدعم MiniTool Partition Wizard توسيع وحدات التخزين باستخدام أنظمة الملفات NTFS وFAT32.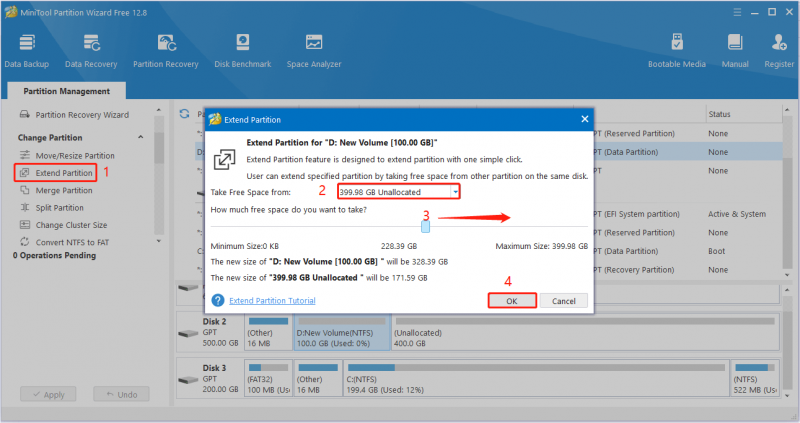
الخطوة 4. معاينة تأثير توسيع القرص. إذا كان يلبي متطلباتك، فانقر فوق يتقدم الزر الموجود في الزاوية اليسرى السفلية لتطبيق هذا التغيير.
وبدلاً من ذلك، يمكنك استخدام نقل/تغيير حجم القسم ميزة لنقل المساحة المجاورة غير المخصصة إلى محرك الأقراص D.
الطريقة 3. تمديد محرك D باستخدام CMD
بعد ذلك، سنوضح لك كيفية إضافة مساحة غير مخصصة إلى محرك الأقراص D باستخدام CMD. إذا كنت تفضل زيادة مساحة محرك الأقراص D باستخدام أسطر الأوامر، فيمكنك اختيار هذه الطريقة.
الخطوة 1. في مربع بحث Windows، اكتب كمد . ثم انقر بزر الماوس الأيمن موجه الأمر من أفضل نتيجة مطابقة للاختيار تشغيل كمسؤول .
الخطوة 2. في النافذة الجديدة، اكتب أسطر الأوامر التالية. تذكر أن تضغط يدخل بعد كل سطر أوامر.
- com.diskpart
- حجم القائمة
- اختر الحجم * ( * يمثل رقم حجم محرك الأقراص D)
- توسيع الحجم = XXXX ( XXXX يرمز إلى حجم المساحة الحرة التي تريد إضافتها إلى محرك الأقراص D)
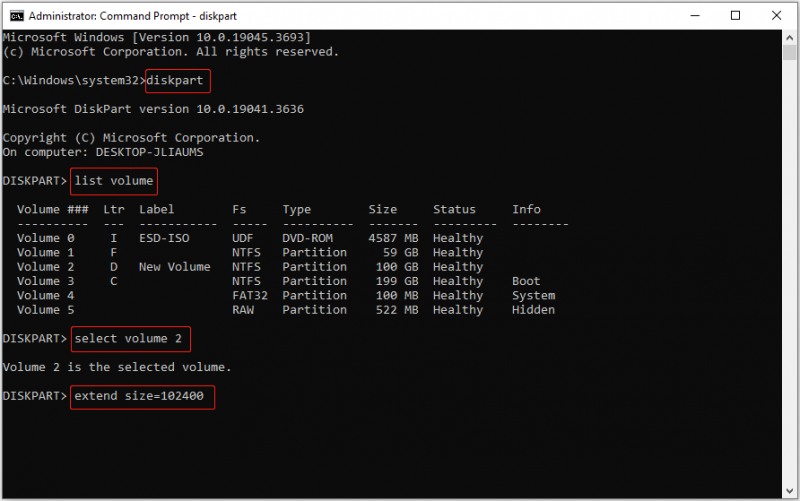
الخطوة 3. وأخيرا، اكتب مخرج و اضغط يدخل لإغلاق نافذة موجه الأوامر.
نصائح: إذا تم حذف ملفاتك عن طريق الخطأ، فيمكنك استخدام MiniTool Power Data Recovery للقيام بذلك استعادة الملفات المحذوفة . يمكنه استرداد مجموعة واسعة من أنواع الملفات، بما في ذلك المستندات والصور ومقاطع الفيديو والملفات الصوتية والمزيد. علاوة على ذلك، فهو يدعم استعادة البيانات من المساحة غير المخصصة والأقسام المنسقة.MiniTool Power Data Recovery مجاني اضغط للتحميل 100% نظيفة وآمنة
الحد الأدنى
يقدم هذا المنشور كيفية إضافة مساحة غير مخصصة إلى محرك الأقراص D عبر إدارة الأقراص ومعالج قسم MiniTool وCMD. نأمل أن تتمكن من تمديد محرك الأقراص D بنجاح بعد تنفيذ الأساليب المذكورة أعلاه.
إذا كانت لديك أية مخاوف بشأن برنامج MiniTool، فلا تتردد في إبلاغنا بذلك عن طريق إرسال بريد إلكتروني إلى [البريد الإلكتروني محمي] .




![كيفية إصلاح الخطأ 0x80004002: لا تدعم هذه الواجهة [أخبار MiniTool]](https://gov-civil-setubal.pt/img/minitool-news-center/87/how-fix-error-0x80004002.png)

![استخدم Netsh Winsock Reset Command لإصلاح مشكلة شبكة Windows 10 [أخبار MiniTool]](https://gov-civil-setubal.pt/img/minitool-news-center/05/use-netsh-winsock-reset-command-fix-windows-10-network-problem.jpg)
![طرق متعددة لإصلاح عدم عمل كاميرا Skype هنا! [أخبار MiniTool]](https://gov-civil-setubal.pt/img/minitool-news-center/35/multiple-ways-fix-skype-camera-not-working-are-here.png)



![تيار الخلاف لا صوت؟ ثابت بـ 10 حلول [أخبار MiniTool]](https://gov-civil-setubal.pt/img/minitool-news-center/04/discord-stream-no-sound.png)
![ماذا تفعل عندما يستمر الصوت في قطع نظام Windows 10؟ [أخبار MiniTool]](https://gov-civil-setubal.pt/img/minitool-news-center/31/what-do-when-sound-keeps-cutting-out-windows-10.jpg)





![ما هو OneDrive؟ هل أحتاج إلى Microsoft OneDrive؟ [نصائح MiniTool]](https://gov-civil-setubal.pt/img/backup-tips/00/what-is-onedrive-do-i-need-microsoft-onedrive.png)
