أفضل طريقتين – كيفية تحديث Microsoft Teams على نظام التشغيل Windows 10 11
Top 2 Ways How To Update Microsoft Teams On Windows 10 11
قد تشعر بالإحباط لأن Microsoft Teams لا يمكنه التحديث فورًا عند توفر تحديث. لذلك، إذا كنت تريد استخدام الإصدار الأحدث من Teams مع الميزات والتحسينات التي تمت ترقيتها، فيجب عليك الحصول على هذا الدليل من MiniTool ، والذي يتعمق في كيفية تحديث Microsoft Teams.
Microsoft Teams هو تطبيق للتعاون الجماعي والتواصل عبر الإنترنت يُستخدم بشكل شائع لمشاركة المستندات والاجتماعات عبر الإنترنت وتحرير الملفات في وقت واحد، وما إلى ذلك. فهو يجعل سير عملك أكثر سلاسة.
يعد الحفاظ على تحديث Microsoft Teams أمرًا ضروريًا لأن التحديث يمكنه إصلاح الأخطاء وبعض المشكلات. بخلاف ذلك، قد يستغل مجرمو الإنترنت والمتسللون هذه الأخطاء للوصول إلى جهاز الكمبيوتر الخاص بك وإتلافه. بهذه الطريقة، من الضروري إكمال تحديث Microsoft Teams.
سنرشدك عبر بعض الطرق السهلة والبسيطة لتحديث Microsoft Teams على نظام التشغيل Windows 10/11.
كيفية تحديث مايكروسوفت تيمز
في واقع الأمر، عادةً ما يتم تحديث Microsoft Teams تلقائيًا بشكل افتراضي، باستثناء فشل التحديث. أو يحتاج بعض المستخدمين إلى تحديث Teams يدويًا وفقًا لأجهزتهم وإعدادات التحديث. يمكنك التعرف على كيفية تحديث Microsoft Teams من خلال قراءة الخطوات التالية.
1. التحقق من وجود تحديثات
تختلف عملية التحقق قليلاً بين نظامي التشغيل Windows 10 وWindows 11. فيما يلي خطوات التحقق من وجود تحديثات.
لنظام التشغيل Windows 10
الخطوة 1: اذهب إلى Microsoft Teams وانقر على ثلاث نقاط في الزاوية اليمنى العليا.
الخطوة 2: في القائمة المنسدلة، اختر تحقق من وجود تحديثات . بعد ذلك ستظهر لك رسالة 'سنقوم بالتحقق من التحديثات وتثبيتها أثناء استمرارك في العمل'، وسيقوم Teams بإجراء تحديث تلقائي. عند الانتهاء، سيتم إغلاقه وإعادة فتحه تلقائيًا. إذا فشلت إعادة فتحه تلقائيًا، فيمكنك فتحه بالنقر فوق أيقونة Teams على سطح المكتب لديك.
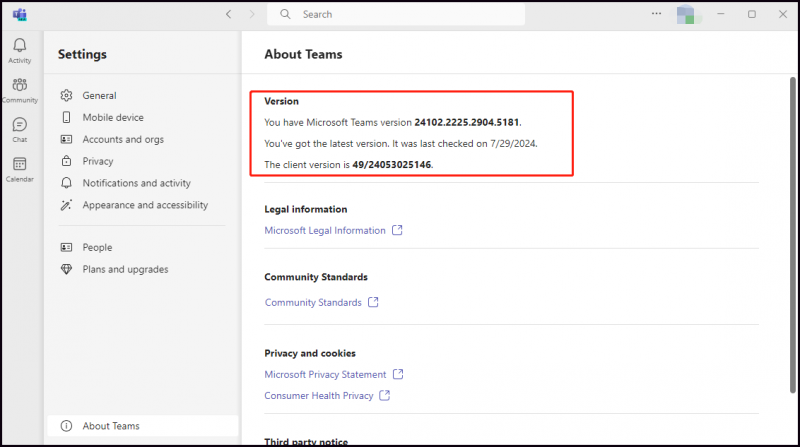
إقرأ أيضاً: مركز إدارة Microsoft Teams: ما هو؟ كيفية تسجيل الدخول إليه؟
لنظام التشغيل Windows 11
الخطوة 1: قم بتشغيل تطبيق Teams المدمج وانتقل إلى تطبيق Teams إعدادات عن طريق النقر على ثلاث نقاط .
الخطوة 2: انقر حول الفرق في الزاوية اليسرى السفلى.
الخطوة 3: بعد ذلك يمكنك معرفة ما إذا كان هناك أي تحديث متاح. إذا كانت الإجابة بنعم، فانقر فوق تحديث الان لتحديثه. إذا لم يكن الأمر كذلك، فسترى المقدمة ' لقد حصلت على أحدث إصدار '. وسوف يظهر الزر كما لا توجد تحديثات تحت إصدار قسم.
2. التحديث من متجر مايكروسوفت
يعد تحديث Teams من متجر Microsoft طريقة اختيارية. يمكنك تفعيل خاصية تحديث تطبيقات Microsoft Store تلقائيًا . وبعد ذلك سنقدم لك كيفية التحديث يدويًا.
الخطوة 1: افتح ملفك متجر مايكروسوفت .
الخطوة 2: انقر فوق مكتبة علامة التبويب من الجزء السفلي الأيسر وانقر فوق احصل على التحديثات زر.
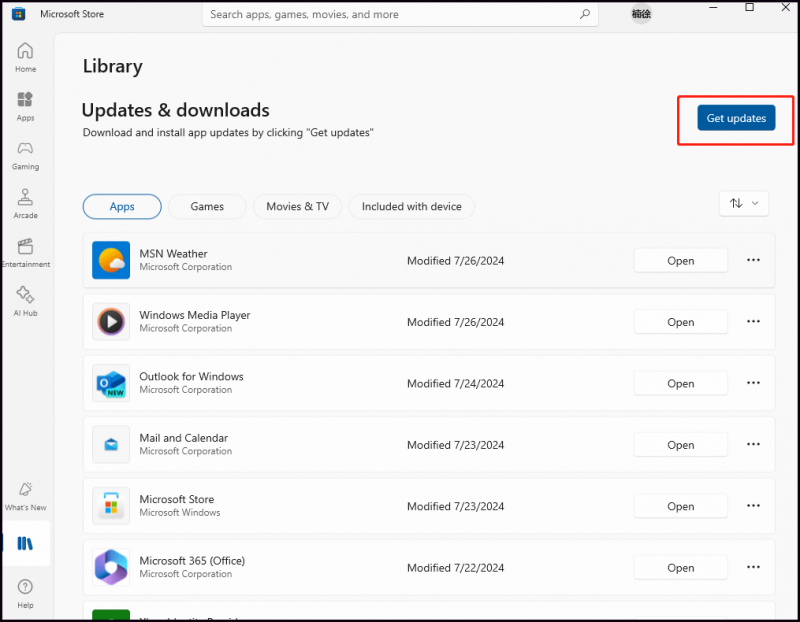
الخطوة 3: بعد ذلك سوف يتحقق من وجود تحديثات لجميع التطبيقات على جهازك. يمكنك اختيار تحديث الجميع خيار تنزيل التحديثات وتثبيتها مرة واحدة. ربما هناك بعض التطبيقات التي لا تريد تحديثها. يمكنك أيضًا التحقق من توفر أي تحديث على Microsoft Teams. إذا كان الأمر كذلك، فانقر فوق تحديث زر لإنهاء التحديث.
إذا ظهرت الرسالة 'تطبيقاتك وألعابك محدثة' في الجزء العلوي من النافذة أسفلها التحديث والتنزيلات ، يمكنك أن ترى أن تطبيقاتك قد تم تحديثها بالكامل، بما في ذلك تطبيق Microsoft Teams.
إقرأ أيضاً: ثابت: يستمر متجر Microsoft في تحديث نفس التطبيقات في نظام التشغيل Win10
نصائح: لا يؤدي تحديث Microsoft Teams على نظام التشغيل Windows 10/11 إلى منح إمكانية الوصول إلى الميزات الجديدة والتحسينات وتصحيح الثغرات الأمنية فحسب، بل يحافظ أيضًا على بياناتك آمنة. في بعض الأحيان قد تفشل هذه العملية في الاكتمال. عندما يتعلق الأمر بحماية البيانات، فإن إجراء النسخ الاحتياطي للبيانات هي أفضل فكرة. بهذه الطريقة، يمكنك محاولة استخدام ميني تول شادو ميكر ، خبير في نسخة احتياطية للملفات , النسخ الاحتياطي للنظام ، و اكثر.تجربة MiniTool ShadowMaker اضغط للتحميل 100% نظيفة وآمنة
الحد الأدنى
باختصار، لقد شاركنا طريقتين لتحديث Microsoft Teams معك، بما في ذلك التحقق من وجود تحديثات في Teams يدويًا في نظام التشغيل Windows 10/11 والتحديث من متجر Microsoft. وفي الوقت نفسه، فإن النسخ الاحتياطي للبيانات بانتظام سيكون أمرًا رائعًا. نقدر لقراءتك والمشاركة.
![[دليل سهل] تم إلغاء تنشيط Windows من تلقاء نفسه بعد التحديث](https://gov-civil-setubal.pt/img/backup-tips/39/easy-guide-windows-deactivated-itself-after-update-1.png)
![كيفية إصلاح خطأ Windows Update 0x80070057؟ جرب هذه الطرق [نصائح MiniTool]](https://gov-civil-setubal.pt/img/backup-tips/79/how-fix-windows-update-error-0x80070057.jpg)



![متطلبات Windows 10 RAM: مقدار ذاكرة الوصول العشوائي التي يحتاجها Windows 10 [أخبار MiniTool]](https://gov-civil-setubal.pt/img/minitool-news-center/20/windows-10-ram-requirements.jpg)

![3 حلول للحفاظ على Num Lock قيد التشغيل بعد بدء التشغيل على Windows 10 [أخبار MiniTool]](https://gov-civil-setubal.pt/img/minitool-news-center/46/3-solutions-keep-num-lock-after-startup-windows-10.jpg)
![هل تواجه خطأ داخلي في برنامج VMware؟ هناك 4 حلول [أخبار MiniTool]](https://gov-civil-setubal.pt/img/minitool-news-center/93/encountering-an-vmware-internal-error.png)







![Wii أو Wii U لا تقرأ القرص؟ يمكنك استخدام هذه الحلول [أخبار MiniTool]](https://gov-civil-setubal.pt/img/minitool-news-center/72/wii-wii-u-not-reading-disc.jpg)


