هل عجلة التمرير لا تعمل في Chrome؟ الحلول هنا! [أخبار MiniTool]
Is Scroll Wheel Not Working Chrome
ملخص :

أثناء استخدام Google Chrome ، يبدو أن عجلة التمرير على فأرة الكمبيوتر لا تعمل بشكل صحيح. هذه مشكلة غريبة. بعد ذلك ، تسأل 'لماذا يتوقف التمرير الخاص بي عن العمل على Chrome' و 'كيف يمكنني إصلاح عجلة التمرير التي لا تعمل في Chrome'. خذ الأمور بسهولة ويمكنك الآن معرفة الأسباب والحصول على حلول من هذا المنشور من أداة MiniTool .
توقف عجلة التمرير عن العمل في Chrome
عند استخدام الماوس على الكمبيوتر ، تتوقف عجلة التمرير أحيانًا عن العمل ، على سبيل المثال ، تقفز. في هذا المنشور - ماذا تفعل إذا قفزت عجلة تمرير الماوس في نظام التشغيل Windows 10 ، لقد أظهرنا لك هذه المشكلة بالتفصيل. اليوم ، سنناقش مشكلة أخرى تتعلق بعجلة الماوس - لن يتم تمريرها في Chrome.
تلميح: بالإضافة إلى ذلك ، قد تواجه مشكلات أخرى في الماوس على جهاز الكمبيوتر الخاص بك ، على سبيل المثال ، يحتفظ الفأر بالتجميد ، النقر بزر الماوس الأيمن لا يعمل ، والنقر الأيسر لا يعمل ، تأخر الماوس ، إلخ.
وفقًا لمستخدمي Google Chrome ، فإن مشكلة عدم تمرير عجلة الماوس تجعلهم منزعجين لأن التمرير ضروري عند تصفح مواقع الويب. تعمل ميزة التمرير أحيانًا بشكل جيد على المتصفحات الأخرى بخلاف Google Chrome.
ما الذي يجعل عجلة التمرير لا تعمل في Chrome؟ يعد التمرير السلس وإضافات Chrome سببين رئيسيين وراء عدم التمرير لصفحة الويب. في الجزء التالي ، سيتم وصف بعض الحلول لإصلاح عجلة الماوس التي لا يتم تمريرها في Chrome بالتفصيل.
إصلاحات لعجلة التمرير لا تعمل في Chrome
تعطيل التمرير السلس في Chrome
إذا كنت منزعجًا من هذه المشكلة ، فيجب أن تفكر في تعطيل التمرير السلس الذي يعد ميزة في Chrome. أبلغ العديد من المستخدمين أن تعطيل هذه الميزة يمكن أن يحل المشكلة تمامًا ويجعل العجلة تعمل بشكل طبيعي مرة أخرى. اتبع هذه الخطوات أدناه:
الخطوة 1: قم بتشغيل Google Chrome ، واكتب الكروم: // الأعلام إلى شريط العناوين واضغط أدخل .
الخطوة 2: اكتب التمرير السلس إلى شريط البحث ويجب تسليط الضوء على الخيار. انقر فوق القائمة المنسدلة واختر معاق .
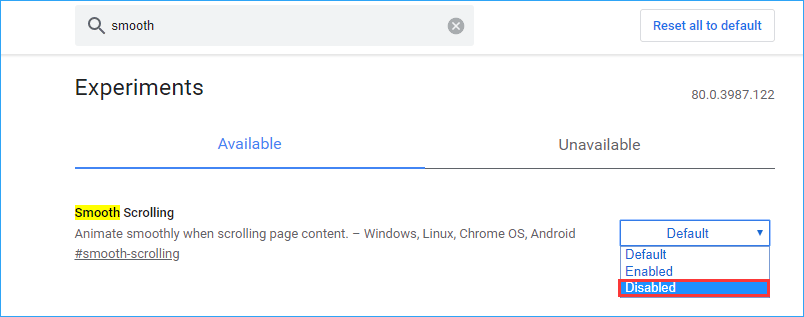
الخطوة 3: أعد تشغيل Chrome ومعرفة ما إذا كانت مشكلة تمرير الماوس لا تعمل في متصفح الويب قد تم حلها.
تعطيل ملحقات جوجل كروم
وفقًا للمستخدمين ، لن يتم تمرير عجلة الماوس في Chrome إذا قمت بتثبيت امتداد معين. يمكن أن يكون تعطيل ملحقات Chrome المضافة حديثًا مفيدًا في حل هذه المشكلة.
الخطوة 1: افتح Google Chrome ، الإدخال الكروم: // ملحقات إلى شريط العناوين واضغط أدخل .
الخطوة 2: حدد الامتداد الذي تمت إضافته مؤخرًا وانقر فوق إزالة زر أو قم بتعطيل هذا الامتداد عن طريق تبديل مفتاح التبديل.

تمكين وتعطيل Scroll Inactive Windows
على الرغم من أن هذه الطريقة مفيدة لإصلاح مشكلات التمرير في Windows 10 ، إلا أنه يمكنك أيضًا محاولة إصلاح تمرير الماوس لا يعمل في Chrome.
الخطوة 1: اذهب إلى ابدأ> الإعدادات> الأجهزة> الماوس .
الخطوة 2: حدد الخيار مرر النوافذ غير النشطة عندما أحوم فوقها وتعطيله.
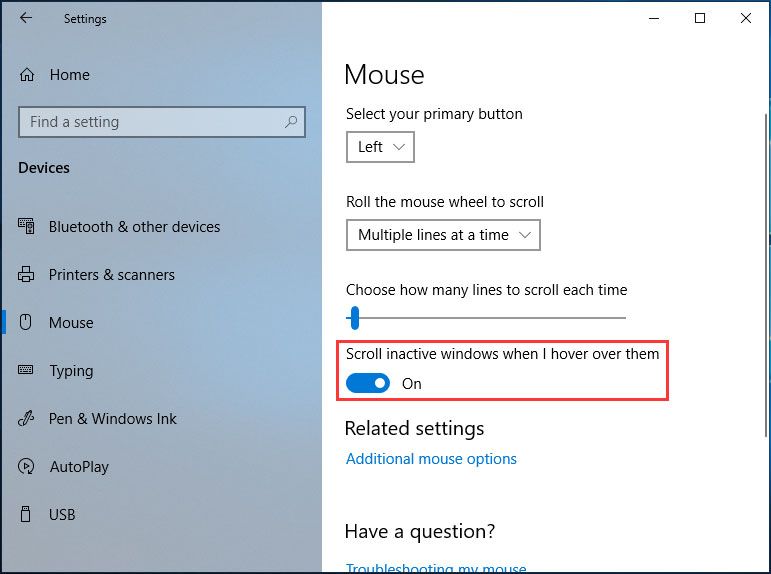
الخطوة 3: انتظر بضع ثوانٍ ثم قم بتمكينها.
الخطوة 4: كرر هذا الإجراء 3 أو 4 مرات وتحقق مما إذا كان لديك عجلة تمرير ثابتة لا تعمل في Chrome.
تمكين التمرير العام
أكد العديد من المستخدمين في منتدى Google أنه من المفيد حل هذه المشكلة من خلال تمكين التمرير العام وإضافة Google Chrome إلى قائمة الاستثناءات. يتم تطبيق هذه الطريقة على أجهزة كمبيوتر Lenovo المحمولة. إذا كنت تستخدم هذا الكمبيوتر المحمول ، فاتبع الخطوات التالية:
الخطوة 1: افتح لوحة التحكم في Windows 10/8/7 واعرض جميع العناصر برموز كبيرة.
الخطوة 2: انقر الفأر وتذهب إلى Lenovo> الخصائص المتقدمة .
الخطوة 3: اذهب إلى عجلة ليضمن تمكين التمرير العام تم الإختيار.
الخطوة 4: اختر استثناءات و أضف كروم إلى قائمة الاستثناءات.
أعد تثبيت Chrome
في منتدى مساعدة Google Chrome ، وجدنا أن العديد من المستخدمين قد حلوا مشكلة عدم تمرير عجلة الماوس عن طريق إعادة تثبيت Chrome. لذلك ، يمكنك أيضًا محاولة معرفة ما إذا كان هذا يساعدك.
استعادة Chrome إلى الإعدادات الافتراضية
تعد استعادة Chrome إلى الإعدادات الافتراضية حلاً آخر لعجلة التمرير التي لا تعمل في Chrome. ما يلي هو الدليل:
الخطوة 1: بعد تشغيل Google Chrome ، انقر فوق قائمة النقاط العمودية الثلاث وانقر فوق إعدادات .
الخطوة 2: انقر المتقدمة ، أختر استعادة الإعدادات إلى الإعدادات الافتراضية الأصلية من إعادة تعيين وتنظيف قسم وانقر اعادة الضبط .
بعد الانتهاء من العملية ، أعد تشغيل المتصفح لمعرفة ما إذا كانت مشكلة تمرير موقع الويب لا تعمل في Chrome قد تم حلها.
بالإضافة إلى ذلك ، هناك بعض الطرق الأخرى التي يمكنك استخدامها إذا توقفت عجلة التمرير عن العمل في Chrome. إنهم يستخدمون Chrome Cleanup Tool أو يحذفون بيانات ملف تعريف المستخدم أو يضيفون امتداد Logitech Smooth Scrolling (المطبق على حالة عجلة تمرير الماوس Logitech لا تعمل في Chrome). إذا لم تساعدك الطرق المذكورة أعلاه ، يمكنك تجربة هذه الحلول.
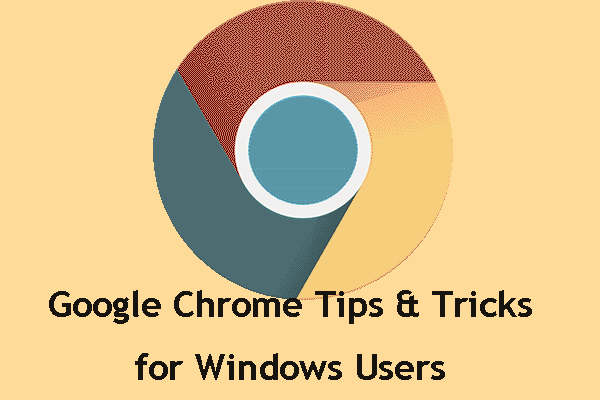 نصائح وحيل Google Chrome لتحقيق الفوز: مفيدة وملائمة
نصائح وحيل Google Chrome لتحقيق الفوز: مفيدة وملائمة في هذا المنشور ، سنعرض لك بعض النصائح والحيل المفيدة والملائمة في Google Chrome والتي يمكنك من خلالها أداء عملك بشكل أسرع.
قراءة المزيدالنهاية
هل عجلة التمرير الخاصة بك لا تعمل في Chrome في Windows 10/8/7؟ الآن ، العديد من الحلول لك. فقط جربهم ويمكنك التخلص من المشكلة بسهولة وفعالية.


![4 طرق لإصلاح Windows Media Player لا يعمل على Windows 10 [أخبار MiniTool]](https://gov-civil-setubal.pt/img/minitool-news-center/58/4-methods-fix-windows-media-player-not-working-windows-10.png)



![[محلول] يتعذر على Windows Photo Viewer فتح خطأ الصورة هذا [تلميحات MiniTool]](https://gov-civil-setubal.pt/img/data-recovery-tips/10/windows-photo-viewer-cant-open-this-picture-error.png)




![أكثر الطرق فعالية لاستعادة الملفات المحذوفة من Dropbox [نصائح MiniTool]](https://gov-civil-setubal.pt/img/data-recovery-tips/44/most-effective-ways-recover-deleted-files-from-dropbox.jpg)





![[محلول!] كيفية إصلاح VLC غير قادر على فتح MRL؟ [أخبار MiniTool]](https://gov-civil-setubal.pt/img/minitool-news-center/90/how-fix-vlc-is-unable-open-mrl.png)
![كيفية النسخ واللصق على نظام التشغيل Mac: نصائح مفيدة ونصائح [نصائح MiniTool]](https://gov-civil-setubal.pt/img/data-recovery-tips/34/how-copy-paste-mac.png)
