كيفية إصلاح أخطاء Windows التي تم العثور عليها على محرك الأقراص هذا؟
Kyfyt Aslah Akhta Windows Alty Tm Al Thwr Lyha Ly Mhrk Alaqras Hdha
عثر Windows 10 على أخطاء على محرك الأقراص هذا يظهر عند وجود بعض القطاعات التالفة أو ملفات النظام التالفة على جهاز الكمبيوتر الخاص بك. لذلك من الضروري اتخاذ بعض الإجراءات قبل أن يعاني القرص من أضرار جسيمة. بمساعدة الحلول على موقع MiniTool ، يمكنك حل هذه المشكلة بسهولة.
وجدنا أخطاء في محرك الأقراص هذا
إذا تمت مطالبتك من قبل وجد Windows أخطاء على محرك الأقراص هذا رسالة الخطأ ، قد يكون ذلك بسبب القطاعات التالفة وملفات النظام المعيبة. رسالة الخطأ الكاملة هي:
عثر Windows على أخطاء على محرك الأقراص هذا تحتاج إلى الإصلاح. أغلق مربع الحوار هذا ثم قم بإصلاح محرك الأقراص.
حتى الأعطال العرضية للقرص الصلب يمكن أن تؤدي إلى تلف شديد أو فقدان بيانات مكلف. لذلك ، يجب عليك اتباع هذه الإرشادات بعناية وإجراء نسخ احتياطي لبياناتك الهامة مسبقًا.
اقتراح: قم بعمل نسخة احتياطية من البيانات الموجودة على محرك الأقراص قبل المتابعة
كما ذكرنا سابقًا ، تحتاج إلى نسخ بياناتك المهمة احتياطيًا مسبقًا. ومع ذلك ، ما الذي يجب أن تختاره من بين برامج النسخ الاحتياطي المتعددة في السوق؟ هنا ، أ برنامج نسخ احتياطي موثوق - يعد MiniTool ShadowMaker أكثر ملاءمة من قبل معظم مستخدمي Windows.
تقدم هذه الأداة مجموعة متنوعة من خدمات النسخ الاحتياطي لتختار من بينها ، بما في ذلك النسخ الاحتياطي للملفات والمجلدات والأنظمة والأقراص والأقسام. إليك كيفية إنشاء نسخة احتياطية للملف باستخدام هذه الأداة:
الخطوة 1. قم بتشغيل هذا البرنامج المجاني وانقر فوق حافظ على التجربة .
الخطوة 2. في صفحة وظائف النسخ الاحتياطي ، انتقل إلى مصدر > المجلدات والملفات لتحديد الملفات المهمة على القرص الذي تتعامل معه. في وجهة ، يمكنك اختيار محرك أقراص ثابت خارجي أو محرك أقراص USB محمول كمسار وجهة لمهمة النسخ الاحتياطي.

الخطوة 3. انقر فوق اعمل نسخة احتياطية الان لبدء العملية الآن.
كيفية إصلاح أخطاء Windows التي تم العثور عليها على محرك الأقراص هذا؟
الإصلاح 1: تشغيل CHKDSK
للتحقق من القطاعات التالفة وإصلاحها على جهاز الكمبيوتر الخاص بك ، يمكنك استخدام الأداة المدمجة - CHKDSK .
الخطوة 1. تشغيل موجه الأمر مع الحقوق الإدارية.
الخطوة 2. اكتب الأمر التالي في نافذة الأوامر واضغط يدخل . يستبدل ج بحرف محرك الأقراص الهدف الخاص بك.
chkdsk ج: / f / r
الخطوة 3. بعد انتهاء العملية ، أعد تشغيل النظام.
الإصلاح 2: فحص الأمان والصيانة
يمكنك التحقق من صحة جهاز الكمبيوتر الخاص بك في شاشة الأمان والصيانة. طالما أن جهاز الكمبيوتر الخاص بك يقوم بالتمهيد ، فيمكن أن يساعدك في تحديد المشكلات المتعلقة بالأجهزة والبرامج.
الخطوة 1. اكتب لوحة التحكم في شريط البحث واضغط على يدخل .
الخطوة 2. اذهب إلى النظام والأمن > الأمن والصيانة > توسيع صيانة للتأكد حالة القيادة .
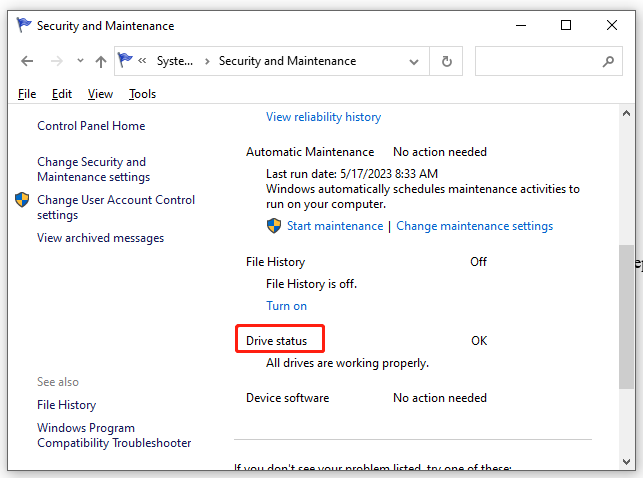
الإصلاح 3: تشغيل SFC & DISM
يمكن أن يكون وجود ملفات النظام التالفة أيضًا أحد الأسباب المحتملة لـ إصلاح محرك الأقراص هذا ، وجد Windows أخطاء Windows 10 . اتبع هذه الخطوات لإصلاحها:
الخطوة 1. تشغيل موجه الأمر كمسؤول ،
الخطوة 2. في نافذة الأوامر ، اكتب sfc / scannow وضرب يدخل .
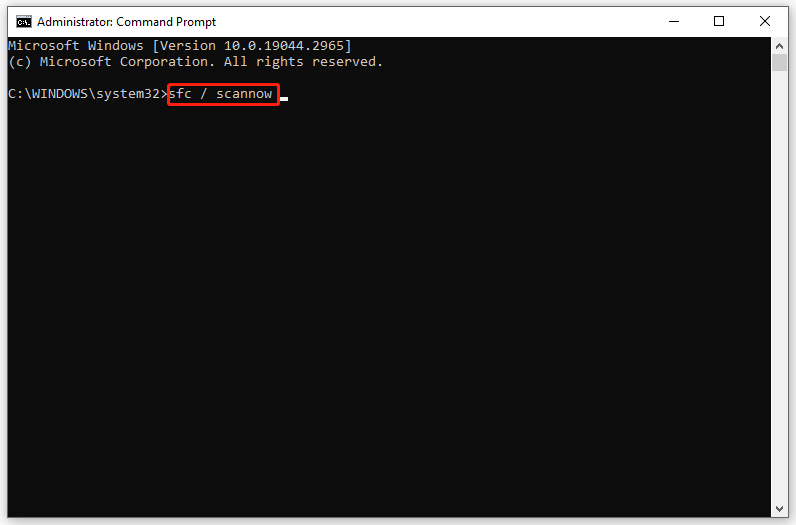
الخطوة 3. بعد اكتمال العملية ، أعد تشغيل النظام الخاص بك ، وقم بتشغيل موجه أوامر غير مقيد ، ثم قم بتشغيل الأمر التالي واحدًا تلو الآخر:
DISM.exe / عبر الإنترنت / تنظيف الصورة / scanhealth
DISM.exe / عبر الإنترنت / تنظيف الصورة / استعادة الصحة
DISM / عبر الإنترنت / تنظيف الصورة / startcomponentcleanup
الخطوة 4. أعد تشغيل الكمبيوتر.
الإصلاح 4: استخدم PowerShell
عند مواجهة عثر Windows على أخطاء في تحذير محرك الأقراص هذا ، يمكنك استخدام ميزة الإصلاح في Windows PowerShell.
الخطوة 1. اضغط يفوز + X لفتح ملف القائمة السريعة وحدد Windows PowerShell (المسؤول).
الخطوة 2. اكتب إصلاح الحجم C –Scan وضرب يدخل . يستبدل ج بحرف محرك الأقراص الخاص بك.
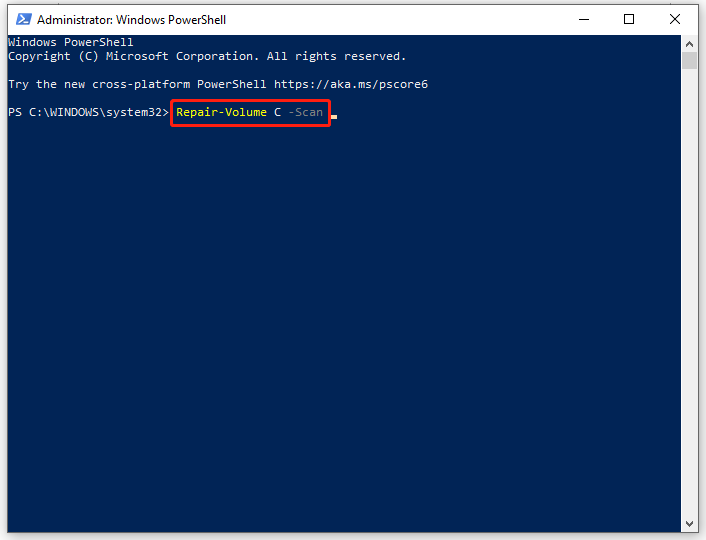
الخطوة 3. إذا تم اكتشاف خطأ ، فقم بتشغيل هذا الأمر: إصلاح الحجم C –OfflineScanAndFix .
الخطوة 4. أعد تشغيل الكمبيوتر لمعرفة ما إذا كان وجد Windows أخطاء على محرك الأقراص هذا تم إصلاحه.




![كيفية إصلاح خطأ أداة إنشاء وسائط Windows 10 [أخبار MiniTool]](https://gov-civil-setubal.pt/img/minitool-news-center/53/how-fix-windows-10-media-creation-tool-error.jpg)
![أفضل 3 طرق لإصلاح OneDrive غير متوفر لهذا المستخدم [أخبار MiniTool]](https://gov-civil-setubal.pt/img/minitool-news-center/19/top-3-ways-fix-onedrive-is-not-provisioned.png)
![كيفية إضافة أو إزالة الكمبيوتر إلى مجال Windows 10؟ التركيز على حالتين [أخبار MiniTool]](https://gov-civil-setubal.pt/img/minitool-news-center/66/how-add-remove-computer-domain-windows-10.png)

![كيفية تحرير الصوت في الفيديو | دروس MiniTool MovieMaker [مساعدة]](https://gov-civil-setubal.pt/img/help/83/how-edit-audio-video-minitool-moviemaker-tutorial.jpg)


![إضاءة خلفية لوحة مفاتيح ASUS لا تعمل؟ أصلحه الآن! [أخبار MiniTool]](https://gov-civil-setubal.pt/img/minitool-news-center/08/asus-keyboard-backlight-not-working.jpg)
![هل الكمبيوتر المحمول الخاص بك لا يتعرف على سماعات الرأس؟ إصلاحات كاملة لك! [أخبار MiniTool]](https://gov-civil-setubal.pt/img/minitool-news-center/35/is-your-laptop-not-recognizing-headphones.png)






