أداة إنشاء وسائط Windows ليست خطأ مساحة كافية: تم الحل [أخبار MiniTool]
Windows Media Creation Tool Not Enough Space Error
ملخص :
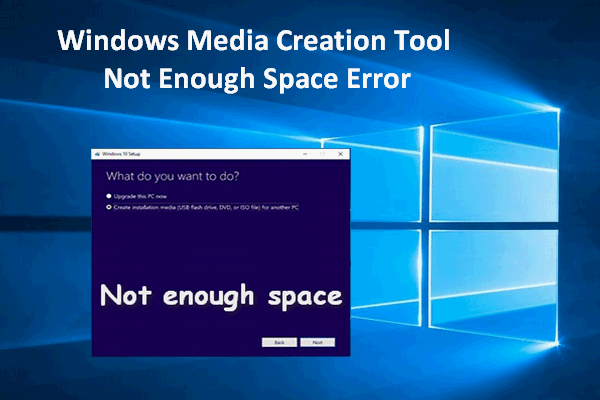
ستحتاج إلى أداة إنشاء وسائط Windows لترقية نظام Windows لديك ؛ حتى الآن ، قد يحدث خطأ مساحة غير كافية ويمنعك من ترقية النظام بنجاح. في هذا الوقت ، يجب أن ترغب في إصلاح الخطأ لإنهاء عملية الترقية. بالنظر إلى ذلك ، أود مشاركة بعض الأساليب المفيدة معك.
لتثبيت نظام Windows على جهاز كمبيوتر أو جهاز ، ستحتاج إلى مساعدة من وسائط التثبيت ، مثل محرك أقراص USB المحمول القابل للتشغيل والقرص المضغوط / قرص DVD القابل للتمهيد. تسهل Microsoft إنهاء هذا العمل في Windows 10. لماذا؟ وذلك لأنه يتم توفير أداة إنشاء وسائط Windows 10 لمساعدتك في إنشاء وسائط التثبيت أو تنزيل ملف ISO بسهولة شديدة.
أداة إنشاء وسائط Windows ليست خطأ مساحة كافية
- إذا كانت المساحة الخالية على محرك الأقراص الهدف غير كافية لتخزين الملف ، فإن ملف مساحة غير كافية قد يظهر خطأ في أداة إنشاء الوسائط.
- بالإضافة إلى ذلك ، حتى إذا كانت هناك مساحة كافية على القرص ، فسيظل إنشاء وسائط Windows غير كافية.
لهذا السبب أكتب هذا المقال: لمساعدتك في إصلاح أداة إنشاء الوسائط ، لا توجد خطأ مساحة كافية.
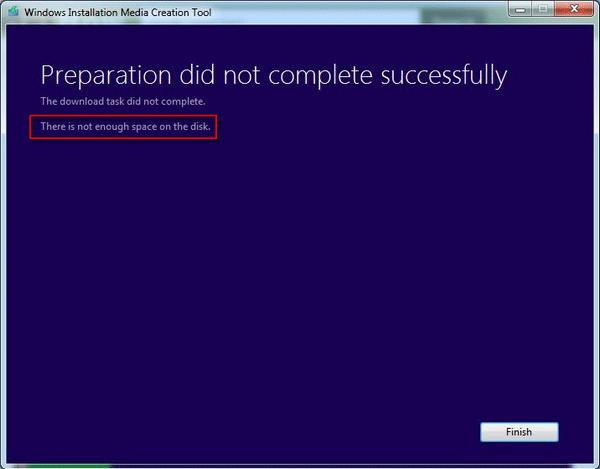
حالات خطأ أداة إنشاء الوسائط
الحالة 1: تحتاج أداة إنشاء الوسائط إلى تبديل قرص بديل.
لديّ POS Lenovo IdeaPad 110s-11IBR الذي يحتوي فقط على SSD بسعة 32 جيجابايت ، فشل تحديث Windows بسبب عدم وجود مساحة خالية كافية لحزمة v1709. لذلك حاولت استخدام MediaCreationTool لإعداد محرك أقراص محمول مع ترقية Fall Creators Edition ، لكن هذا فشل لأنه يتطلب مساحة خالية تبلغ 8 جيجابايت على محرك الأقراص C: . لدي بطاقة Micro SD ذات مساحة كبيرة ، ولكن كيف يمكنني استخدام الأداة؟
الحالة 2: خطأ في إنشاء وسائط Windows - 'لا توجد مساحة كافية على القرص'.
عندما أحاول تشغيل هذه العملية لإنشاء ISO لـ Windows 8 Pro ، أتلقى الرسالة أعلاه. هل يعرف أي شخص ما هي المتطلبات الدنيا لمقدار مساحة القرص الصلب التي أحتاجها لكي يعمل هذا؟ لدي الآن 5.08 جيجابايت متوفرة. شكر!
في الفقرات التالية ، سأقدم بعض الحلول العملية لاستكشاف هذا الخطأ على جهاز كمبيوتر يعمل بنظام Windows 10.
كيفية إصلاح خطأ مساحة غير كافية في نظام التشغيل Windows 10
إذا لم تشاهد خطأ مساحة كافية في أداة إنشاء الوسائط عند تنزيل Windows ISO ، فيرجى محاولة إصلاحه بسرعة.
الإصلاح الأول: تحرير مساحة تخزين القرص على محرك الأقراص C.
إذا وجدت أن Windows Media Creation Tool لا توجد مساحة كافية على C ، فستساعدك الخطوات التالية في حل المشكلة.
- اضغط على شبابيك الموجود في الزاوية اليسرى السفلية من شاشة Windows 10.
- قم بالتمرير لأسفل للعثور على ملف أدوات Windows الإدارية مجلد.
- قم بتوسيع المجلد لتحديده تنظيف القرص .
- حدد محرك الأقراص الذي تريد تنظيفه في Disk Cleanup: Drive Selection window. (حدد C: كمحرك الأقراص الهدف.)
- اضغط على حسنا زر للتأكيد.
- سيحسب 'تنظيف القرص' مقدار المساحة التي يمكنك تحريرها ؛ فقط انتظر حتى تنتهي عملية الحساب.
- ستظهر نافذة تسرد الملفات التي يمكن حذفها. الرجاء تحديد ما لا تحتاجه. (يجب تحديد سلة المحذوفات ومجلد التنزيل.)
- اضغط على حسنا زر للتأكيد.
- نجاح حذف الملفات زر لحذفها بشكل دائم.
- انتظر حتى يكتمل الحذف.
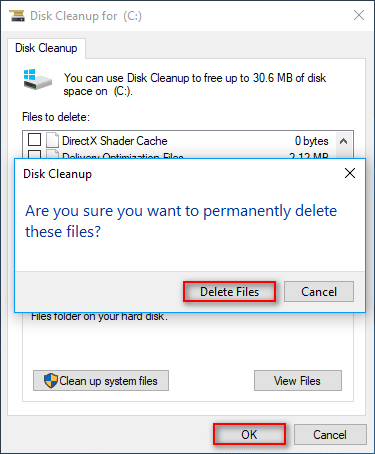
في بعض الأحيان ، قد تجد أنك قمت بتنظيف الملفات التي لا تزال مفيدة لك. يجب أن ترغب في استعادتهم ؛ يرجى إلقاء نظرة على هذه الصفحة لمعرفة كيفية:
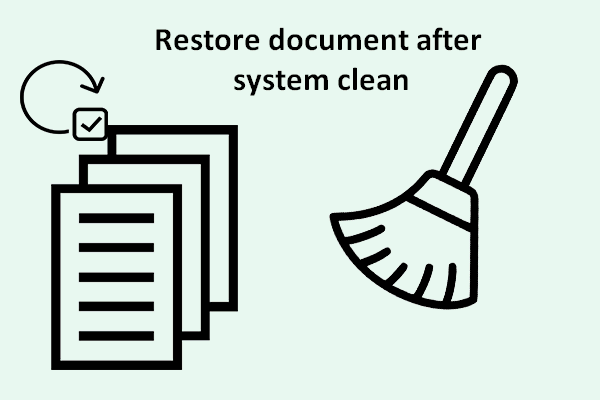 كيفية استعادة المستند بعد تنظيف النظام - أكثر أمانًا هو الأفضل
كيفية استعادة المستند بعد تنظيف النظام - أكثر أمانًا هو الأفضل ستفعل بالتأكيد كل ما في وسعك لاستعادة المستند بعد تنظيف النظام إذا كانت الملفات المفقودة أثناء تنظيف النظام مهمة حقًا.
قراءة المزيدالإصلاح الثاني: تنظيف تثبيت نظام التشغيل Windows
- قم بنسخ جميع ملفاتك الشخصية احتياطيًا على محرك أقراص خارجي. (MiniTool Shadow Maker)
- قم بإنشاء محرك أقراص USB قابل للتمهيد باستخدام نظام التشغيل Windows 10 ISO .
- احتفظ بمحرك USB القابل للتمهيد متصلاً بجهاز الكمبيوتر الخاص بك وأعد تشغيله.
- قم بتنظيف تثبيت Windows 10 على محرك الأقراص الثابتة المحلي باتباع الإرشادات التي تظهر على الشاشة.
إذا كنت بحاجة إلى استعادة الملفات من محرك أقراص ثابت بدون نظام تشغيل ، فيرجى اتباع الخطوات المذكورة هنا:
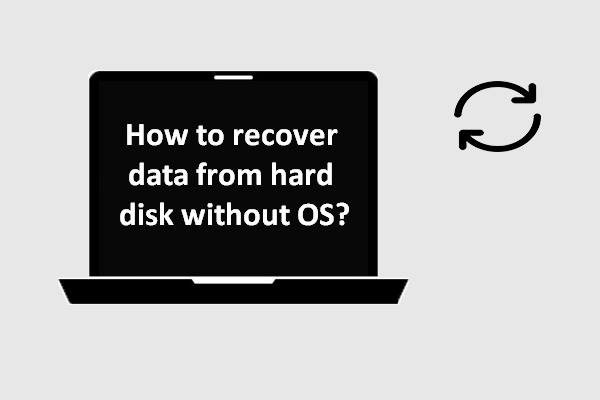 كيفية استرداد البيانات من القرص الصلب بدون نظام تشغيل - التحليل والنصائح
كيفية استرداد البيانات من القرص الصلب بدون نظام تشغيل - التحليل والنصائح بالنسبة للمستخدمين الذين يستمرون في التساؤل عن كيفية استرداد البيانات من القرص الصلب بدون نظام تشغيل ، فإن هذا المنشور كافٍ لمساعدتهم على التخلص من مشاكل فقدان البيانات.
قراءة المزيد




![كيف يمكنك إصلاح مشكلات اختناق وحدة المعالجة المركزية على Windows [أخبار MiniTool]](https://gov-civil-setubal.pt/img/minitool-news-center/31/how-can-you-fix-cpu-throttling-issues-windows.png)

![Windows 8.1 لن يتم تحديثه! حل هذه المشكلة الآن! [أخبار MiniTool]](https://gov-civil-setubal.pt/img/minitool-news-center/02/windows-8-1-won-t-update.png)




![إذا كان iPhone الخاص بك لا يظهر على جهاز الكمبيوتر ، فجرّب هذه الحلول [MiniTool Tips]](https://gov-civil-setubal.pt/img/ios-file-recovery-tips/30/if-your-iphone-is-not-showing-up-pc.jpg)

![كيفية إصلاح Hulu Error Code P-dev318؟ احصل على الإجابات الآن! [أخبار MiniTool]](https://gov-civil-setubal.pt/img/minitool-news-center/83/how-fix-hulu-error-code-p-dev318.jpg)
![ما هو دليل System 32 ولماذا لا يجب حذفه؟ [MiniTool Wiki]](https://gov-civil-setubal.pt/img/minitool-wiki-library/76/what-is-system-32-directory.png)
![Solved - كيفية حماية محرك أقراص USB بكلمة مرور Windows 10 [أخبار MiniTool]](https://gov-civil-setubal.pt/img/minitool-news-center/95/solved-how-password-protect-usb-drive-free-windows-10.jpg)
![لا يمكن تصحيح هذه الصفحة بشكل آمن؟ جرب هذه الطرق! [أخبار MiniTool]](https://gov-civil-setubal.pt/img/minitool-news-center/30/can-t-correct-securely-this-page.png)

