OneDrive.exe حالة خطأ الصورة السيئة 0xc0000020 - كيفية إصلاحها؟
Onedrive Exe Bad Image Error Status 0xc0000020 How To Fix It
ما هو خطأ الصورة السيئة لـ OneDrive.exe؟ عندما تواجه رسالة الخطأ هذه، يفشل فتح تطبيق OneDrive. ستخبرك الرسالة أن C:\Windows\System32\يكون خطأ الصورة السيئة OneDrive.exe مصحوبًا بحالة الخطأ 0xc0000020، الناتجة عن بعض الأخطاء في wer.dll، وSyncEngile.dll، ucrtbase.dll ، وغيرها ملفات دلل . لأسباب أخرى، يمكنك مراعاة تثبيت OneDrive التالف، ملفات النظام التالفة أو أخطاء القرص. للمساعدة في إصلاح خطأ الصورة السيئة لـ OneDrive.exe، تتوفر الطرق التالية.
إصلاح: OneDrive.exe حالة خطأ صورة سيئة 0xc0000020
الإصلاح 1: تشغيل فحص SFC
لإصلاح تلف ملف النظام، يمكنك تشغيل هذا البرنامج المدمج اداة اصلاح – مدقق ملفات النظام. بعد ذلك، تحقق مما إذا كان قد تم إصلاح حالة خطأ الصورة السيئة OneDrive.exe 0x0000020.
الخطوة 1: اكتب موجه الأمر في يبحث و اختار تشغيل كمسؤول .
الخطوة 2: اكتب SFC /SCANNOW و اضغط يدخل لتنفيذ هذا الأمر.
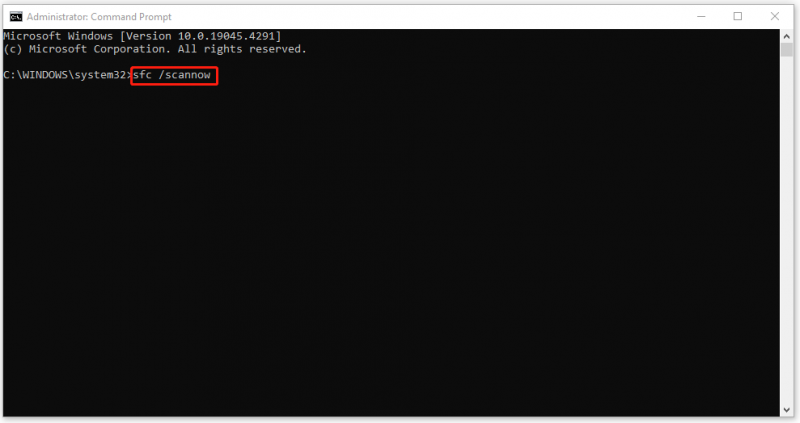
إذا فشل تنفيذ هذا الأمر، يمكنك تجربة أمر آخر – DISM / عبر الإنترنت / تنظيف الصورة / استعادة الصحة .
لا أعرف اختلافاتهم؟ اقرأ هذا المقال ويمكنك الحصول على مزيد من المعلومات: CHKDSK vs ScanDisk vs SFC vs DISM Windows 10 [الاختلافات] .
الإصلاح 2: تثبيت Windows Update
إذا لم تقم بتثبيت آخر تحديث لنظام Windows، فيمكنك الشك فيما إذا كانت رسالة خطأ الصورة السيئة لـ OneDrive.exe ناتجة عن التحديث المعلق.
الخطوة 1: افتح إعدادات عن طريق الضغط فوز + أنا و اختار التحديث والأمن .
الخطوة 2: في تحديث ويندوز علامة التبويب، انقر فوق تحقق من وجود تحديثات من الجزء الأيسر وقم بتنزيل التحديثات المتوفرة وتثبيتها بعد الفحص.
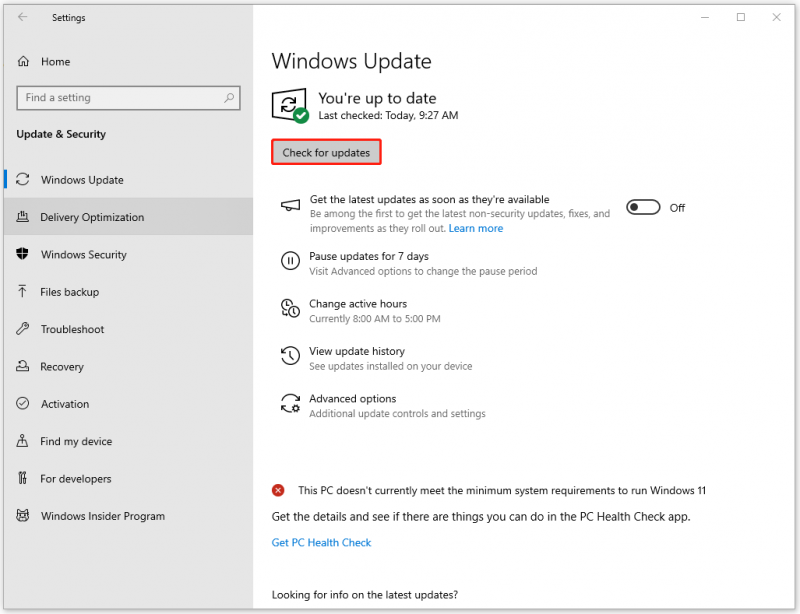
الإصلاح 3: إلغاء تثبيت التحديث الأخير
قد تعتقد أن هذه الطريقة هي عكس ما هو مطلوب في الإصلاح 3. ومع ذلك، فإن بعض المستخدمين الذين قاموا بتثبيت التحديث يميلون أكثر إلى الخضوع لأخطاء التحديث، علاوة على ذلك، يواجهون مشكلة صورة سيئة .
الخطوة 1: افتح تحديث ويندوز ، يختار عرض تاريخ التحديثات من الجزء الأيمن وانقر فوق إلغاء تثبيت التحديثات .
الخطوة 2: حدد موقع التحديث الأخير الذي تريد إلغاء تثبيته وانقر عليه بزر الماوس الأيمن لاختياره الغاء التثبيت .
ثم اتبع التعليمات التي تظهر على الشاشة للتحقق من حل المشكلة.
الإصلاح 4: استكشاف الأخطاء وإصلاحها في التمهيد النظيف
يمكن لـ Clean Boot التحقق من المشكلات المتعلقة ببرامج الخلفية واستكشاف الأخطاء وإصلاحها عن طريق بدء تشغيل Windows باستخدام مجموعة صغيرة من برامج التشغيل وبرامج بدء التشغيل. يمكنك التحقق مما إذا كانت هناك برامج في الخلفية تمنع تشغيل OneDrive.
الخطوة 1: اكتب مسكونفيغ في يبحث ومفتوحة أعدادات النظام .
الخطوة 2: في خدمات علامة التبويب، حدد المربع المجاور لها اخفي كل خدمات مايكروسوفت .
الخطوة 3: انقر أوقف عمل الكل وانقر افتح مدير المهام في ال بدء فاتورة غير مدفوعة.
الخطوة 4: ثم قم بتعطيل برامج بدء التشغيل المشبوهة وانقر فوق نعم في أعدادات النظام .
الخطوة 5: أعد تشغيل جهاز الكمبيوتر الخاص بك وتحقق مما إذا كانت المشكلة قد انتهت. إذا لم يكن الأمر كذلك، فليس لديك أي تعارضات برمجية هنا. إذا كانت الإجابة بنعم، فيمكنك إعادة تمكين الخدمات واحدة تلو الأخرى لمعرفة الجاني.
الإصلاح 5: إعادة تعيين OneDrive أو إعادة تثبيته
بالنسبة لمواطن الخلل في OneDrive، يمكنك اختيار إعادة تعيين التطبيق أو إعادة تثبيته.
الخطوة 1: افتح إعدادات وتذهب إلى تطبيقات .
الخطوة 2: في التطبيقات والميزات علامة التبويب، قم بالتمرير لأسفل لتحديد موقع مايكروسوفت ون درايف و اختار إلغاء التثبيت> إلغاء التثبيت .
الإصلاح 6: بديل OneDrive – MiniTool ShadowMaker
يوجد بديل OneDrive آخر يمكنه مساعدتك في مشاركة الملفات و ملفات النسخ الاحتياطي والمجلدات - MiniTool ShadowMaker. يختلف هذا البرنامج الشامل المتكامل عن OneDrive برامج النسخ الاحتياطي لديه المزيد من الميزات والوظائف من النسخ الاحتياطي للبيانات والمزامنة، مثل استنساخ القرص ومنشئ الوسائط.
تقوم الأداة بتطوير المزيد من الخيارات المتاحة لتعزيز ميزة النسخ الاحتياطي. يمكنك تعيين النسخ الاحتياطية التلقائية بجداول زمنية وتجربة أنواع مختلفة من النسخ الاحتياطية. يُسمح بإجراء المزيد من مصادر النسخ الاحتياطي، بما في ذلك النسخ الاحتياطي ويندوز والنسخ الاحتياطي للقسم والقرص.
تجربة MiniTool ShadowMaker اضغط للتحميل 100% نظيفة وآمنة
الحد الأدنى:
يُستخدم OneDrive بشكل شائع كأداة مزامنة أو للاستخدامات المعتادة الأخرى. إذا لم تتمكن من فتح OneDrive بسبب خطأ الصورة السيئة لـ OneDrive.exe، فيمكنك تجربة البديل - MiniTool ShadowMaker.




![How to Uninstall / Remove Xbox Game Bar on Windows 10 [MiniTool News]](https://gov-civil-setubal.pt/img/minitool-news-center/07/how-uninstall-remove-xbox-game-bar-windows-10.png)

![دليل خطوة بخطوة: كيفية نقل ألعاب Origin إلى محرك أقراص آخر [نصائح MiniTool]](https://gov-civil-setubal.pt/img/disk-partition-tips/40/step-step-guide-how-move-origin-games-another-drive.png)

![إظهار حجم المجلد في نظام التشغيل Windows 10 | إصلاح حجم المجلد لا يظهر [تلميحات MiniTool]](https://gov-civil-setubal.pt/img/data-recovery-tips/20/show-folder-size-windows-10-fix-folder-size-not-showing.png)
![الدليل الكامل لإصلاح إيقاف تشغيل القدرة اللاسلكية [أخبار MiniTool]](https://gov-civil-setubal.pt/img/minitool-news-center/53/full-guide-fix-that-wireless-capability-is-turned-off.png)

![[تحذير] انتهاء مدة خدمة Dell Data Protection & بدائلها [MiniTool Tips]](https://gov-civil-setubal.pt/img/backup-tips/39/dell-data-protection-end-life-its-alternatives.jpg)


![ما الذي يشغل مساحة على محرك الأقراص الثابتة وكيفية إخلاء بعض المساحة [نصائح MiniTool]](https://gov-civil-setubal.pt/img/disk-partition-tips/50/whats-taking-up-space-your-hard-drive-how-free-up-space.jpg)

![5 حلول لا يمكن إنشاء مجلد جديد Windows 10 [أخبار MiniTool]](https://gov-civil-setubal.pt/img/minitool-news-center/65/5-solutions-cannot-create-new-folder-windows-10.png)
![كيفية تشغيل Google Chrome OS من محرك USB [أخبار MiniTool]](https://gov-civil-setubal.pt/img/minitool-news-center/96/how-run-google-chrome-os-from-your-usb-drive.png)
![كيفية إصلاح بطاقة RAW SD أو محرك الأقراص الخارجي: Ultimate Solution 2021 [نصائح MiniTool]](https://gov-civil-setubal.pt/img/disk-partition-tips/85/how-fix-raw-sd-card.jpg)
