ثابت: تم إلغاء تحميل برنامج التشغيل دون إلغاء العمليات المعلقة [أخبار أداة MiniTool]
Fixed Driver Unloaded Without Cancelling Pending Operations
ملخص :
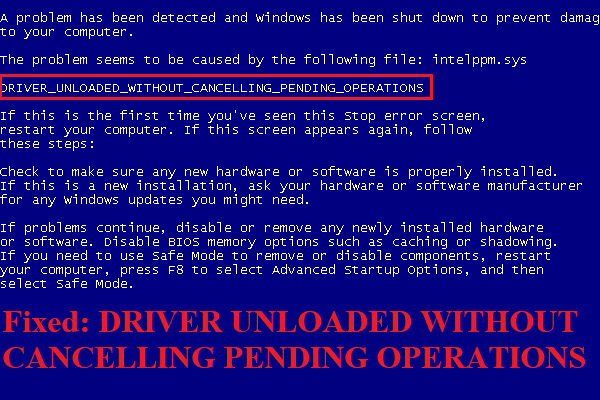
إنه لأمر سيء للغاية مقابلة برنامج التشغيل UnLOADED بدون إلغاء العمليات المعلقة عند استخدام جهاز الكمبيوتر الخاص بك ، فقد ترغب في العثور على بعض الطرق المفيدة للتخلص منه. لحسن الحظ ، هذا المنشور من أداة MiniTool جمعت عدة طرق من أجلك.
من الشائع جدًا مواجهة رموز توقف الموت الزرقاء المختلفة مثل انتهاك مسؤول التحقق من صحة السائق و انتهاك DMA لأداة التحقق من السائق . وتركز هذه المشاركة على محرك تم إلغاء تحميله بدون إلغاء العمليات المعلقة (DRIVER_UNLOADED_WITHOUT_CANCELLING_PENDING_OPERATIONS).
دعنا الآن نلقي نظرة على كيفية إصلاح الخطأ.
الطريقة الأولى: تحديث نظام التشغيل الخاص بك
عندما تقابل برنامج التشغيل غير المحمّل بدون إلغاء العمليات المعلقة ، يجب عليك تحديث نظام التشغيل الخاص بك على الفور من الجيد أن تبقي نظامك محدثًا لأن هذا يمكن أن يتجنب ظهور العديد من الأخطاء. هنا هو البرنامج التعليمي:
الخطوة 1: انقر بزر الماوس الأيمن فوق ملف بداية زر للاختيار إعدادات ثم اختر التحديث والأمان .
الخطوة 2: انقر تحديث ويندوز ثم اختر تحقق من وجود تحديثات على اللوحة اليمنى. إذا لم يكن نظامك محدثًا ، فسيقوم Windows تلقائيًا بتنزيل التحديثات.
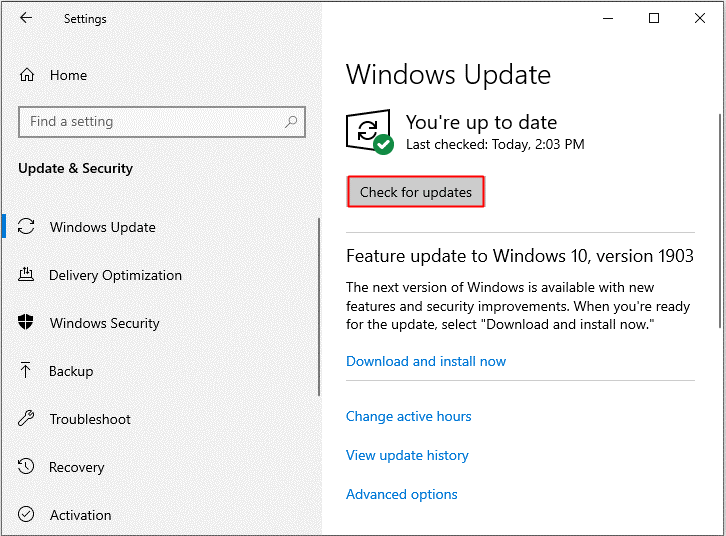
الخطوة 4: أعد تشغيل الكمبيوتر ثم تحقق مما إذا كان الخطأ قد تم إصلاحه.
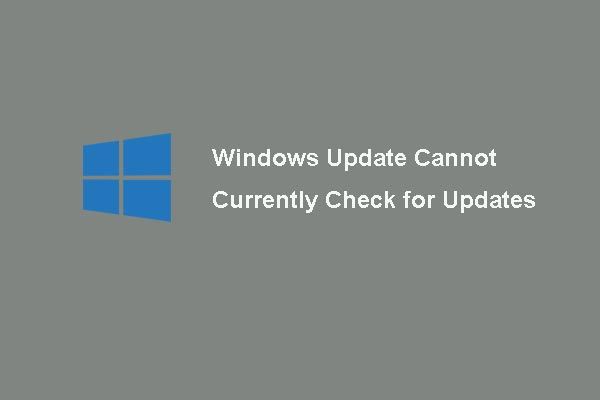 [ستجد حلاً] Windows Update لا يمكنه التحقق حاليًا من وجود تحديثات
[ستجد حلاً] Windows Update لا يمكنه التحقق حاليًا من وجود تحديثات هل تواجه مشكلة في أن تحديثات Windows لا يمكنها البحث عن تحديثات حاليًا؟ يعرض هذا المنشور 4 حلول لإصلاح مشكلة فشل تحديث Windows.
قراءة المزيدالطريقة الثانية: تحديث برامج التشغيل الخاصة بك
عادةً ما يكون سبب إلغاء تحميل برنامج التشغيل دون إلغاء العمليات المعلقة هو برامج تشغيل قديمة أو غير متوافقة ، لذلك ، يمكنك محاولة تحديث برامج التشغيل الخاصة بك للتعامل مع هذه المشكلة. هنا دليل بسيط:
الخطوة 1: اضغط على فوز + X مفاتيح في نفس الوقت للاختيار مدير الجهاز .
الخطوة 2: انقر بزر الماوس الأيمن فوق الجهاز بإشارة صفراء للاختيار تحديث السائق .
الخطوة 3: اختر ابحث تلقائيًا عن برنامج التشغيل المحدث ، ثم اتبع التعليمات التي تظهر على الشاشة لإنهاء تحديث برنامج التشغيل. إذا كان لديك عدة أجهزة ذات مؤشرات صفراء ، فافعل نفس الشيء كما هو مذكور أعلاه للجميع.
الخطوة 4: أعد تشغيل جهاز الكمبيوتر الخاص بك ثم تحقق مما إذا كان الخطأ قد اختفى.
الطريقة الثالثة: قم بتشغيل SFC و DISM Scan
يمكنك أيضًا محاولة تشغيل فحص SFC و DISM للتعامل مع برنامج التشغيل UNLOADED دون إلغاء العمليات المعلقة خطأ الموت الزرقاء لأن ملفات النظام التالفة قد تسبب هذا الخطأ أيضًا. للقيام بذلك ، اتبع التعليمات أدناه:
الخطوة 1: اضغط على Win + R. مفاتيح في نفس الوقت لفتح يركض صندوق.
الخطوة 2: اكتب كمد في المربع ثم اضغط على Shift + Ctrl + Enter مفاتيح في نفس الوقت لفتح موجه الأوامر كمسؤول .
الخطوة 3: اكتب DISM.exe / عبر الإنترنت / تنظيف الصورة / استعادة الصحة في النافذة ثم اضغط أدخل . انتظر حتى تكتمل العملية.
الخطوة 4: اكتب sfc / scannow في النافذة ثم اضغط أدخل . انتظر حتى تنتهي العملية.
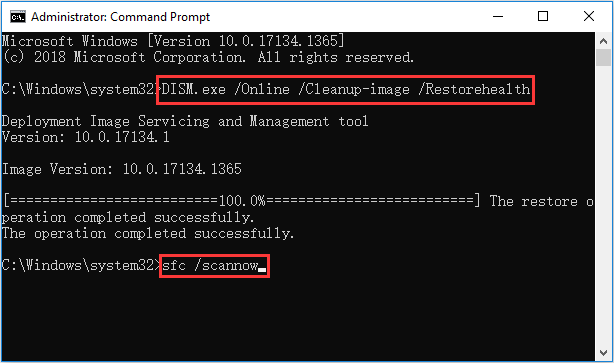
الخطوة 5: أعد تشغيل الكمبيوتر للتحقق من إصلاح الخطأ.
الطريقة الرابعة: قم بتشغيل مستكشف أخطاء الشاشة الزرقاء ومصلحها
هناك ميزة مدمجة قوية يمكنك استخدامها للتعامل مع الموت الزرقاء الناجم عن رموز التوقف المختلفة. وبالتالي ، إذا واجهت خطأ برنامج التشغيل UNLOADED بدون إلغاء العمليات المعلقة ، فيجب عليك تشغيل مستكشف أخطاء الشاشة الزرقاء ومصلحها. هنا دليل سريع:
الخطوة 1: افتح إعدادات ، أختر التحديث والأمان ثم انتقل إلى استكشاف الاخطاء التبويب.
الخطوة 2: انقر شاشة زرقاء في اللوحة اليمنى ثم انقر فوق قم بتشغيل مستكشف الأخطاء ومصلحها .
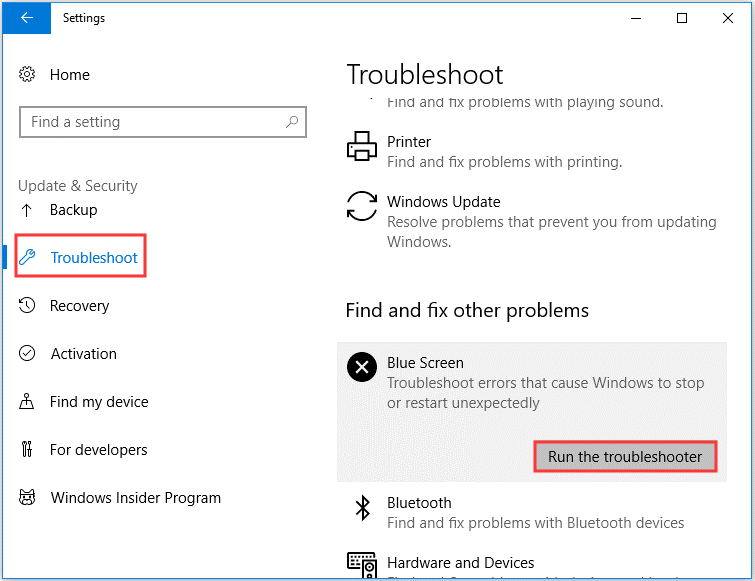
الخطوة 3: اتبع التعليمات التي تظهر على الشاشة لإنهاء استكشاف الأخطاء وإصلاحها. أعد تشغيل الكمبيوتر ثم تحقق مما إذا كان الخطأ قد تم إصلاحه.
الحد الأدنى
كيفية إصلاح برنامج التشغيل UNLOADED دون إلغاء العمليات المعلقة خطأ في نظام التشغيل Windows 10؟ قدم لك هذا المنشور 4 طرق مفيدة ، لذلك عندما تواجه الخطأ ، فقط جرب الطرق المذكورة أعلاه.


![خطأ: يحاول Microsoft Excel استرداد معلوماتك [أخبار MiniTool]](https://gov-civil-setubal.pt/img/minitool-news-center/55/error-microsoft-excel-is-trying-recover-your-information.png)






![إليك كيفية إصلاح عدم توصيل مكبرات الصوت أو سماعات الرأس بالخطأ [أخبار MiniTool]](https://gov-civil-setubal.pt/img/minitool-news-center/79/here-s-how-fix-no-speakers.png)


![[FIX] أنت بحاجة إلى إذن المسؤول لحذف مجلد / ملف [أخبار MiniTool]](https://gov-civil-setubal.pt/img/minitool-news-center/69/you-need-administrator-permission-delete-folder-file.png)

![تشغيل ميزات Windows أو إيقاف تشغيلها فارغًا: 6 حلول [أخبار MiniTool]](https://gov-civil-setubal.pt/img/minitool-news-center/25/turn-windows-features.png)
![هل Apex Legends Mic لا يعمل؟ حلول مفيدة هنا! [أخبار MiniTool]](https://gov-civil-setubal.pt/img/minitool-news-center/04/is-apex-legends-mic-not-working.jpg)



![ما هي الوظيفة الإضافية للتحقق من صحة ملفات Microsoft Office وكيفية إزالتها؟ [أخبار MiniTool]](https://gov-civil-setubal.pt/img/minitool-news-center/83/what-s-microsoft-office-file-validation-add-how-remove.png)