هل سطح المكتب لدي واي فاي | أضف Wi-Fi إلى الكمبيوتر الشخصي [How to Guide]
Hl Sth Almktb Ldy Way Fay Adf Wi Fi Aly Alkmbywtr Alshkhsy How To Guide
هل سطح المكتب به شبكة Wi-Fi؟ هل تعرف كيفية التحقق مما إذا كان جهاز الكمبيوتر الخاص بك مزودًا بشبكة Wi-Fi؟ إذا لم يكن جهاز الكمبيوتر الخاص بك يحتوي على بطاقة Wi-Fi مضمنة ، فهل من الممكن إضافة Wi-Fi إلى جهاز الكمبيوتر؟ في هذا المنشور ، برنامج MiniTool يعرض لك جميع الإجابات التي تريد معرفتها.
كيف تتحقق مما إذا كان جهاز الكمبيوتر المكتبي الخاص بك به شبكة Wi-Fi؟
تعد Wi-Fi ميزة مفيدة للغاية تتيح لك الاتصال بشبكة لاسلكيًا. عادةً ما يكون الكمبيوتر المحمول متوافقًا مع Wi-Fi. تحتوي بعض أجهزة الكمبيوتر المكتبية الجديدة على بطاقة Wi-Fi مدمجة. ومع ذلك ، إذا لم تتمكن من العثور على Wi-Fi على جهاز الكمبيوتر الخاص بك ، فقد تسأل: هل سطح المكتب لدي مزود بشبكة Wi-Fi؟
من السهل التحقق مما إذا كان كمبيوتر سطح المكتب الخاص بك لاسلكيًا. يمكنك استخدام إحدى الطريقتين التاليتين المذكورتين في الجزء التالي.
الطريقة 1: استخدم لوحة التحكم
الخطوة 1: اضغط نظام التشغيل Windows + I لفتح تطبيق الإعدادات.
الخطوة 2: انقر الشبكة والإنترنت> الحالة .
الخطوة 3: انقر تغيير خيارات المحول تحت إعدادات الشبكة المتقدمة من اللوحة اليمنى.
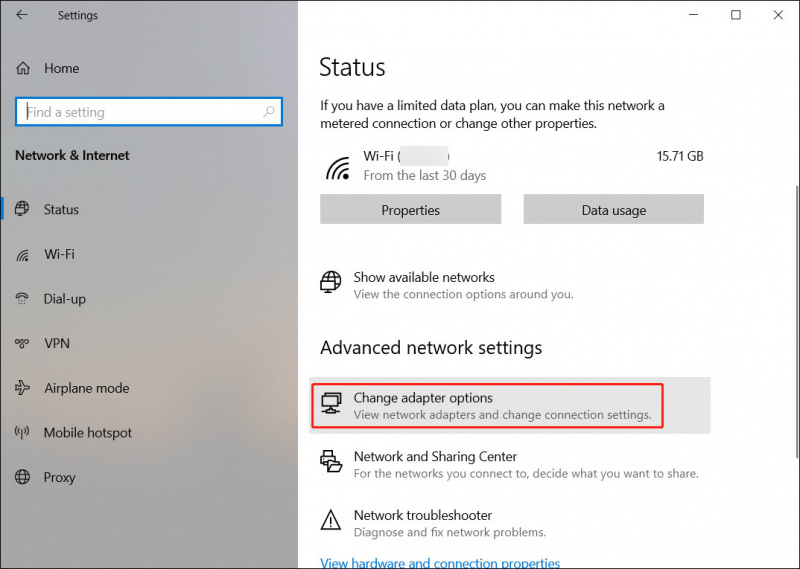
الخطوة 4: ستنبثق نافذة اتصالات الشبكة. إذا كانت شبكة Wi-Fi موجودة ، فهذا يعني أن جهاز الكمبيوتر الخاص بك يدعم Wi-Fi. هذا يعني أيضًا أن جهاز الكمبيوتر الخاص بك يحتوي على بطاقة Wi-Fi مضمنة.
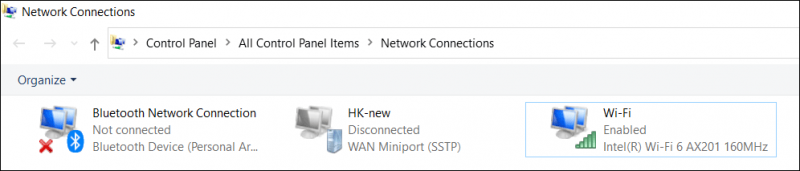
الطريقة 2: استخدام إدارة الأجهزة
الخطوة 1: اضغط نظام التشغيل Windows + X لفتح قائمة WinX وحدد مدير الجهاز لفتحه.
الخطوة 2: في إدارة الأجهزة ، قم بتوسيع ملف محولات الشبكة الخيار وتحقق مما إذا كان هناك محول شبكة Wi-Fi. إذا لم تتمكن من العثور على محول Wi-Fi ، فهذا يعني أن سطح المكتب ليس لاسلكيًا.
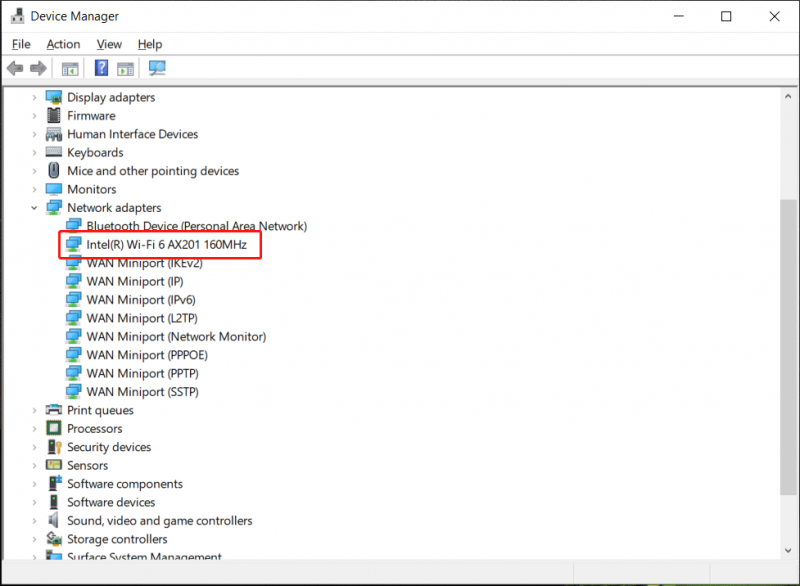
كيفية إضافة Wi-Fi إلى جهاز الكمبيوتر؟
كيف تصنع لاسلكيًا لسطح المكتب إذا لم يكن متوافقًا مع Wi-Fi؟ ليست هناك حاجة لشراء كمبيوتر جديد يدعم الواي فاي. يمكنك فقط الحصول على محول USB Wi-Fi لجهاز الكمبيوتر وتوصيله بجهاز الكمبيوتر الخاص بك. بعد ذلك ، ستتمكن من تمكين جهاز الكمبيوتر الخاص بك من الاتصال بشبكة لاسلكيًا.
هناك العديد من الخيارات بالنسبة لك:
- تريند نت TEW-809UB
- محول NETGEAR Nighthawk AC1900 WiFi USB
- ASUS USB-AC68
- Edimax EW-7833UAC
- لينكسيس WUSB6300
كيفية استخدام محول USB Wi-Fi اللاسلكي؟
من السهل جدًا إضافة Wi-Fi إلى جهاز الكمبيوتر. هنا الدليل:
الخطوة 1: قم بتوصيل محول USB Wi-Fi اللاسلكي بجهاز الكمبيوتر الخاص بك عبر منفذ USB على جهازك.
الخطوة 2: بمجرد توصيل محول USB Wi-Fi اللاسلكي ، يمكن لجهاز الكمبيوتر الخاص بك اكتشاف المحول تلقائيًا وإظهار معالج الإعداد.
الخطوة 3: اتبع المعالج لتثبيت برنامج التشغيل لمحول USB Wi-Fi اللاسلكي هذا على جهاز الكمبيوتر الخاص بك.
بعد هذه الخطوات ، ستتمكن من توصيل جهاز الكمبيوتر الخاص بك لاسلكيًا بشبكة عبر محول USB Wi-Fi اللاسلكي.
هل يعمل مهايئ USB Wi-Fi اللاسلكي بشكل جيد؟
أولاً ، يجب أن نعترف بأن محول USB Wi-Fi لا يمكنه العمل بنفس سرعة محول Wi-Fi المدمج في Windows. قد يوفر جهاز باهظ الثمن اتصالاً جيدًا وسريعًا بشبكة Wi-Fi. لن تعمل محولات النانو الأصغر بشكل جيد.
إذا كنت تحب ممارسة الألعاب ، فقد لا يكون استخدام محول USB Wi-Fi خارجيًا خيارًا جيدًا. قد لا تكون سرعة الشبكة سريعة ، مما قد يؤثر على تجربة اللعب الخاصة بك. إذا سمحت الظروف المالية الخاصة بك ، فإننا لا نزال نوصي بشراء كمبيوتر ألعاب خاص يستخدم اتصال شبكة سلكية.
الحد الأدنى
إذا كنت لا تعرف ما إذا كان جهاز الكمبيوتر الخاص بك مزودًا بشبكة Wi-Fi ، فيمكنك استخدام الطرق المذكورة في هذه المشاركة للتحقق. إذا كان جهاز الكمبيوتر الخاص بك لا يحتوي على شبكة Wi-Fi وتريد استخدامه ، فيمكنك توصيل محول USB Wi-Fi بجهاز الكمبيوتر الخاص بك.
إذا كانت لديك مشكلات أخرى ذات صلة ، فيمكنك إخبارنا بذلك في التعليقات.



![أفضل 10 طرق لإصلاح مشكلة عدم تشغيل Google Drive لمقاطع الفيديو [أخبار MiniTool]](https://gov-civil-setubal.pt/img/minitool-news-center/29/top-10-ways-fix-google-drive-not-playing-videos-problem.png)
![تنزيل / إعادة تثبيت تطبيق Microsoft Photos على Windows 10 [أخبار MiniTool]](https://gov-civil-setubal.pt/img/minitool-news-center/88/microsoft-photos-app-download-reinstall-windows-10.png)


![كيفية إصلاح خطأ 'حدث خطأ في النظام 53' على نظام التشغيل Windows؟ [أخبار MiniTool]](https://gov-civil-setubal.pt/img/minitool-news-center/17/how-fix-system-error-53-has-occurred-error-windows.jpg)




![كيفية إصلاح عدم عمل بحث Google على Android / Chrome [أخبار MiniTool]](https://gov-civil-setubal.pt/img/minitool-news-center/33/how-fix-google-search-not-working-android-chrome.png)

![يعد النقر فوق استرداد محرك الأقراص الثابتة أمرًا صعبًا؟ بالتأكيد لا [نصائح MiniTool]](https://gov-civil-setubal.pt/img/data-recovery-tips/33/clicking-hard-drive-recovery-is-difficult.jpg)



![الحصول على شاشة أرجوانية على جهاز الكمبيوتر الخاص بك؟ هنا 4 حلول! [أخبار MiniTool]](https://gov-civil-setubal.pt/img/minitool-news-center/28/get-purple-screen-your-pc.jpg)
