أفضل 5 طرق لتحويل RAW إلى NTFS على Windows 7/8/10 بسهولة [نصائح MiniTool]
Las Mejores 5 Maneras De Convertir Raw Ntfs En Windows 7 8 10 F Cilmente
ملخص :
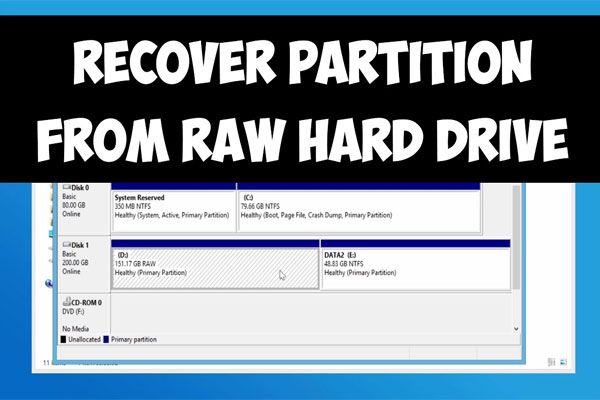
هل واجهت مشكلة مع جهاز الكمبيوتر الخاص بك عندما يكون 'نظام الملفات هو RAW'؟ كيف يتم حلها؟ لا تقلق؛ في هذه المقالة ، أداة MiniTool سيقدم لك بعض الطرق الفعالة لاستعادة الملفات من قسم RAW ، بالإضافة إلى طرق تحويل RAW إلى NTFS دون فقد البيانات أو تنسيق RAW إلى NTFS على Windows 7/8/10.
الإنتقال السريع:
يصبح قسم القرص RAW
يشير RAW بشكل عام إلى نظام ملفات لم تتم تهيئته باستخدام نظام ملفات NT ، مثل NTFS و FAT. في الواقع ، يمكن أن ينتهي الأمر بالعديد من أجهزة التخزين بمشكلة RAW ، على سبيل المثال محركات الأقراص الثابتة ومحركات الأقراص الصلبة الخارجية ومحركات أقراص USB المحمولة وبطاقات SD والمزيد.
مقالات لها صلة: كيفية إصلاح محرك أقراص ثابت خارجي أصبح فجأة RAW
إذا كان الجهاز لا يحتوي على نظام ملفات ، فلا يمكن أن توجد ملفات أو مجلدات على هذا الجهاز. بمعنى ، لا يمكن استخدام قسم RAW لحفظ البيانات قبل التهيئة. باختصار ، إذا أصبح أحد أقراصك RAW ، فلن تتمكن من الوصول إلى قسم الوجهة.
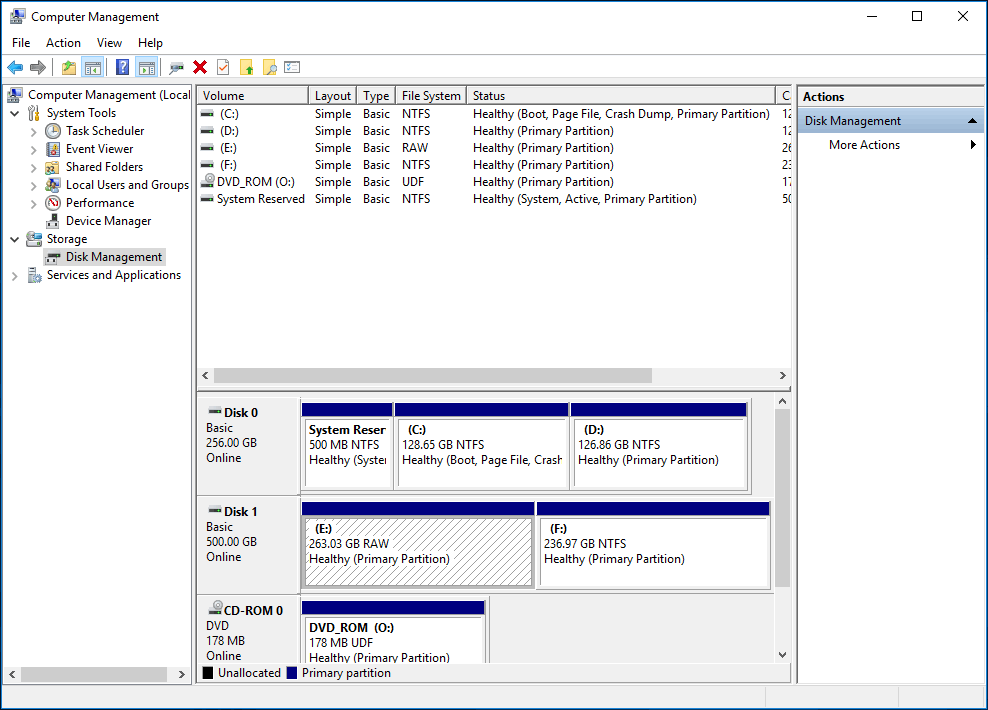
عادة ، يمكن أن تحدث بعض المشكلات المتعلقة بنظام ملفات RAW:
- ستحتاج إلى تهيئة القرص في محرك الأقراص X قبل أن تتمكن من استخدامه. هل تريد فرمتته؟
- نوع نظام الملفات هو RAW. CHKDSK غير متوفر لمحركات الأقراص RAW.
- المساحة الحرة على القرص 0 بايت.
- قراءة محرك مع نوع وسائط غير صالح. إحباط ، إعادة المحاولة أو إلغاء؟
- تحتوي أسماء الملفات على أحرف 'نادرة' ورسائل خطأ من النوع ' القطاع غير موجود '.
إذا تم تحويل أحد أقسام NTFS إلى RAW ، كيف يمكنك تحويل RAW إلى NTFS لاستعادة بياناتك؟ ابحث عن الحلول في القسم التالي.
كيفية تحويل RAW إلى NTFS دون فقد البيانات على Windows 7/8/10؟
عادة ، قد تختلف أسباب هذه المشكلة في Windows 7/8/10. قد تكون الأسباب هي أن جدول الأقسام قد تعرض للتلف ، والقطاعات التالفة ، وتلف بنية القرص ، وتلف القرص نفسه ، وما إلى ذلك. لأسباب مختلفة ، تختلف الحلول لتحويل RAW إلى NTFS أيضًا. تابع القراءة لمعرفة كيفية إصلاح محرك الأقراص الثابتة RAW وإعادته إلى NTFS في حالات مختلفة.
الحل 1: استرداد قسم من RAW إلى NTFS باستخدام استرداد القسم
كما تعلم ، فإن جدول الأقسام وقطاع التمهيد لوحدة تخزين هما مكانان يتم فيه تخزين معلومات القسم. عند تلف أو تلف جدول أقسام القرص الصلب الخارجي ، لن يتمكن Windows بعد ذلك من قراءة هذا القرص وسيعرض القرص على أنه خام (RAW).
على الرغم من أن البيانات لا تزال موجودة ، لا يمكن الوصول إلى قسم RAW. في هذه الحالة ، يجب أن تكون استعادة البيانات هي أول شيء نقوم به في Windows 7/8/10. كيفية استعادة البيانات من قسم RAW وتنسيق RAW إلى NTFS دون فقد البيانات؟
لحسن الحظ ، مع برنامج MiniTool Partition Wizard ، يمكنك استعادة البيانات من قسم RAW. كمدير قسم احترافي وموثوق به ، فهو متوافق مع أنظمة تشغيل مختلفة ، بما في ذلك Windows Vista / XP / 7/8 / 8.1 / 10. لاستعادة البيانات من محرك أقراص ثابت بتنسيق RAW ، فإنه يحتوي على وظيفة مفيدة للغاية تسمى استعادة التقسيم .
ملحوظة: هذه وظيفة دفع. هنا نوصي بشدة بإصدار Pro Ultimate Edition. عليك فقط الحصول عليه بالنقر فوق الزر أدناه ، أو يمكنك أيضًا تنزيل الإصدار المجاني من هذا البرنامج لتحويل RAW إلى NTFS دون فقد البيانات لمعرفة ما إذا كان يمكنه مسح الأقسام المفقودة. إذا كان الأمر كذلك ، يمكنك الانتقال إلى الإصدار الكامل لتتمكن من حفظ بياناتك بعد المسح.الخطوة 1: اختر دورًا
- قم بتشغيل برنامج MiniTool Partition Wizard للوصول إلى واجهته الرئيسية.
- اختر وظيفة استعادة التقسيم من قائمة السياق أو القائمة المنسدلة شغل القرص .
1. إذا كانت مشكلة قسم RAW ناتجة عن تلف جدول الأقسام وقطاعات التمهيد ، فستجد هنا جميع الأقسام الموجودة على محرك الأقراص الثابتة التي تم تحويلها إلى مساحة غير مخصصة في Partition Wizard. (في Disk Manager ، تظهر الأقسام على أنها 'RAW') تم التحقق من هذه الحالة بواسطة مستخدمي Windows 7 ، الرجاء النقر فوق ' قم باستعادة محرك أقراص فلاش أصبح RAW من منتديات Sevenforums لمراجعة المعلومات التفصيلية.
2. يرجى ملاحظة أنه لا يجب أبدًا إنشاء قسم جديد في المساحة غير المخصصة ، وإلا فلن تنجح عملية استرداد القسم.
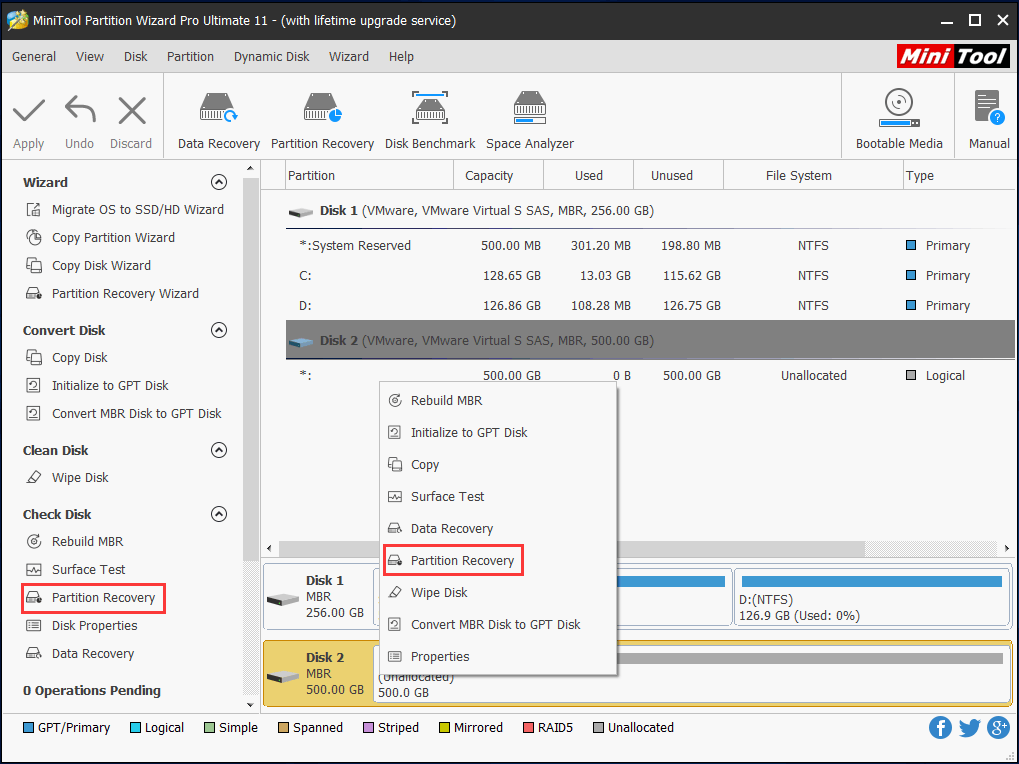
الخطوة 2: اختر الفاصل الزمني للمسح
- قرص كامل: هذا الوضع مناسب لمسح القرص بأكمله.
- مساحة غير مخصصة: يقوم فقط بمسح المساحة الخالية للقرص المحدد.
- النطاق المحدد: مفيد لمسح قطاعات معينة.
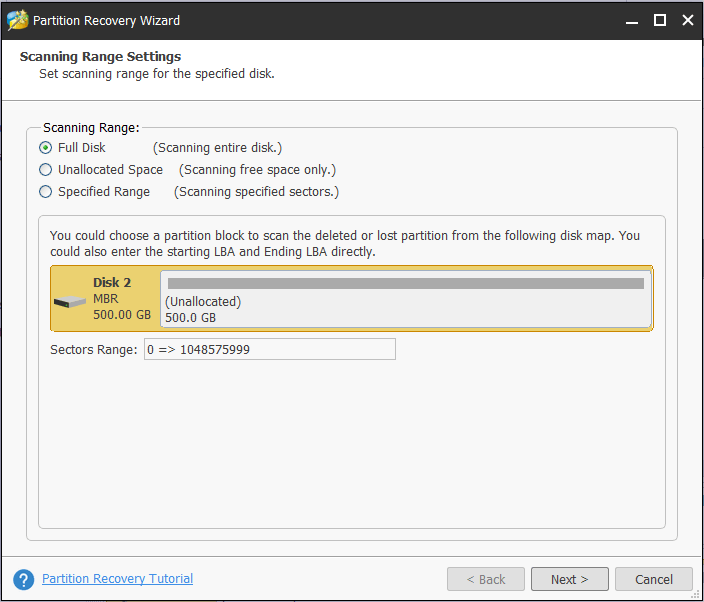
الخطوة 3: اختر طريقة للمسح
- يضبط طريقة المسح لفاصل زمني محدد للمسح.
- أوضاع المسح المسح السريع (سريع) و مسح كامل (كامل) متوفرة. الطريقة الأولى قادرة على استعادة الأجزاء المفقودة أو المحذوفة المستمرة ، والطريقة الأخيرة مصممة لمسح جميع القطاعات ضمن النطاق الذي اخترته.
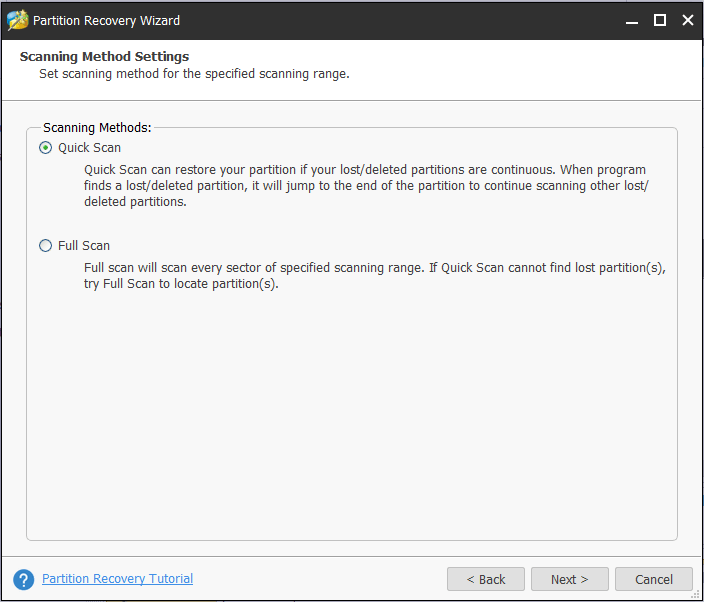
الخطوة 4: اختر الأقسام للمتابعة
- بعد انتهاء الفحص ، سيتم عرض جميع أقسام القرص الصلب الخارجي هنا ، ثم يمكنك اختيار الأقسام التي تحتاجها.
- انقر فوق إنهاء .
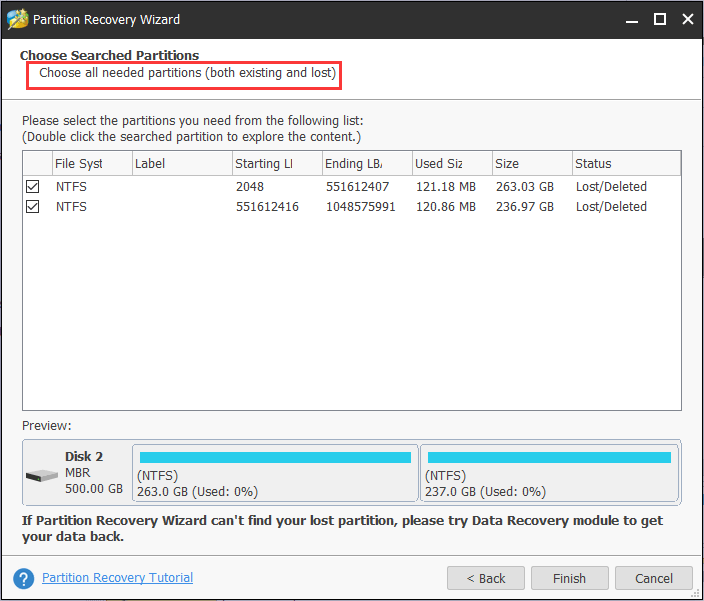
عند النقر نقرًا مزدوجًا فوق القسم الموجود بنظام ملفات RAW في Disk Manager ، سيتم عرض جميع البيانات الموجودة على القسم. تحقق مما إذا كنت تجد الملفات التي تحتاجها.
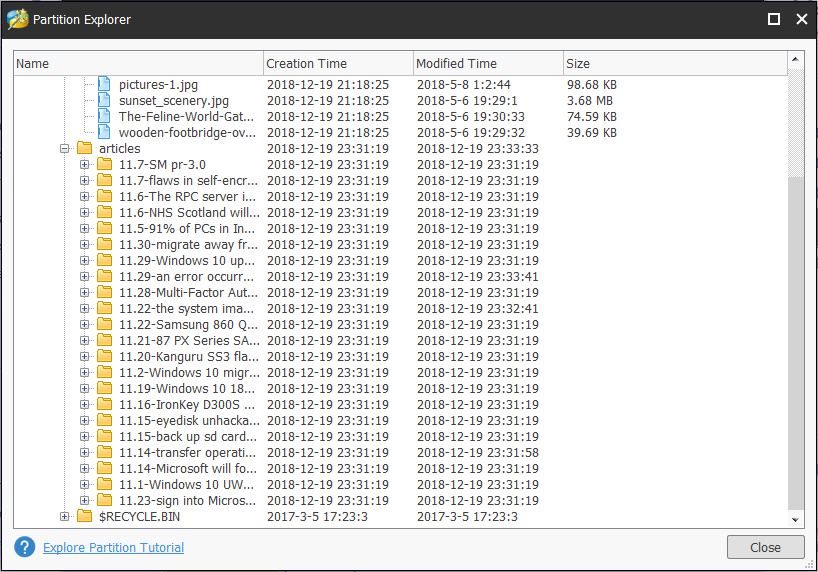
الخطوة 5: تطبيق جميع التغييرات
- ارجع إلى الواجهة الرئيسية لبرنامج MiniTool Partition Wizard ، حتى تتمكن من معاينة جميع أقسام RAW التي سيتم تحويلها إلى NTFS.
- انقر فوق الزر تطبيق لاستعادة قسم RAW على Windows 7/8/10.
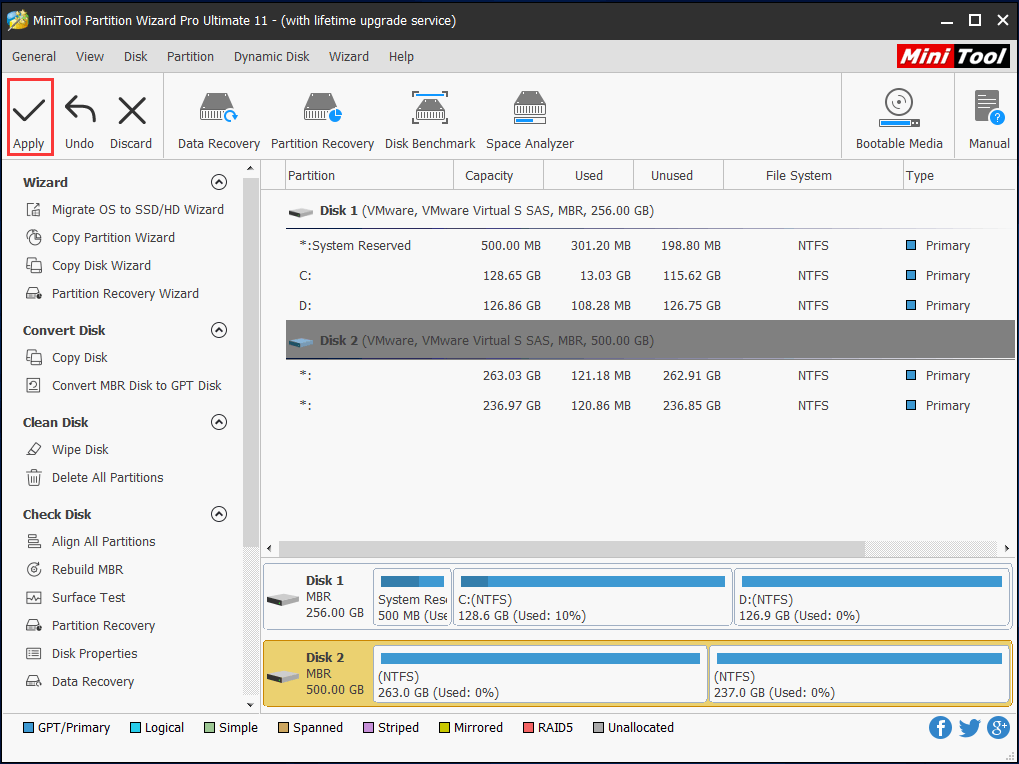
بمساعدة الوظيفة استعادة التقسيم من السهل حقًا استرداد قسم RAW الخام وتحويل RAW إلى NTFS دون فقد البيانات عند حدوث مشكلة تلف جدول القسم. فقط قم بتنزيله ، جربه وشاركه مع أصدقائك.

![كيفية ترقية Windows Server 2012 R2 إلى 2019؟ [خطوة بخطوة] [نصائح MiniTool]](https://gov-civil-setubal.pt/img/backup-tips/04/how-to-upgrade-windows-server-2012-r2-to-2019-step-by-step-minitool-tips-1.png)

![كيفية إصلاح خطأ الذاكرة 13-71 في Call of Duty Warzone / Warfare? [نصائح MiniTool]](https://gov-civil-setubal.pt/img/news/0B/how-to-fix-memory-error-13-71-in-call-of-duty-warzone/warfare-minitool-tips-1.png)
![إصلاح: التكوين جنبًا إلى جنب غير صحيح في Windows 10 [أخبار MiniTool]](https://gov-civil-setubal.pt/img/minitool-news-center/91/fix-side-side-configuration-is-incorrect-windows-10.png)













![كل ما تريد معرفته عن الكتابة فوق [MiniTool Wiki]](https://gov-civil-setubal.pt/img/minitool-wiki-library/01/everything-you-want-know-about-overwrite.png)
![هل متصفح Avast Secure Browser جيد؟ اعثر على إجابات هنا! [أخبار MiniTool]](https://gov-civil-setubal.pt/img/minitool-news-center/65/is-avast-secure-browser-good.png)