كيفية تشغيل مستكشف أخطاء توافق البرامج ومصلحها
Kyfyt Tshghyl Mstkshf Akhta Twafq Albramj Wmslhha
هل تعرف ما هو مستكشف أخطاء توافق البرامج ومصلحها؟ هل لديك أي فكرة كيفية تشغيل مستكشف أخطاء توافق البرامج ومصلحها في Windows 10/11؟ الآن في هذه المقالة من أداة MiniTool ، يمكنك الحصول على معلومات مفصلة حول هذه الأسئلة.
هل تواجه مشاكل مع البرامج التي لا تعمل بشكل صحيح مثل تلقي رسالة تقول ' نأسف ولكن حدث خطأ في Word '؟ في بعض الأحيان تكون هذه المشكلات بسبب مشاكل التوافق. في هذه الحالة ، يعد تشغيل مستكشف أخطاء توافق البرامج ومصلحها طريقة فعالة لإصلاحها.
ما هو مستكشف أخطاء توافق البرامج ومصلحها
أولاً ، دعنا نرى ما هو مستكشف أخطاء توافق البرامج ومصلحها. يعد مستكشف أخطاء توافق البرامج ومصلحها أداة مفيدة في Windows تساعدك في تشخيص وإصلاح التطبيقات التي تواجه مشكلات في التوافق.
سنشرح لك الآن كيفية تشغيل مستكشف أخطاء توافق البرامج ومصلحها بطرق مختلفة.
كيفية تشغيل مستكشف أخطاء توافق البرامج ومصلحها في Windows 11/10
الطريقة 1. قم بتشغيل مستكشف أخطاء توافق البرامج ومصلحها عبر قائمة السياق
الطريقة الأسهل والأسرع لتشغيل مستكشف أخطاء توافق البرامج ومصلحها هي استخدام قائمة سياق النقر بزر الماوس الأيمن. تحتاج فقط إلى النقر بزر الماوس الأيمن فوق البرنامج الإشكالي للاختيار استكشاف مشاكل التوافق وإصلاحها . ثم يقوم Windows تلقائيًا باكتشاف أخطاء التوافق وإصلاحها.

الطريقة 2. قم بتشغيل مستكشف أخطاء توافق البرامج ومصلحها عبر الإعدادات
تتيح لك إعدادات Windows ضبط تفضيلات المستخدم وتهيئة نظام التشغيل وإدارة الأجهزة المتصلة. في الإعدادات ، يوجد قسم يساعدك في استكشاف العديد من مشكلات Windows الشائعة وإصلاحها. يمكنك هنا معرفة كيفية تشغيل مستكشف أخطاء توافق البرامج ومصلحها عبر الإعدادات.
الخطوة 1. اضغط نظام التشغيل Windows + I مجموعات المفاتيح ل افتح إعدادات Windows .
الخطوة 2. انقر التحديث والأمان .
الخطوة 3. انتقل إلى استكشاف الاخطاء قسم وانتقل لأسفل للنقر مستكشف أخطاء توافق البرنامج ومصلحها . ثم اضغط قم بتشغيل مستكشف الأخطاء ومصلحها .
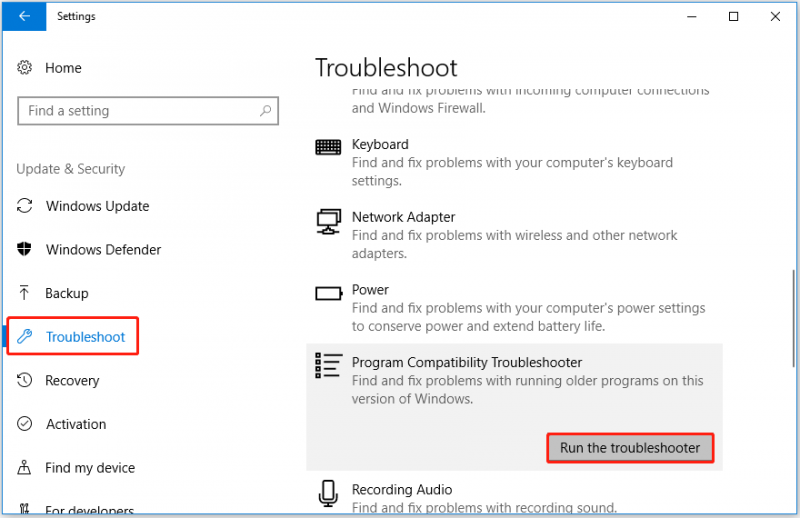
الطريقة 3. قم بتشغيل مستكشف أخطاء توافق البرامج ومصلحها عبر لوحة التحكم
لوحة التحكم هو أحد مكونات Microsoft Windows الذي يمكّنك من تغيير العديد من ميزات أجهزة وبرامج الكمبيوتر. يمكنك تشغيل مستكشف أخطاء توافق البرامج ومصلحها باستخدام لوحة التحكم أيضًا.
الخطوة 1. افتح لوحة التحكم باستخدام مربع بحث Windows. ثم اضغط استكشاف الأخطاء وإصلاحها .
الخطوة 2. انقر قم بتشغيل البرامج المصممة للإصدارات السابقة من Windows .
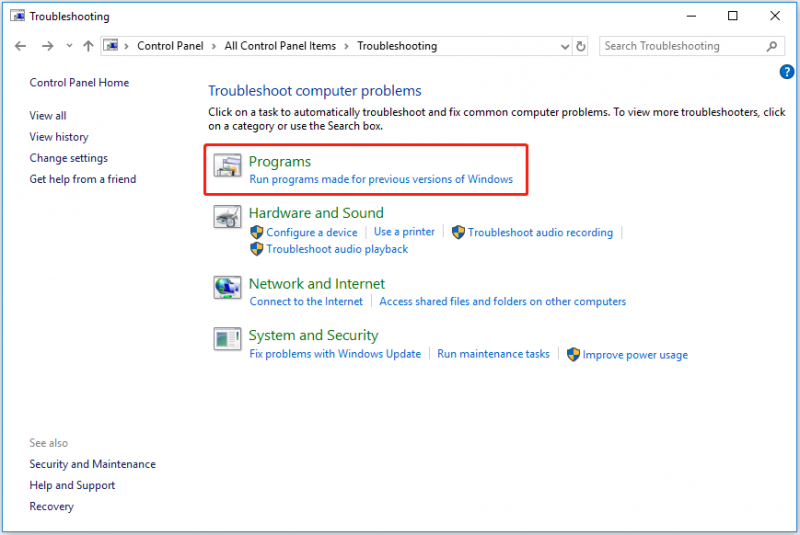
الخطوة الثالثة. في النافذة المنبثقة ، اتبع التعليمات التي تظهر على الشاشة لتشغيل مستكشف أخطاء توافق البرامج ومصلحها.
الطريقة 4. قم بتشغيل مستكشف أخطاء توافق البرامج ومصلحها عبر اختصار سطح المكتب
إذا كنت تفضل تشغيل مستكشف أخطاء توافق البرامج ومصلحها من سطح المكتب ، فيمكنك إنشاء اختصار على سطح المكتب له. ثم يمكنك الوصول إليه بالنقر فوق الاختصار مثل فتح تطبيقات أخرى. كيف يمكن إنشاء اختصار على سطح المكتب في مستكشف أخطاء توافق البرامج ومصلحها؟ اتبع الخطوات التالية.
الخطوة الأولى. على سطح المكتب ، انقر بزر الماوس الأيمن فوق أي منطقة فارغة لتحديدها جديد > الاختصار .
الخطوة الثانية. في مربع النص المنبثق ، أدخل مسار الموقع التالي وانقر التالي لاستكمال: ٪ systemroot٪ \ system32 \ msdt.exe- معرف PCWD التشخيص .
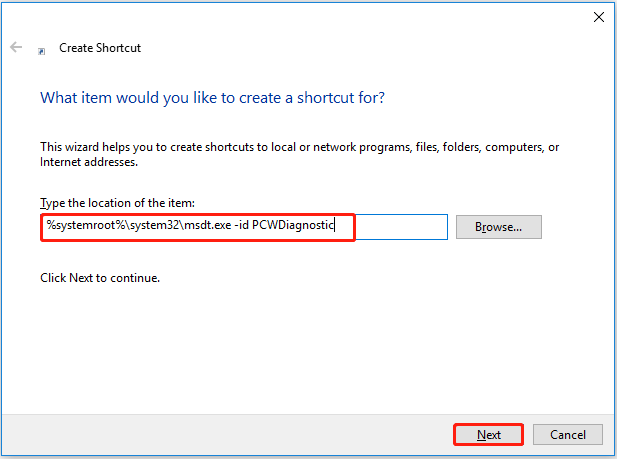
الخطوة 3. اكتب اسمًا لاختصار سطح المكتب وانقر ينهي .
الآن يجب أن تكون قادرًا على الوصول إلى صفحة مستكشف أخطاء توافق البرامج ومصلحها بالنقر فوق الاختصار الذي تم إنشاؤه.
وقت المكافأة
غالبًا ما تحدث مشكلات البرامج غير المتوافقة بعد تحديث Windows. على الرغم من أن تحديث Windows لا يتسبب في فقد البيانات بشكل عام ، فقد أبلغ بعض المستخدمين عن فقد ملفاتهم بعد ترقية Windows. هنا قطعة من برنامج مجاني لاستعادة البيانات يتم تقديمه لك إلى استعادة البيانات بعد تحديث Windows .
استعادة بيانات الطاقة MiniTool ، أفضل أداة لاستعادة البيانات ، يتم استخدامها استعادة مجلد صور Windows ومقاطع الفيديو ورسائل البريد الإلكتروني وملفات Office ، استعادة الملفات عندما استرداد ملفات Windows لا يعمل ، وما إلى ذلك وهلم جرا.
وهو يدعم مسح البيانات واستردادها من محركات الأقراص الثابتة للكمبيوتر ومحركات أقراص USB المحمولة وبطاقات SD والأقراص المضغوطة / أقراص DVD وأجهزة تخزين الملفات الأخرى. الآن انقر فوق الزر أدناه لتنزيله مجانًا وتجربته.
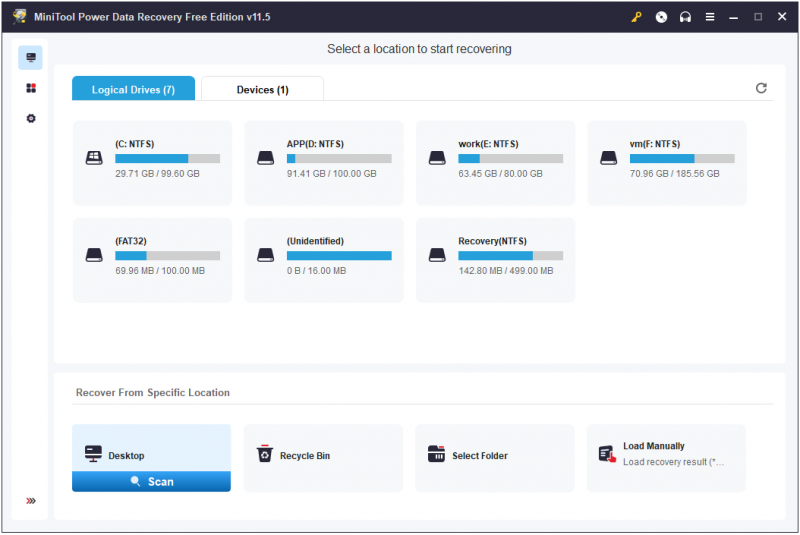
التفاف الأشياء
بعد قراءة هذا المنشور ، يجب أن تعرف كيفية تشغيل مستكشف أخطاء توافق البرامج ومصلحها لإصلاح البرامج غير المتوافقة. إذا كانت لديك أي أسئلة حول مستكشف أخطاء توافق البرامج ومصلحها ، فيُرجى إخبارنا من خلال ترك تعليقاتك أدناه.
![ما هو نظام التشغيل لدي؟ [نصائح MiniTool]](https://gov-civil-setubal.pt/img/disk-partition-tips/71/what-operating-system-do-i-have.jpg)
![[محلول] هذا الجهاز معطل. (الرمز 22) في إدارة الأجهزة [MiniTool Tips]](https://gov-civil-setubal.pt/img/data-recovery-tips/61/this-device-is-disabled.jpg)


![[تم الحل!] كيفية تسجيل ملف DLL على نظام التشغيل Windows؟](https://gov-civil-setubal.pt/img/news/44/how-register-dll-file-windows.png)



![إصلاح خطأ 'يتم إيقاف تشغيل خدمة VSS بسبب انتهاء مهلة الخمول' [أخبار MiniTool]](https://gov-civil-setubal.pt/img/minitool-news-center/15/fix-vss-service-is-shutting-down-due-idle-timeout-error.png)
![لا يمكن تنزيل أي شيء على جهاز كمبيوتر يعمل بنظام Windows 10 [محلول]](https://gov-civil-setubal.pt/img/partition-disk/52/can-t-download-anything-windows-10-computer.png)

![إصلاح خطأ 'تعيين إعدادات المستخدم على فشل برنامج التشغيل' على Windows [أخبار MiniTool]](https://gov-civil-setubal.pt/img/minitool-news-center/93/fix-set-user-settings-driver-failed-error-windows.png)



![كيفية إزالة / إلغاء تثبيت PC Accelerate Pro تمامًا [2020] [أخبار MiniTool]](https://gov-civil-setubal.pt/img/minitool-news-center/02/how-remove-uninstall-pc-accelerate-pro-completely.png)



