فشل Windows Defender في إزالة تهديدات طروادة؟ جرب هذه الإصلاحات الآن!
Windows Defender Fails To Remove Trojan Threats Try These Fixes Now
يعد فيروس طروادة أحد البرامج الضارة الأكثر شيوعًا التي يمكن أن تتنكر في كثير من الأحيان كبرامج أو ملفات شرعية. في أغلب الأحيان، يمكنك تشغيل فحص Microsoft دون اتصال بالإنترنت أو فحص كامل لإزالته. ماذا لو فشل Windows Defender في إزالة تهديدات طروادة؟ في هذه المشاركة من حل ميني تول سنوضح لك كيفية إزالة التهديدات المكتشفة بالتفصيل.فشل Windows Defender في إزالة تهديدات طروادة
ويندوز المدافع ، المعروف أيضًا باسم Windows Security، هو برنامج مضاد فيروسات مدمج في Windows يحمي جهاز الكمبيوتر الخاص بك من الفيروسات والبرامج الضارة والتهديدات الأخرى. يمكنه حظر وإزالة معظم التهديدات. ومع ذلك، لا يزال بإمكان بعض تهديدات طروادة التسلل إلى نظامك وقد يفشل Windows Defender في إزالتها. خذها ببساطة! كل مشكلة لها حل. سنناقش في هذا المنشور ما يمكنك فعله عندما يفشل Windows Defender في إزالة تهديدات طروادة. قم بالتمرير لأسفل للحصول على البرنامج التعليمي الكامل الآن!
كيفية إصلاح فشل Windows Defender في إزالة تهديدات طروادة على نظام التشغيل Windows 10/11؟
التحضير: قم بعمل نسخة احتياطية لأي شيء مهم باستخدام MiniTool ShadowMaker
لمنع المزيد من الخسارة، من الضروري عمل نسخة احتياطية من الملفات المهمة على جهاز الكمبيوتر الخاص بك. بالحديث عن النسخ الاحتياطي، يعد MiniTool ShadowMaker هو الخيار الأفضل بالنسبة لك. هذا برامج النسخ الاحتياطي للكمبيوتر يتميز عن المنتجات المماثلة الأخرى الموجودة في السوق نظرًا لسهولة استخدامه ووظائفه القوية.
من خلال بضع نقرات فقط، يمكنك إجراء نسخ احتياطي واستعادة الملفات المهمة، أو نظام Windows، أو الأقسام المحددة، أو حتى القرص بأكمله. وفي الوقت نفسه، فهو يدعم أيضًا مزامنة الملفات واستنساخ القرص. الآن دعونا نرى كيفية إنشاء نسخة احتياطية للملفات معها:
الخطوة 1. انقر على الزر أدناه لتنزيل هذا البرنامج المجاني وتثبيته. ثم ضرب استمر في المحاكمة للدخول إلى واجهته الرئيسية.
تجربة MiniTool ShadowMaker انقر للتنزيل 100% نظيفة وآمنة
الخطوة 2. في النسخ الاحتياطي الصفحة، يمكنك اختيار مصدر النسخ الاحتياطي ووجهة النسخ الاحتياطي.
مصدر النسخ الاحتياطي - انتقل إلى مصدر > المجلدات والملفات للاختيار ما للنسخ الاحتياطي .
وجهة النسخ الاحتياطي - توجه إلى وجهة لتحديد محرك أقراص ثابت خارجي أو محرك أقراص USB محمول كمسار للتخزين.

الخطوة 3. بعد تحديد اختيارك، انقر فوق النسخ الاحتياطي الآن لبدء العمليات في وقت واحد.
الإصلاح 1: تغيير حالة خدمة Windows Defender
عندما يفشل Windows Defender في إزالة تهديدات طروادة على جهاز الكمبيوتر الخاص بك، تأكد من أن الخدمات ذات الصلة تعمل بشكل صحيح. إليك كيفية القيام بذلك:
الخطوة 1. اضغط يفوز + ر لفتح يجري صندوق.
الخطوة 2. اكتب الخدمات.msc وضرب يدخل للإطلاق خدمات .
الخطوة 3. ابحث عن خدمات Windows Defender واحدة تلو الأخرى وانقر عليها بزر الماوس الأيمن لتحديدها ملكيات .
الخطوة 4. قم بتغيير نوع البدء ل تلقائي > ضرب يبدأ تحت حالة الخدمة > انقر على يتقدم & نعم .
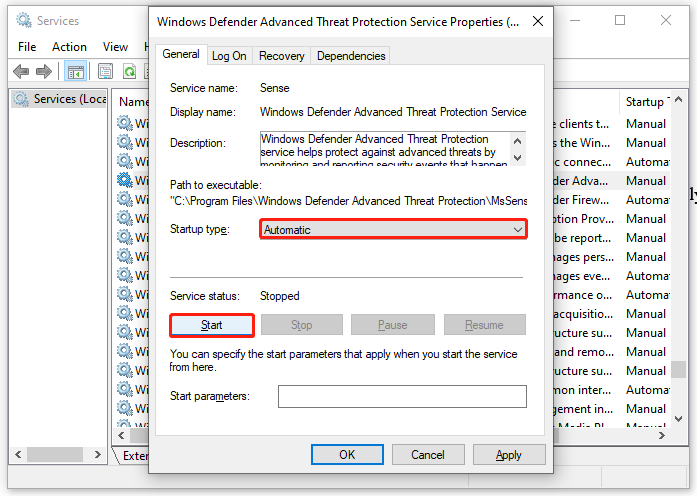 نصائح: إذا كانت هذه الخدمات قيد التشغيل قبل تغيير حالتها، فيمكنك إيقافها مؤقتًا واستئنافها لمعرفة ما إذا كان ذلك سيحدث فرقًا.
نصائح: إذا كانت هذه الخدمات قيد التشغيل قبل تغيير حالتها، فيمكنك إيقافها مؤقتًا واستئنافها لمعرفة ما إذا كان ذلك سيحدث فرقًا.الإصلاح 2: إعادة تعيين أمان Windows
هناك احتمال أن يتعطل أمان Windows لأسباب معينة، لذلك لا يستطيع Windows Defender إزالة تهديدات طروادة التي تم تحديدها. في هذه الحالة، يعد إعادة تعيين أمان Windows خيارًا جيدًا. إليك كيفية القيام بذلك:
الخطوة 1. اضغط يفوز + س لاستحضار شريط البحث.
الخطوة 2. اكتب أمن ويندوز > حدد أفضل تطابق > انقر بزر الماوس الأيمن عليه للاختيار إعدادات التطبيق > اضغط على إعادة ضبط .
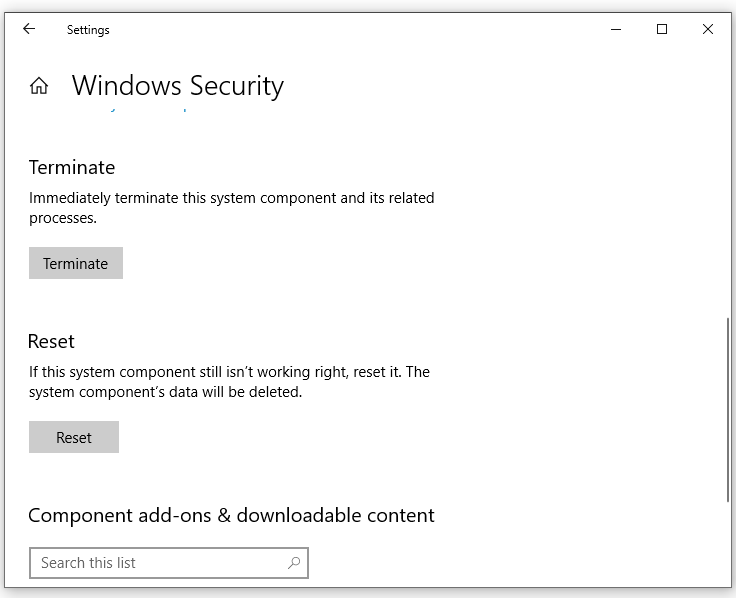
الإصلاح 3: إجراء فحص كامل في الوضع الآمن
إذا كان فيروس طروادة أو البرامج الضارة المكتشفة عنيدة جدًا بحيث لا يمكنك إزالتها في الوضع العادي، فحاول إزالتها في الوضع الآمن . في الوضع الآمن، يقوم فقط بتحميل الملفات وبرامج التشغيل الأساسية، وبالتالي لن تتخذ البرامج المصابة أي إجراء آخر. إليك كيفية القيام بذلك:
الخطوة 1: أدخل الوضع الآمن
الخطوة 1. افتح إعدادات ويندوز واذهب الى التحديث والأمن .
الخطوة 2. في استعادة القسم، ضرب أعد التشغيل الآن تحت بدء التشغيل المتقدم .
الخطوة 3. انتقل إلى استكشاف الأخطاء وإصلاحها > إعدادات بدء التشغيل > ضرب إعادة تشغيل .
الخطوة 4. بعد إعادة تشغيل جهاز الكمبيوتر الخاص بك، يمكنك الضغط على F4 , F5 ، أو F6 لتمكين الوضع الآمن حسب احتياجاتك.
- F4 - تمكين الوضع الآمن.
- F5 - تمكين الوضع الآمن مع الشبكة.
- F6 - تمكين الوضع الآمن مع موجه الأوامر.
الخطوة 2: إجراء فحص كامل
الخطوة 1. افتح إعدادات ويندوز > التحديث والأمن .
الخطوة 2. في أمن ويندوز علامة التبويب، انقر على الحماية من الفيروسات والتهديدات > خيارات المسح .
الخطوة 3. ضع علامة مسح كامل وضرب مسح الآن .
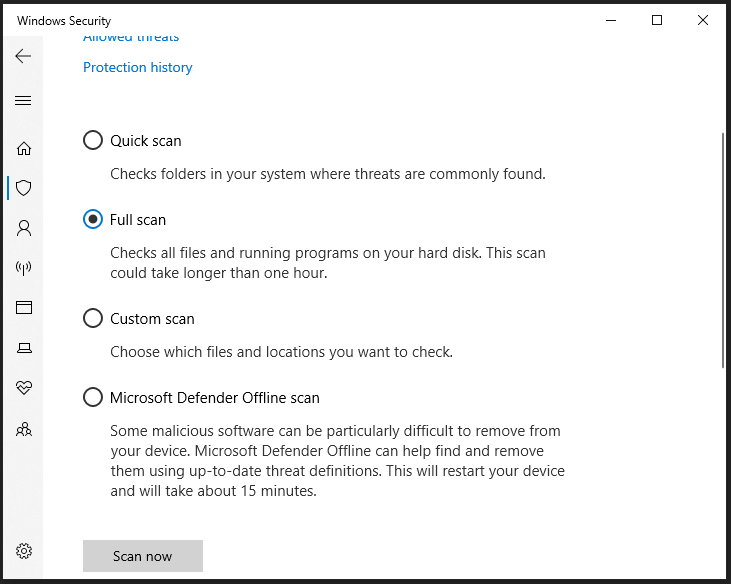
الإصلاح 4: التبديل إلى برنامج مكافحة الفيروسات التابع لجهة خارجية
إذا لم يعمل برنامج مكافحة الفيروسات المدمج في Windows معك، فيمكنك استخدام برنامج مكافحة فيروسات تابع لجهة خارجية مثل Malwarebytes لمساعدتك في إزالة تهديدات طروادة. للقيام بذلك:
الخطوة 1. تحميل برنامج مالوير بايتس على جهاز الكمبيوتر الخاص بك.
الخطوة 2. بعد ذلك، انقر نقرًا مزدوجًا على MBSetup.exe واتبع الإرشادات التي تظهر على الشاشة لإنهاء بقية العملية.
الخطوة 3. قم بتشغيل هذا البرنامج > اضغط ابدأ > انقر على مسح لبدء المسح.
الخطوة 4. بمجرد اكتشاف أي تهديدات، يمكنك الاختيار الحجر الصحي ومن ثم إزالتها.
الكلمات النهائية
هل يتعذر على Windows Defender الخاص بك إزالة تهديدات طروادة على جهاز الكمبيوتر الخاص بك؟ يوفر لك هذا المنشور 4 طرق لإزالة التهديدات المحددة وتشغيل Windows Defender الخاص بك بسلاسة. لا تحتاج إلى تجربتها جميعًا حتى يتم حل هذه المشكلة. نقدر وقتك!




![[الدليل] - كيفية المسح الضوئي من الطابعة إلى الكمبيوتر على نظام Windows / Mac؟ [نصائح MiniTool]](https://gov-civil-setubal.pt/img/news/AB/guide-how-to-scan-from-printer-to-computer-on-windows/mac-minitool-tips-1.png)
![مقدمة إلى USB الصغير: التعريف والميزات والاستخدام [MiniTool Wiki]](https://gov-civil-setubal.pt/img/minitool-wiki-library/22/an-introduction-mini-usb.jpg)

![الإصلاح السهل: فشل الطلب بسبب خطأ فادح في جهاز الجهاز [نصائح MiniTool]](https://gov-civil-setubal.pt/img/data-recovery-tips/00/easy-fix-request-failed-due-fatal-device-hardware-error.png)

![كيفية تنزيل متصفح CCleaner لنظام التشغيل Windows 11/10 وتثبيته [نصائح MiniTool]](https://gov-civil-setubal.pt/img/news/5E/how-to-download-and-install-ccleaner-browser-for-windows-11/10-minitool-tips-1.png)
![كيفية استرداد صور Instagram المحذوفة؟ جرب هذه الأساليب المختبرة [نصائح MiniTool]](https://gov-civil-setubal.pt/img/android-file-recovery-tips/69/how-recover-deleted-instagram-photos.jpg)






![كل ما تريد معرفته عن القرص المضغوط موجود هنا [MiniTool Wiki]](https://gov-civil-setubal.pt/img/minitool-wiki-library/03/everything-you-want-know-about-cd-rom-is-here.png)

