إصلاح خطأ Logitech G933 Mic لا يعمل بثلاث طرق [أخبار MiniTool]
Fix Logitech G933 Mic Not Working Error With 3 Methods
ملخص :

يعد Logitech g933 mic لا يعمل مشكلة شائعة مع Logitech G933 ، لكن الكثير من المستخدمين مرتبكون حيال ذلك. لماذا G933 لا يعمل بشكل صحيح؟ كيف تجعلها تعمل مرة أخرى؟ حسنا، أداة MiniTool سوف تناقش هذه الأسئلة معك في هذا المنشور.
أسباب عدم عمل Logitech G933 Mic
سماعة الرأس Logitech G933 محبوبة من قبل العديد من الأشخاص ، وخاصة من قبل الطلاب واللاعبين. في معظم الأوقات ، تعمل هذه السماعة بشكل صحيح. ومع ذلك ، غالبًا ما تواجه بعض المشكلات مثل G933 mic لا تعمل بعد تحديث Windows 10.
ما الذي يسبب عدم عمل Logitech G933؟ وفقًا للتحقيق ، إليك عدة أسباب محتملة لذلك.
- تعطل إمكانيات الميكروفون بسبب تحديث Windows
- لا يسمح بإمكانية الوصول إلى الميكروفون
- مشاكل المنفذ المتصل
- التكوين غير الصحيح لخط الميكروفون
بعد معرفة أسباب عدم ظهور مشكلة G933 في الصوت ، يمكنك إصلاحها بالطرق التالية.
توصية: أفضل 4 طرق لإصلاح خطأ Corsair Void Pro Mic لا يعمل
الطريقة الأولى: تحقق من الوصول إلى الجهاز
بعد تحديث Windows ، لا يُسمح للميكروفونات تقريبًا بنقل الأصوات إلى التطبيقات ، وهو سلوك افتراضي لجميع سماعات الرأس والميكروفونات. في هذه الحالة ، يجب عليك التحقق من وصول التطبيق والسماح لهم بالإرسال. من أجل هذا:
الخطوة 1: نوع خصوصية الميكروفون إعدادات في مربع البحث ، ثم انقر فوق إعدادات خصوصية الميكروفون من نتائج البحث.
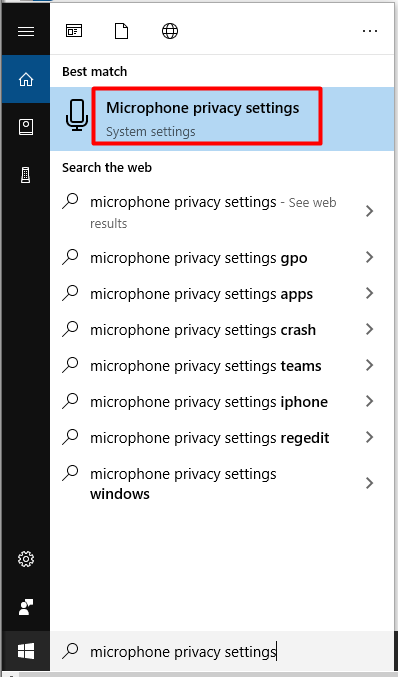
الخطوة 2: انتقل إلى الجانب الأيمن من النافذة المطلوبة ثم مرر المحتوى لأسفل للحصول على ملف اسمح للتطبيقات بالوصول إلى الميكروفون الجزء. ثم انقل الزر إلى على الحالة.
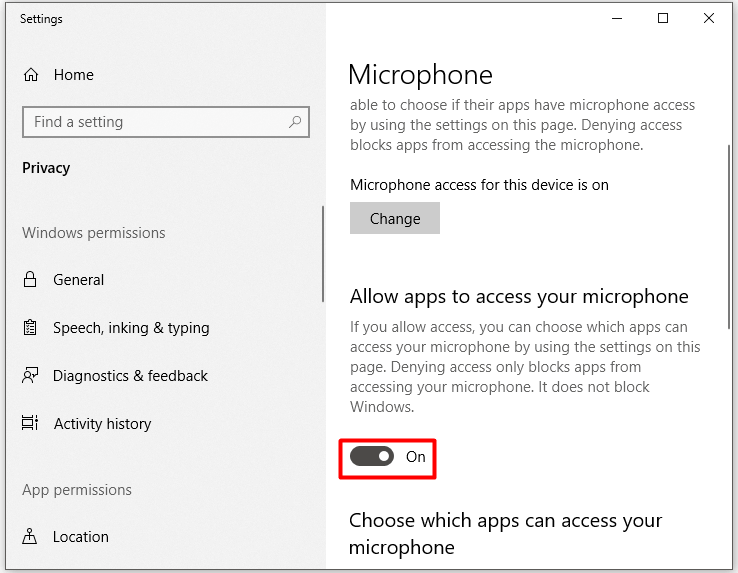
الخطوه 3: قم بالتمرير لأسفل القائمة للتأكد من تمكين الجهاز المستهدف لسماعات الرأس Logitech G933 أيضًا. بعد ذلك ، قم بتشغيل جهازك وتحقق مما إذا كان Logitech g933 لا يوجد خطأ في الصوت تم إصلاحه بنجاح.
اقتراحات للقراءة: الخلاف لا يكتشف هيئة التصنيع العسكري؟ استكشاف مشكلات Discord Voice وإصلاحها الآن
الطريقة 2: تغيير إعدادات الجهاز
قد لا يحدث خطأ في الصوت Logitech G933 عند تعطيله أو عدم تعيينه كجهاز افتراضي على جهاز الكمبيوتر الخاص بك. من المحتمل أيضًا أن يكون صوت الميكروفون منخفضًا جدًا بحيث لا يمكنك سماع الصوت.
كحل ، يمكنك التحقق من إعدادات جهازك ثم تغييرها إذا لزم الأمر. فيما يلي بعض الخطوات.
الخطوة 1: افتح ال يركض نافذة بالضغط شبابيك و ر مفاتيح ، ثم اكتب مراقبة وانقر حسنا .
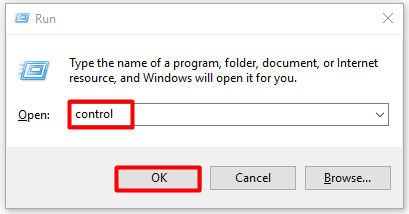
الخطوة 2: في ال لوحة التحكم نافذة ، اضبط فئة عرض بواسطة مثل أيقونات كبيرة ثم ابحث وانقر صوت من الرموز المدرجة.
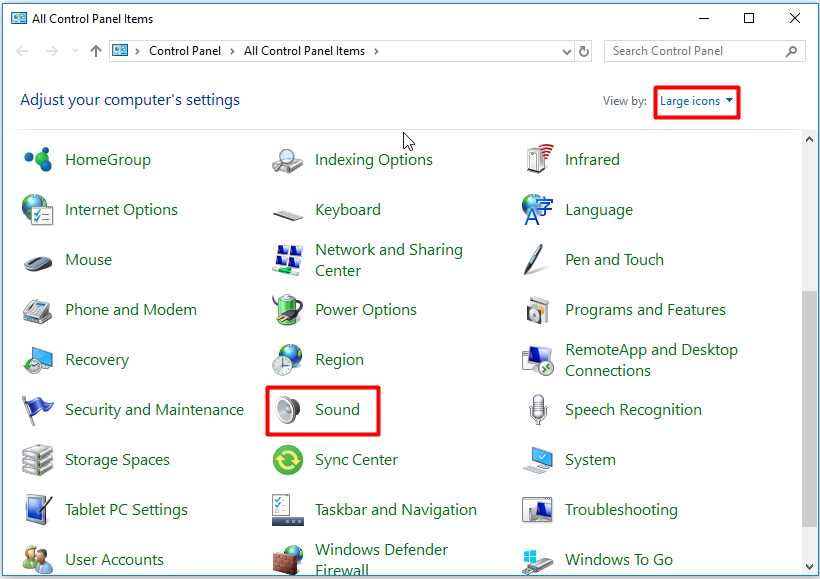
الخطوه 3: انتقل إلى تسجيل علامة التبويب في النافذة التالية ، ثم انقر بزر الماوس الأيمن فوق المكان الفارغ داخل النافذة واختر إظهار الأجهزة المعطلة الخيار من القائمة المطلوبة.
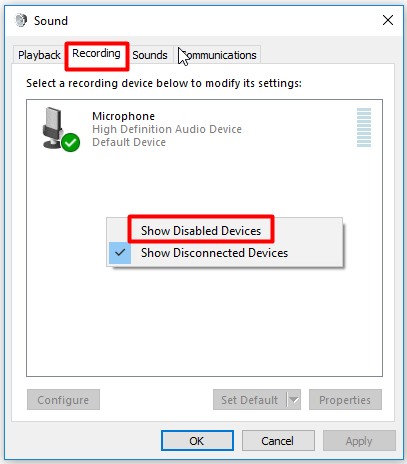
الخطوة الرابعة: ثم انقر بزر الماوس الأيمن فوق الميكروفون وانقر فوق ممكن اختيار. بعد ذلك ، انقر بزر الماوس الأيمن فوقه مرة أخرى واختر تعيين كجهاز افتراضي خيار من القائمة المرتفعة.
الخطوة الخامسة: انقر بزر الماوس الأيمن فوق الميكروفون وحدد الخصائص . ثم انتقل إلى المستويات علامة التبويب في النافذة التالية واسحب شريط تمرير الصوت إلى أكبر قيمة. عند الانتهاء من جميع العمليات ، انقر فوق حسنا للحفظ والخروج من النافذة.
الطريقة الثالثة: تحديث برامج تشغيل الصوت
يمكن أن تؤدي برامج تشغيل الصوت القديمة إلى عدم عمل Logitech G933 أيضًا. عندما لا يكون لدى Logitech G933 أي صوت ، حاول التحقق إذا كان برنامج تشغيل الصوت محدثًا ثم قم بتحديثه إذا كان قديمًا.
هذا هو البرنامج التعليمي لتحديث برنامج تشغيل الصوت: طريقتان لتحديث برنامج تشغيل الصوت عالي الوضوح من NVIDIA
![إصلاح كبل الشبكة غير موصول بشكل صحيح أو قد يتم كسره [أخبار MiniTool]](https://gov-civil-setubal.pt/img/minitool-news-center/60/fix-network-cable-is-not-properly-plugged.png)

![أداة إنشاء وسائط Windows ليست خطأ مساحة كافية: تم الحل [أخبار MiniTool]](https://gov-civil-setubal.pt/img/minitool-news-center/80/windows-media-creation-tool-not-enough-space-error.png)

![أفضل 6 طرق لتكسير الصوت في Windows 10 [تحديث 2021] [أخبار MiniTool]](https://gov-civil-setubal.pt/img/minitool-news-center/58/top-6-ways-windows-10-audio-crackling.png)
![[ستجد حلا] بطاقة SD حذف الملفات من تلقاء نفسها؟ ها هي الحلول! [نصائح MiniTool]](https://gov-civil-setubal.pt/img/data-recovery-tips/60/sd-card-deleting-files-itself.jpg)





![9 أشياء ضرورية يجب مراعاتها عند شراء جهاز كمبيوتر [أخبار MiniTool]](https://gov-civil-setubal.pt/img/minitool-news-center/02/9-necessary-things-consider-when-buying-computer.png)



![إصلاح: محرك الأقراص حيث تم تثبيت Windows مغلق (6 طرق) [نصائح MiniTool]](https://gov-civil-setubal.pt/img/disk-partition-tips/47/fix-drive-where-windows-is-installed-is-locked.jpg)


![طرق مسح الملفات الأخيرة وتعطيل العناصر الحديثة في Windows 10 [أخبار MiniTool]](https://gov-civil-setubal.pt/img/minitool-news-center/54/methods-clear-recent-files-disable-recent-items-windows-10.jpg)
