شاشة الكمبيوتر المحمول MSI تومض بشكل عشوائي؟ جرب هذه الإصلاحات!
Msi Laptop Screen Flickering Randomly Try These Fixes
لا يوجد شيء أكثر إحباطًا من مواجهة وميض شاشة الكمبيوتر المحمول MSI. لماذا يحدث؟ كيفية الحد من اضطراب البصر؟ في هذه المشاركة من حل ميني تول ، سنرشدك إلى كيفية إصلاح شاشة الكمبيوتر المحمول MSI خطوة بخطوة.
اهتزاز شاشة الكمبيوتر المحمول MSI
يشير وميض أو تمزق شاشة الكمبيوتر المحمول MSI إلى الوميض السريع والمستمر لشاشة MSI الخاصة بك، والذي غالبًا ما يسبب تشتيت الانتباه وعدم الراحة. يمكن أن تتسبب العديد من العوامل في حدوث خلل في شاشة MSI، بما في ذلك مشكلات الأجهزة، وضعف الاتصال، وبرامج التشغيل أو البرامج غير المتوافقة، وما إلى ذلك. وبعد معرفة الأسباب، دعونا نرى كيفية حل هذه المشكلة المزعجة.
نصائح: عندما تومض شاشة الكمبيوتر المحمول MSI، فقد يكون ذلك علامة على وجود مشكلة أساسية تؤدي في النهاية إلى خفض الأداء العام لجهاز الكمبيوتر الخاص بك. لضمان الأداء الأمثل، يمكنك تجربة برنامج مجاني لضبط جهاز الكمبيوتر يسمى MiniTool System Booster تحرير مساحة القرص ، والعثور على أخطاء النظام وإصلاحها، وإدارة الملفات والأنظمة، وما إلى ذلك.
تجربة معززة لنظام MiniTool انقر للتنزيل 100% نظيفة وآمنة
انظر أيضا: كيف تؤثر برامج تشغيل الأجهزة القديمة على الأداء؟ انظر الدليل
الإصلاح 1: التحقق من الأجهزة
في البداية، يجب عليك استبعاد مشاكل الأجهزة. تحقق مما إذا كان هناك أي تشققات في شاشة MSI ثم قم بربط الاتصال بين شاشة الكمبيوتر المحمول واللوحة الأم. إذا كان السبب هو وجود خلل في الأجهزة أو الاتصال، فاتصل بمركز الخدمة المحلي أو عبر الإنترنت لإصلاحه أو استبداله في الوقت المناسب.
الإصلاح 2: استرجاع أو تحديث أو إعادة تثبيت برنامج تشغيل GPU
يعد برنامج تشغيل بطاقة الرسومات جزءًا لا غنى عنه في جهاز الكمبيوتر الخاص بك لأنه يعمل كجسر بين بطاقة الرسومات ونظام التشغيل. بمجرد أن يصبح برنامج التشغيل غير متوافق أو قديم أو تالف، فإن بعض مشكلات الشاشة مثل وميض شاشة MSI أو تمزقها وما إلى ذلك. وبالتالي، يمكن أن يؤدي التراجع عن برنامج تشغيل بطاقة الرسومات أو تحديثه أو إعادة تثبيته إلى تحقيق العجائب. إليك كيفية القيام بذلك:
الخطوة 1. انقر بزر الماوس الأيمن على قائمة ابدأ وحدد مدير الجهاز .
الخطوة 2. قم بالتوسيع محولات العرض لإظهار بطاقة الرسومات الخاصة بك.
الخطوة 3. انقر بزر الماوس الأيمن على بطاقة الرسومات الخاصة بك لتحديدها ملكيات من قائمة السياق.
الخطوة 4. تحت السائقين القسم، انقر على استرجاع السائق وتأكيد هذا الإجراء.
الخطوة 5. أعد تشغيل جهاز الكمبيوتر الخاص بك.

الخطوة 1. في مدير الجهاز ، يوسع محولات العرض .
الخطوة 2. انقر بزر الماوس الأيمن على برنامج تشغيل الرسومات الخاص بك وحدد تحديث برنامج التشغيل .
الخطوة 3. حدد البحث تلقائيا عن برامج التشغيل واتبع التعليمات التي تظهر على الشاشة لإكمال العملية.
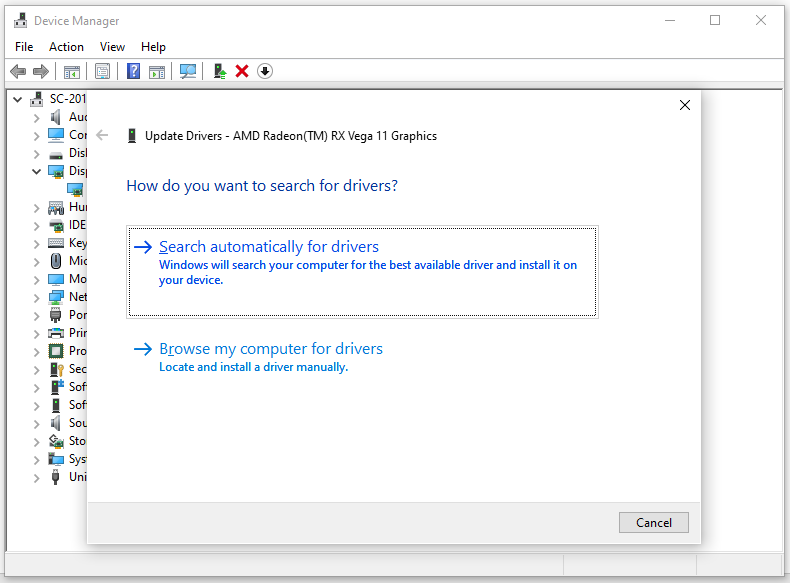
الخطوة 1. انقر بزر الماوس الأيمن على برنامج تشغيل الرسومات الخاص بك وحدد إلغاء تثبيت الجهاز .
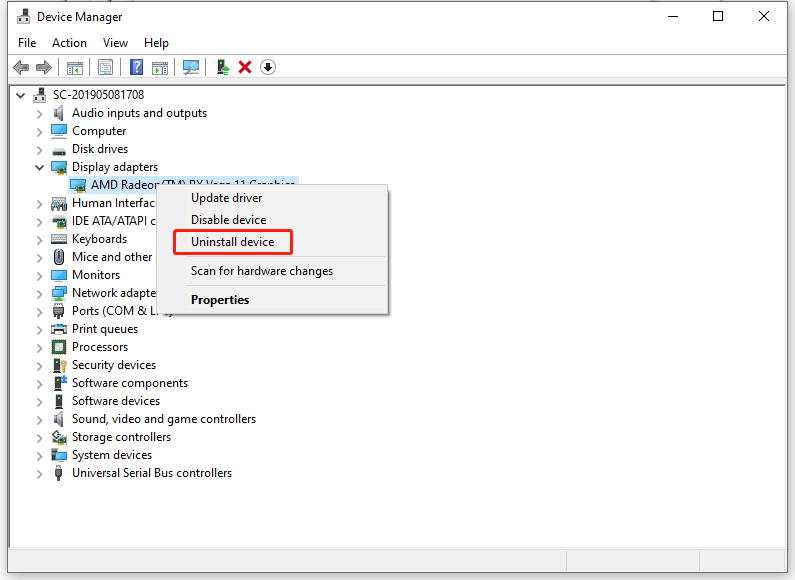
الخطوة 2. أعد تشغيل جهاز الكمبيوتر الخاص بك ثم سيقوم بتنزيل أحدث برنامج تشغيل وتثبيته تلقائيًا.
نصائح: بالإضافة إلى برنامج تشغيل وحدة معالجة الرسومات، يمكنك أيضًا التفكير في تحديث برنامج تشغيل الشاشة أو استرجاعه أو إعادة تثبيته لمعرفة ما إذا كان يفي بالغرض بالنسبة لك.الإصلاح 3: تعطيل معدل التحديث المتغير
يسمح معدل التحديث المتغير، المعروف أيضًا باسم معدل تحديث العرض الديناميكي، للشاشة المدمجة بمزامنة معدل التحديث مع معدل الإطارات في الألعاب. يمكن أن تساعد هذه الميزة في التخفيف من مشكلة تمزق شاشة الكمبيوتر المحمول MSI أو وميضها في الألعاب التي لا تدعم ميزات مزامنة العرض. ومع ذلك، قد تعاني بعض الألعاب التي لا تدعم معدل التحديث المتغير ضمن وضع MSHybrid من وميض الشاشة عند تمكين هذه الميزة. لذلك، قد يكون تعطيل معدل التحديث المتغير مناسبًا لهذه الألعاب. للقيام بذلك:
لنظام التشغيل Windows 10: انتقل إلى إعدادات > نظام > عرض > إعدادات الرسومات > إيقاف معدل تحديث متغير .
لنظام التشغيل Windows 11: افتح إعدادات ويندوز > عرض > الرسومات > تغيير إعدادات الرسومات الافتراضية > تبديل قبالة معدل تحديث متغير .
نصائح: إذا كنت لا ترى خيار معدل التحديث المتغير، فمن المحتمل أن شاشتك لا تدعم هذه الميزة.إصلاح 4: تغيير معدل التحديث
لمعالجة وميض شاشة الكمبيوتر المحمول MSI، فإن زيادة معدل تحديث الشاشة يستحق المحاولة أيضًا. يمكن أن تؤدي دقة العرض العالية إلى زيادة عدد المرات التي يتم فيها تحديث الصورة على الشاشة في الثانية، وذلك للتخلص من مشكلة تمزق الشاشة. اتبع الخطوات التالية:
الخطوة 1. اضغط يفوز + أنا لفتح إعدادات ويندوز .
الخطوة 2. في عرض القسم، قم بالتبديل إلى دقة العرض الأخرى للتحقق من وجود أي تحسينات.
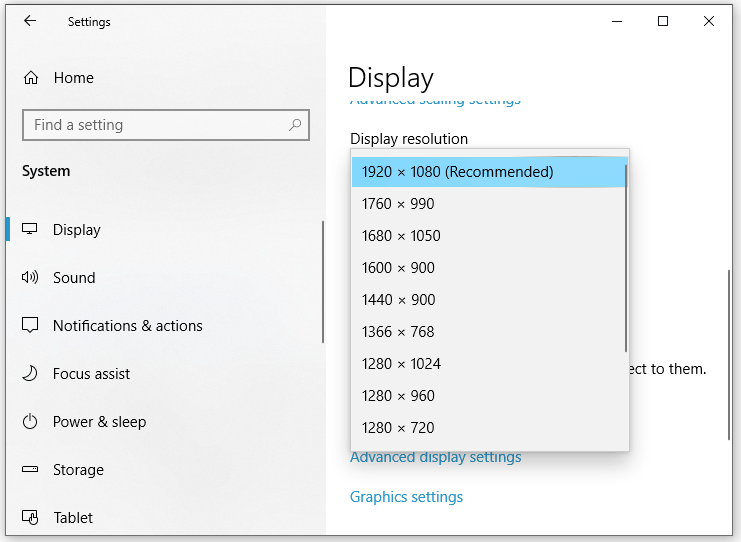
الإصلاح 5: التحقق من وجود Windows Update
كما ذكرنا سابقًا، يعد برنامج تشغيل الرسومات القديم هو السبب الرئيسي وراء وميض شاشة الكمبيوتر المحمول MSI. ولذلك، هناك حل آخر يتمثل في تحديث نظامك لأن التحديث الأخير يحتوي على تحديثات لبرنامج تشغيل الرسومات، وهو أمر بالغ الأهمية لوظيفة العرض. اتبع الخطوات التالية:
الخطوة 1. اضغط يفوز + أنا لفتح إعدادات ويندوز .
الخطوة 2. في نافذة الإعدادات، قم بالتمرير لأسفل لتحديد موقع التحديث والأمن وضربه.
الخطوة 3. في تحديث ويندوز علامة التبويب، انقر على التحقق من وجود تحديثات . بعد ذلك، سيبحث Windows عما إذا كان هناك أي تحديث متاح لك.
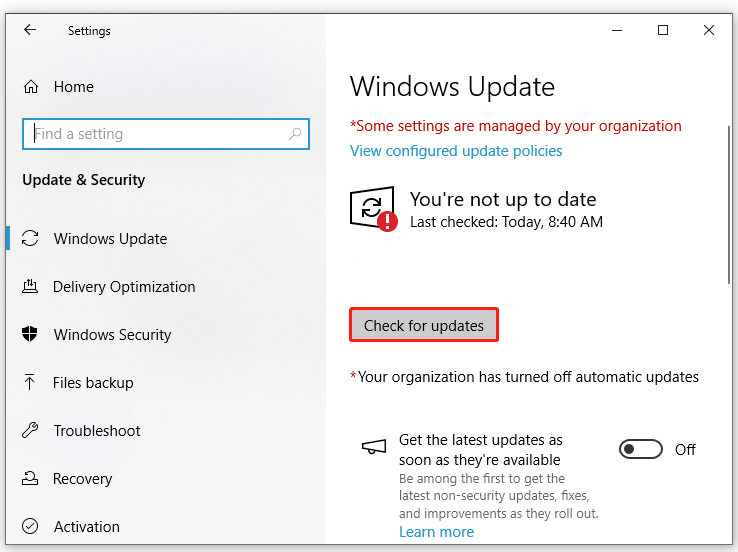
الإصلاح 6: إلغاء تثبيت البرنامج غير المتوافق
يمكن أن تتسبب بعض البرامج غير المتوافقة التي تعمل في الخلفية أيضًا في حدوث خلل في شاشة الكمبيوتر المحمول MSI. لذلك، قد يكون من المفيد تعطيل هذه البرامج أو إلغاء تثبيتها. اتبع الخطوات التالية:
الخطوة 1. اضغط يفوز + ر لفتح يجري الحوار.
الخطوة 2. اكتب appwiz.cpl وانقر على نعم للإطلاق البرامج والميزات .
الخطوة 3. في قائمة التطبيقات، قم بالتمرير لأسفل لتحديد موقع البرنامج الذي به مشكلة وانقر عليه بزر الماوس الأيمن لتحديده إلغاء التثبيت .
الخطوة 4. انقر على نعم في التحكم في حساب المستخدم نافذة واتبع التعليمات التي تظهر على الشاشة لإنهاء عملية الباقي.
انظر أيضا: 5 طرق – كيفية إيقاف تشغيل تطبيقات الخلفية على نظام التشغيل Windows 10/11
الكلمات النهائية
يسلط هذا المنشور الضوء على الأسباب والحلول لإصلاح وميض شاشة الكمبيوتر المحمول MSI. ما هي الطريقة التي تفضلها؟ بعد تطبيق واحد منهم، ستكون تجربة المشاهدة الخاصة بك أفضل بكثير. طاب يومك!




![[تم الإصلاح] 0x00000108 THIRD_PARTY_FILE_SYSTEM_FAILURE](https://gov-civil-setubal.pt/img/partition-disk/7D/fixed-0x00000108-third-party-file-system-failure-1.jpg)
![كيفية التخلص من رمز خطأ Amazon CS11 على iPhone / Android [نصائح MiniTool]](https://gov-civil-setubal.pt/img/news/0B/how-to-get-rid-of-the-amazon-cs11-error-code-on-iphone/android-minitool-tips-1.png)

![6 طرق - لا يمكن تحديث Windows بسبب إيقاف تشغيل الخدمة [نصائح MiniTool]](https://gov-civil-setubal.pt/img/backup-tips/60/6-ways-cannot-update-windows-because-service-was-shutting-down.png)

![كيفية استرداد الملفات بعد إعادة ضبط الكمبيوتر المحمول إلى إعدادات المصنع [نصائح MiniTool]](https://gov-civil-setubal.pt/img/data-recovery-tips/13/how-recover-files-after-factory-reset-laptop.jpg)




![كيفية إصلاح الملفات الفاسدة بعد استرداد Windows 10 / Mac [نصائح MiniTool]](https://gov-civil-setubal.pt/img/data-recovery-tips/96/how-repair-corrupt-files-after-recovery-windows-10-mac.png)



![هل الإرسال إلى الجهاز لا يعمل على نظام التشغيل Win10؟ الحلول هنا! [أخبار MiniTool]](https://gov-civil-setubal.pt/img/minitool-news-center/79/is-cast-device-not-working-win10.png)
![استعادة بيانات LG - كيف يمكنك استرداد البيانات من هاتف LG؟ [نصائح MiniTool]](https://gov-civil-setubal.pt/img/android-file-recovery-tips/03/lg-data-recovery-how-can-you-recover-data-from-lg-phone.jpg)