كيفية استرداد ملفات MOV المحذوفة على نظام التشغيل Windows 11 10 8 7
How To Recover Deleted Mov Files On Windows 11 10 8 7
ما هي ملفات MOV؟ كيف استعادة ملفات MOV المحذوفة على ويندوز؟ كيف يمكنك إصلاح ملفات MOV التالفة؟ الآن هذا المنصب على برنامج ميني تول سوف تظهر لك معلومات مفصلة حول هذه الأسئلة.نظرة عامة على ملفات MOV
ملف موف هو تنسيق ملف فيديو تم تطويره بواسطة Apple وهو تنسيق تخزين الفيديو الافتراضي لجهاز iPhone. تُستخدم ملفات MOV على نطاق واسع لتخزين ملفات الفيديو نظرًا لجودتها العالية في الصوت والفيديو والتأثير، وسهولة التحرير، والتوافق مع كل من نظامي التشغيل Mac وWindows.
من المحتمل أن يتم تخزين ملفات MOV في مجلد التنزيلات (أو مواقع أخرى على محركات الأقراص الثابتة الداخلية للكمبيوتر)، ومحركات الأقراص الصلبة الخارجية، وبطاقات SD، وأجهزة تخزين الملفات الأخرى. على جهاز الكمبيوتر الذي يعمل بنظام Windows، يمكنك ذلك تشغيل مقاطع فيديو MOV باستخدام مشغل الوسائط الافتراضي 'Media Player' وتحرير مقاطع فيديو MOV عبر Microsoft Photos.
ومع ذلك، أثناء عملية إدارة ملفات MOV أو تنظيمها، يمكن حذف الملفات أو فقدها عن طريق الخطأ بسبب أحداث مختلفة غير متوقعة. إذا لم تكن متأكدًا من كيفية استرداد ملفات MOV المحذوفة من بطاقة SD والقرص الصلب للكمبيوتر، فواصل القراءة للحصول على تعليمات شاملة.
كيفية استرداد ملفات MOV المحذوفة على نظام التشغيل Windows 11/10/8/7
الطريقة الأولى: استعادة مقاطع فيديو MOV المحذوفة باستخدام سلة المحذوفات
سلة المحذوفات هي موقع تخزين مؤقت على نظام التشغيل Windows لتخزين الملفات أو المجلدات المحذوفة من محركات الأقراص الثابتة الداخلية للكمبيوتر. إذا غيرت رأيك بعد حذف ملف MOV، فيمكنك الانتقال إلى 'سلة المحذوفات' للتحقق من وجوده هناك.
على سطح المكتب لديك، انقر نقرًا مزدوجًا فوق أيقونة سلة المحذوفات للوصول إليها. بعد ذلك، ابحث عن مقاطع فيديو MOV المطلوبة وانقر عليها بزر الماوس الأيمن. بعد ذلك، انقر فوق يعيد زر لاستعادتها إلى مواقعها الأصلية.
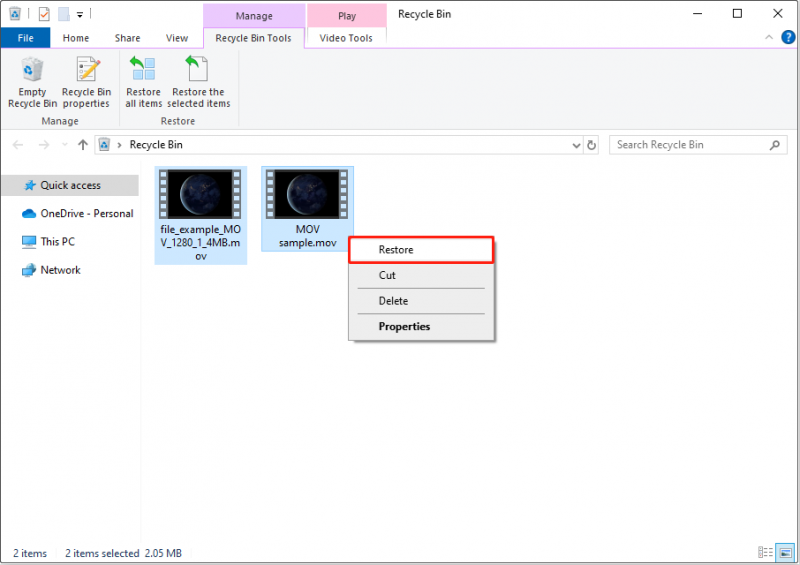 نصائح: ستتم إزالة الملفات المحذوفة من بطاقات SD أو محركات أقراص USB نهائيًا بدلاً من نقلها إلى سلة المحذوفات.
نصائح: ستتم إزالة الملفات المحذوفة من بطاقات SD أو محركات أقراص USB نهائيًا بدلاً من نقلها إلى سلة المحذوفات.الطريقة الثانية: استرداد ملفات MOV المحذوفة من النسخ الاحتياطية
إذا كنت تقوم بنسخ ملفاتك احتياطيًا بانتظام، فقد تكون استعادة ملفات MOV المحذوفة من تلك النسخ الاحتياطية أمرًا سهلاً. تختلف طريقة استرداد الملفات من النسخ الاحتياطية بناءً على استراتيجية النسخ الاحتياطي لديك.
- بالنسبة لملفات النسخ الاحتياطي في موقع آخر: يمكنك تشغيل مقاطع فيديو MOV أو تحريرها مباشرة أو نسخها ولصقها في الموقع المفضل.
- بالنسبة للنسخ الاحتياطية السحابية: بشكل عام، يمكنك تنزيل الملفات من الخدمة السحابية إلى جهاز الكمبيوتر المحلي لديك لاستخدامها مرة أخرى.
- بالنسبة للنسخ الاحتياطية لسجل الملفات: إذا قمت بعمل نسخة احتياطية لملفات MOV باستخدام 'محفوظات الملفات'، فيمكنك استعادة النسخ الاحتياطية باستخدام هذه الميزة. قد تكون هذه المشاركة مفيدة: كيفية استعادة الملفات مع تاريخ الملف .
- بالنسبة لملفات الصور الاحتياطية: لنفترض أنك قمت بعمل نسخة احتياطية للملفات باستخدام برنامج النسخ الاحتياطي للبيانات التابع لجهة خارجية، فستحتاج إلى استعادة الملفات باستخدام البرنامج المقابل.
الطريقة الثالثة. استعادة ملفات MOV باستخدام MiniTool Power Data Recovery
وفقًا لتجربة المستخدم، فمن المحتمل أنك لم تقم بنسخ ملفات MOV احتياطيًا ولا يمكنك استعادتها من سلة المحذوفات لعدة أسباب، مثل سلة المحذوفات باللون الرمادي أو تالفة أو مفقودة أو تم إفراغها مسبقًا. في هذه الحالات، اختيار موثوقة وفعالة برنامج استعادة الملفات ضروري لاستعادة مقاطع فيديو MOV المحذوفة أو المفقودة.
من بين العديد من المحترفين و برامج استعادة البيانات المجانية ، يعد MiniTool Power Data Recovery الخيار الأمثل لسهولة الاستخدام الفائقة، وسيناريوهات استعادة البيانات المرنة، وتأثيرات استعادة البيانات الفعالة، وتصميم البرامج الآمن، وما إلى ذلك.
على وجه التحديد، وبصرف النظر عن مقاطع فيديو MOV، فإن أداة الاسترداد هذه فعالة في استرداد مجموعة متنوعة من أنواع الملفات الأخرى، مثل مستندات Word وجداول بيانات Excel وملفات PowerPoint وملفات PDF والصور والصوت ورسائل البريد الإلكتروني وملفات الفيديو بتنسيقات أخرى. علاوة على ذلك، مع MiniTool Power Data Recovery، يمكنك القيام بذلك بسهولة استعادة البيانات بشكل آمن على أجهزة تخزين الملفات المختلفة، بما في ذلك محركات الأقراص الصلبة الداخلية للكمبيوتر، ومحركات أقراص الحالة الصلبة (SSD)، ومحركات الأقراص الصلبة الخارجية/محركات الحالة الثابتة (SSD)، وبطاقات SD، ومحركات أقراص USB المحمولة، والمزيد.
الآن، انقر فوق الزر الموجود أدناه للحصول على برنامج تثبيت MiniTool Power Data Recovery Free واستعادة ما يصل إلى 1 جيجابايت من ملفات MOV مجانًا.
MiniTool Power Data Recovery مجاني اضغط للتحميل 100% نظيفة وآمنة
نصائح: إذا تم تخزين الملفات المفقودة في محرك أقراص قابل للإزالة، فستحتاج إلى توصيل القرص بجهاز الكمبيوتر الخاص بك أولاً، ثم تنفيذ الخطوات أدناه.الخطوة 1. حدد القسم/الموقع/القرص الهدف للبحث عن ملفات MOV المفقودة.
انقر نقرًا مزدوجًا فوق برنامج استرداد الملفات MiniTool المثبت لتشغيله. في صفحته الرئيسية، تحتاج إلى تحديد المكان الذي يجب أن توجد فيه ملفات MOV المفقودة ومسحها ضوئيًا. هناك ثلاثة خيارات للاختيار من بينها.
- مسح قسم: تحت محركات الأقراص المنطقية ، يتم عرض كافة الأقسام الموجودة على جهاز الكمبيوتر الخاص بك (بما في ذلك الأقسام المفقودة والمساحة غير المخصصة). إذا كنت متأكدًا من القسم الذي يحتوي على البيانات المفقودة، فيمكنك تحريك المؤشر إليه والنقر فوق مسح زر.
- مسح موقع محدد: تحت الاسترداد من موقع محدد ، يُسمح لك بفحص سطح المكتب وسلة المحذوفات ومجلد معين بشكل فردي. هذا هو الحل لتقصير مدة فحص الملفات.
- مسح القرص بأكمله: بالانتقال إلى الأجهزة وحدة الاسترداد، يمكنك إجراء فحص عميق للقرص بأكمله.
هنا نأخذ مسح مجلد التنزيلات على سبيل المثال.
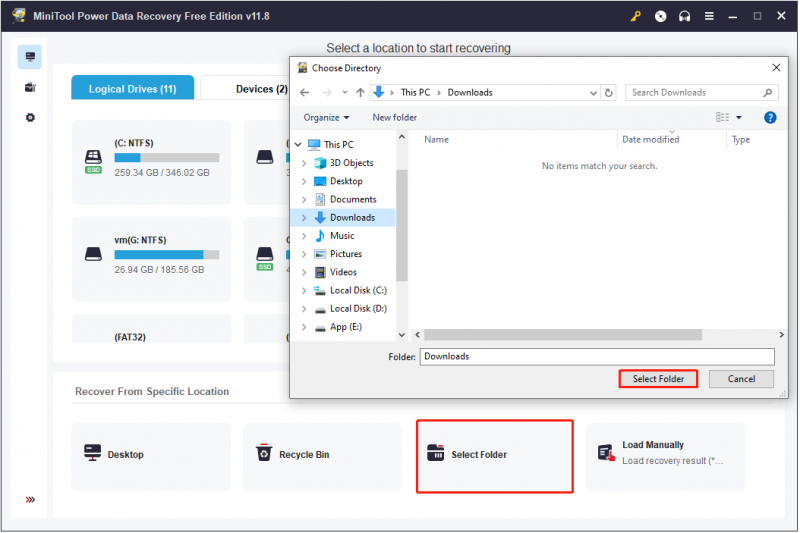
الخطوة 2. استفد من الميزات المفيدة لتحديد موقع مقاطع فيديو MOV المطلوبة بشكل أسرع ومعاينتها.
بعد المسح، يجب أن يكون هناك عدد كبير من الملفات المصنفة حسب مسار الملف ضمن المجلد طريق علامة التبويب بشكل افتراضي. نظرًا لأنك تتطلع إلى استعادة مقاطع فيديو MOV المحذوفة فقط، فإن الطريقة الأكثر ملاءمة هي استخدام يكتب قائمة الفئات لتحديد الملفات التي تحتاجها بسرعة.
تحت يكتب ، سيتم إدراج مقاطع فيديو MOV ضمن الصوت والفيديو القسم، مما يتيح لك العثور عليها مباشرة.
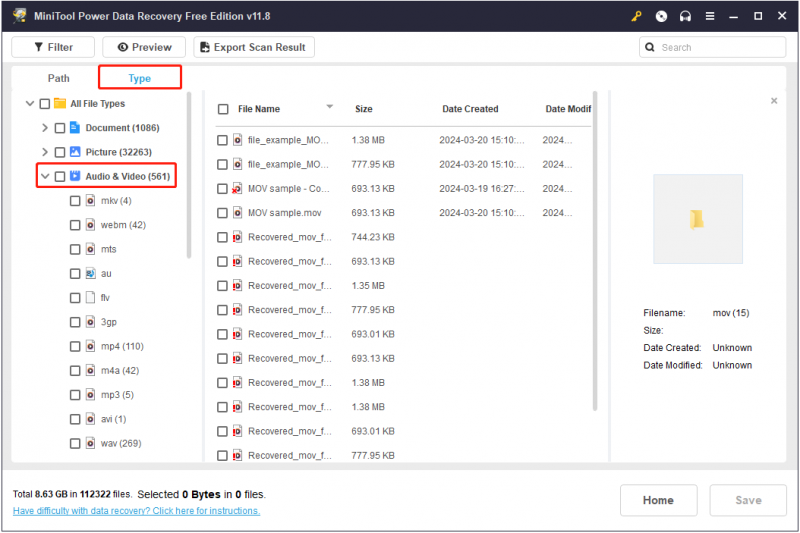
علاوة على ذلك، يمكنك الاستفادة من يبحث ميزة البحث عن فيديو MOV معين. اكتب اسم ملف جزئيًا أو كاملاً في مربع البحث الموجود في الزاوية اليمنى العليا ثم اضغط على يدخل ، سيتم عرض الملف المحدد الذي تبحث عنه.
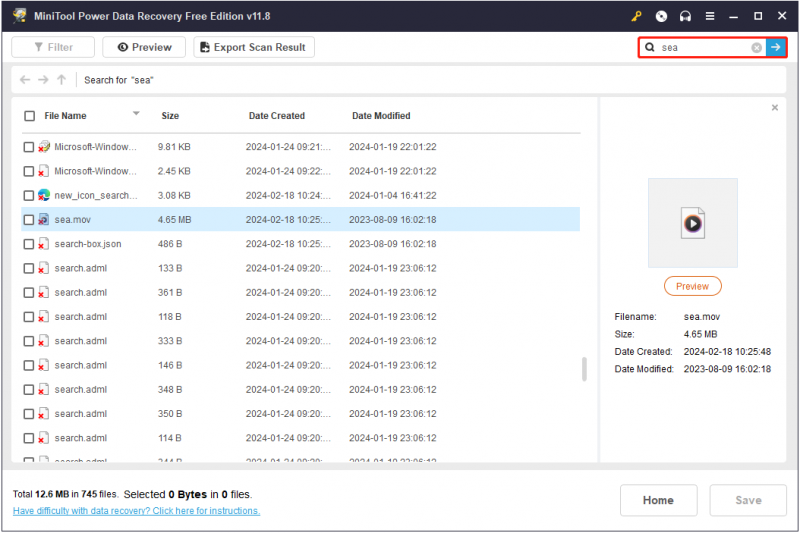
علاوة على ذلك، يدعم MiniTool Power Data Recovery معاينة ملف MOV، مما يقلل بشكل فعال من احتمال عدم إمكانية فتح الملف بعد الاسترداد. لمعاينة فيديو MOV، انقر نقرًا مزدوجًا فوق الملف أو حدده ثم انقر فوق الزر معاينة زر.
نصائح: لاحظ أنه يمكن معاينة الملفات التي لا يزيد حجمها عن 2 جيجابايت فقط.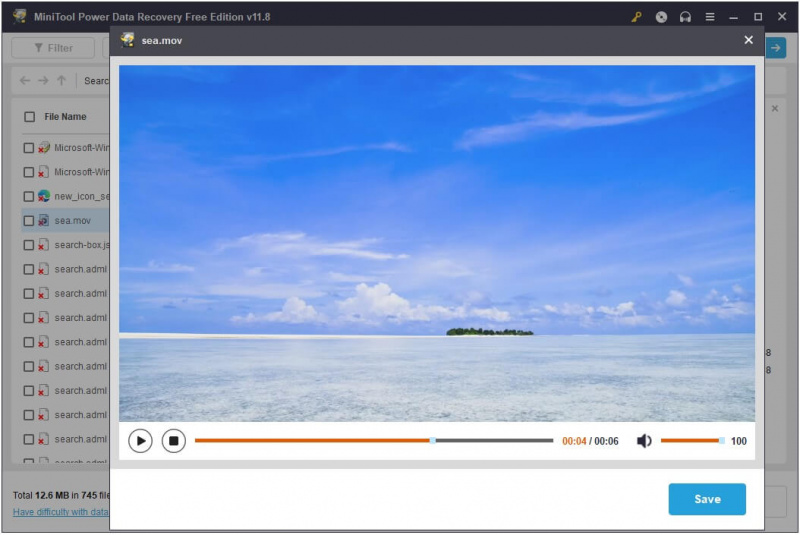
الخطوة 3. حدد مقاطع فيديو MOV المطلوبة واختر موقعًا لحفظها.
أخيرًا، تحتاج إلى تحديد كافة ملفات MOV المطلوبة ثم الضغط على يحفظ زر. بمجرد ظهور نافذة صغيرة جديدة، يمكنك اختيار الموقع المفضل لتخزين الملفات المستردة.
كما ذكرنا سابقًا، يدعم MiniTool Power Data Recovery Free 1 جيجابايت من استرداد الملفات مجانًا. إذا تجاوزت الملفات المحددة هذا القيد، فستحتاج إلى ترقية البرنامج إلى إصدار متقدم.
MiniTool Power Data Recovery مجاني اضغط للتحميل 100% نظيفة وآمنة
الطريقة الرابعة. انتقل إلى مركز خدمة استعادة البيانات
الطريقة الأخيرة لاستعادة ملفات MOV هي الذهاب إلى مركز خدمة استعادة البيانات. ومع ذلك، بالمقارنة مع برامج استعادة البيانات المهنية يمكن أن تعرضك منافذ خدمة استعادة البيانات لأسعار مرتفعة وتأخير زمني وانتهاكات للخصوصية ومخاطر أخرى.
باختصار، يجب عليك اختيار منفذ خدمة استعادة البيانات أو برنامج استعادة البيانات وفقًا لاحتياجاتك وميزانيتك وقيود الوقت.
يتعلق الأمر كله بكيفية استرداد ملفات MOV باستخدام سلة المحذوفات وخدمات النسخ الاحتياطي وبرامج استعادة البيانات ومركز خدمة استرداد الملفات.
كيفية إصلاح ملفات MOV التالفة
بالبحث على جوجل، ستجد أن بعض المستخدمين يعانون من تلف ملف MOV. إذا كنت واحدًا منهم، فيمكنك محاولة إصلاح ملفات MOV التالفة باستخدام أداة إصلاح الفيديو MiniTool .
MiniTool Video Repair هي أداة مجانية لإصلاح الفيديو تساعد في إصلاح ملفات الفيديو الفاسدة، والمكسورة، وغير القابلة للتشغيل، والمتقطعة، والمشوهة، والمتشنجة. يمكنك استخدامه لإصلاح تلف الفيديو الذي يحدث في مواقف متعددة، مثل تسجيل الفيديو، ونقله، وتحريره، وتحويله، وما إلى ذلك. بالإضافة إلى ذلك، فهو يمكّنك من إصلاح ملفات الفيديو التالفة دفعة واحدة.
تتضمن تنسيقات الفيديو المدعومة للإصلاح MP4، وMOV، وM4V، وF4V.
الآن، يمكنك النقر فوق الزر أدناه لتثبيت MiniTool Video Repair وبدء إصلاح MOV.
أداة إصلاح الفيديو MiniTool اضغط للتحميل 100% نظيفة وآمنة
الخطوة 1. قم بتشغيل MiniTool Video Repair للانتقال إلى الواجهة الرئيسية. انقر على + زر لإضافة مقاطع فيديو MOV التالفة.
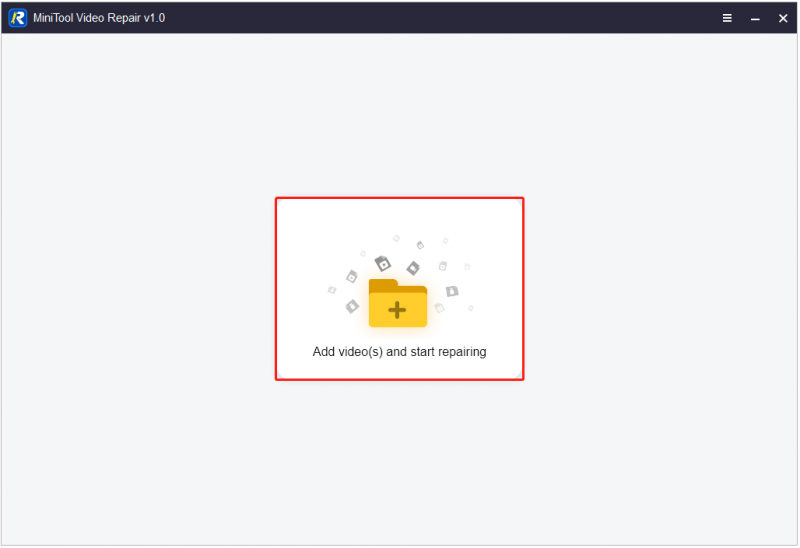
الخطوة 2. انقر فوق بصلح زر لإصلاح مقاطع فيديو MOV التي تم تحميلها.
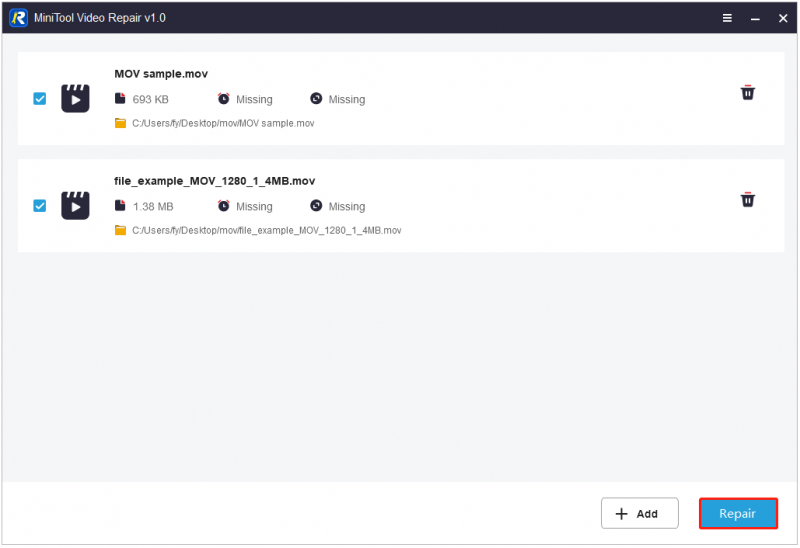
الخطوة 3. بعد الإصلاح، يُسمح لك بالنقر فوق معاينة الزر الموجود بجانب كل مقطع فيديو لمعاينة العناصر التي تم إصلاحها.
الخطوة 4. وأخيرا، انقر فوق يحفظ الزر الموجود بجوار الفيديو المطلوب لحفظ مقطع معين. وبدلاً من ذلك، يمكنك تحديد جميع مقاطع الفيديو المطلوبة والضغط على احفظ الكل زر لتخزين كل منهم. في النافذة المنبثقة، اختر الموقع المفضل لتخزين مقاطع الفيديو التي تم إصلاحها.
الآن، يمكنك الانتقال إلى الدليل المحدد لتحرير مقاطع الفيديو أو إجراء عمليات أخرى على ملفات MOV.
بالإضافة إلى MiniTool Video Repair، هناك الكثير من أدوات إصلاح الفيديو الأخرى المتاحة، مثل إصلاح ممتاز للفيديو وإصلاح الفيديو الرقمي وWondershare Repairit وما إلى ذلك. اختر ما يناسب احتياجاتك.
كيفية منع فقدان/فساد ملف MOV
حتى مع أدوات استعادة البيانات الاحترافية وبرامج إصلاح الفيديو، لا تزال هناك فرصة للاسترداد أو الإصلاح غير الناجح. لتقليل هذه المخاطر، من الضروري معرفة المزيد من التدابير الوقائية حول حماية البيانات.
النسخ الاحتياطي لمقاطع فيديو MOV
يعد النسخ الاحتياطي للبيانات بانتظام وسيلة مهمة لمنع فقدان الملفات بشكل دائم. عندما يتعلق الأمر بالنسخ الاحتياطي لفيديو MOV، هناك بعض الخيارات الشائعة للاختيار من بينها. يمكنك إجراء نسخ احتياطي للقرص الصلب الخارجي، والنسخ الاحتياطي لمحرك الأقراص السحابية، والنسخ الاحتياطي للأقراص المضغوطة، والنسخ الاحتياطي لخدمة المزامنة التلقائية، والنسخ الاحتياطي لبرنامج النسخ الاحتياطي للبيانات الاحترافية.
إذا كنت تبحث عن برنامج موثوق للنسخ الاحتياطي للفيديو، فيمكنك الاختيار ميني تول شادو ميكر . إنها أداة نسخ احتياطي شاملة لنظام التشغيل Windows يمكنها المساعدة في عمل نسخة احتياطية من الملفات/المجلدات والأقسام/الأقراص والأنظمة باستخدام أنظمة النسخ الاحتياطي المرنة وإعدادات الجدول الزمني.
مع الإصدار التجريبي من هذا البرنامج، يمكنك الاستمتاع بمعظم ميزات النسخ الاحتياطي والاستعادة مجانًا خلال 30 يومًا. الآن، انقر فوق الزر أدناه للحصول على المثبت.
تجربة MiniTool ShadowMaker اضغط للتحميل 100% نظيفة وآمنة
الخطوة 1. قم بتثبيت MiniTool ShadowMaker وتشغيله.
الخطوة 2. انقر فوق استمر في المحاكمة زر للمتابعة.
الخطوة 3. في دعم القسم، انقر فوق مصدر علامة التبويب > المجلدات والملفات لاختيار مقاطع فيديو MOV التي تريد نسخها احتياطيًا. التالي، انقر فوق وجهة علامة التبويب لاختيار قسم/موقع لتخزين ملف النسخة الاحتياطية.
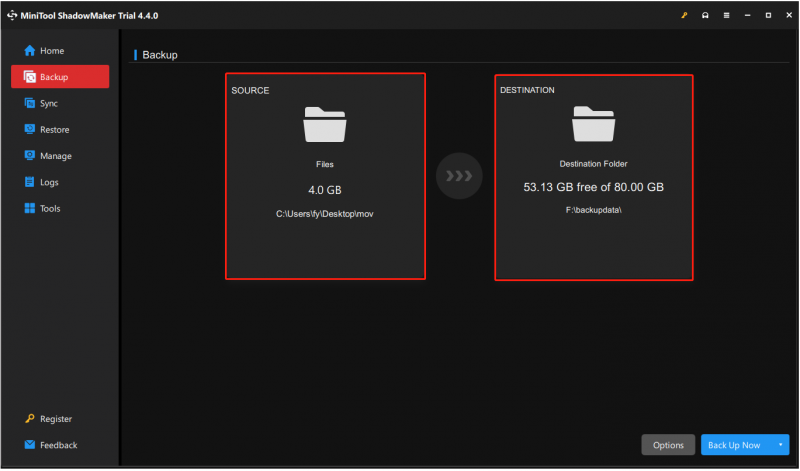 نصائح: قبل عمل نسخة احتياطية لملفات MOV، يمكنك النقر فوق خيارات زر لتخصيص أنظمة النسخ الاحتياطي ( النسخ الاحتياطي الكامل والتزايدي والتفاضلي ) وإعدادات الجدول الزمني (يوميًا وأسبوعيًا وشهريًا وعلى الحدث).
نصائح: قبل عمل نسخة احتياطية لملفات MOV، يمكنك النقر فوق خيارات زر لتخصيص أنظمة النسخ الاحتياطي ( النسخ الاحتياطي الكامل والتزايدي والتفاضلي ) وإعدادات الجدول الزمني (يوميًا وأسبوعيًا وشهريًا وعلى الحدث).الخطوة 4. وأخيرا، انقر فوق اعمل نسخة احتياطية الان الزر الموجود في الزاوية اليمنى السفلية لبدء عملية النسخ الاحتياطي.
سيتم نسخ ملفات MOV احتياطيًا كملف صورة، ويمكنك استعادتها بسهولة باستخدام MiniTool ShadowMaker في حالة حدوث أي شيء غير متوقع.
نصائح مفيدة أخرى
عندما يتعلق الأمر بمنع فقدان ملف الفيديو أو تلفه، يمكنك أيضًا اتباع هذه النصائح:
- تجنب المبالغة في تشغيل الفيديو. قد يؤدي تشغيل مقاطع الفيديو بشكل متكرر إلى تلف الملف.
- عند نقل مقاطع الفيديو، يرجى التأكد من أن اتصال الشبكة جيد لتجنب فقدان الملف أو تلفه بسبب انقطاع الإرسال.
- عند إزالة جهاز خارجي يقوم بتخزين مقاطع الفيديو من جهاز الكمبيوتر الخاص بك، يجب عليك استخدام وظيفة الإزالة الآمنة بدلاً من الإزالة العنيفة.
- بعد اكتشاف تلف مقاطع الفيديو الخاصة بك، يجب عليك استخدام برنامج إصلاح الفيديو الاحترافي على الفور لإصلاحها لتجنب المزيد من الضرر.
- قم بصيانة معدات الأجهزة على الفور وتأكد من وجود أجهزة الكمبيوتر والأقراص الخارجية في بيئة جافة وخالية من الغبار.
- إذا لاحظت علامات فشل القرص الصلب ، يجب عليك نقل ملفات الفيديو واستبدال جهاز التخزين.
- …
على الرغم من أن هذه النصائح يمكن أن تساعدك على تقليل مخاطر تلف ملفات الفيديو، إلا أن النسخ الاحتياطية المنتظمة لا تزال هي أفضل ممارسة عند التعامل مع ملفات الفيديو المهمة.
الحد الأدنى
إذا فقدت مقاطع فيديو MOV الخاصة بك، فابق هادئًا وقم بتطبيق الطرق المذكورة أعلاه لاستعادة ملفات MOV المحذوفة. بالنظر إلى النفقات المالية وأمن البيانات، فإن استخدام MiniTool Power Data Recovery هو الخيار الأكثر الموصى به.
MiniTool Power Data Recovery مجاني اضغط للتحميل 100% نظيفة وآمنة
كما يجب عليك أيضًا التركيز دائمًا على النصائح المفيدة المذكورة أعلاه لمنع فقدان/تلف البيانات.
إذا كنت بحاجة إلى أي مساعدة بشأن تنزيل برنامج MiniTool، أو تثبيته، أو ترقيته، وما إلى ذلك، فيرجى إرسال بريد إلكتروني إلى [البريد الإلكتروني محمي] .
![كيفية حذف ملفات النسخ الاحتياطي في Windows 10/8/7 بسهولة (حالتان) [نصائح MiniTool]](https://gov-civil-setubal.pt/img/backup-tips/91/how-delete-backup-files-windows-10-8-7-easily.jpg)


![5 حلول لإصلاح عدم فتح Google Chrome على جهاز Mac [أخبار MiniTool]](https://gov-civil-setubal.pt/img/minitool-news-center/01/5-solutions-fix-google-chrome-won-t-open-mac.png)
![فشلت حلول استعادة صورة النظام (3 حالات شائعة) [نصائح MiniTool]](https://gov-civil-setubal.pt/img/backup-tips/48/solutions-system-image-restore-failed.jpg)



![كيف تحل مشكلة عدم تشغيل مقاطع الفيديو في Firefox [أخبار MiniTool]](https://gov-civil-setubal.pt/img/minitool-news-center/71/how-do-you-solve-firefox-not-playing-videos-issue.jpg)

![SATA 2 مقابل SATA 3: هل هناك فرق عملي؟ [نصائح MiniTool]](https://gov-civil-setubal.pt/img/disk-partition-tips/35/sata-2-vs-sata-3-is-there-any-practical-difference.png)

![إصلاح خطأ المكتب 'هناك مشاكل في حسابك' [أخبار MiniTool]](https://gov-civil-setubal.pt/img/minitool-news-center/90/fix-there-are-problems-with-your-account-office-error.png)
![كيفية تشغيل اكتشاف الشبكة وتكوين خيارات المشاركة؟ [أخبار MiniTool]](https://gov-civil-setubal.pt/img/minitool-news-center/41/how-turn-network-discovery.png)



![[الدليل] Google Lens for iPhone على تطبيق Google / صور Google [أخبار MiniTool]](https://gov-civil-setubal.pt/img/minitool-news-center/28/google-lens.png)
![إصلاحات بسيطة لرمز الخطأ 0x80072EFD - إصدار متجر Windows 10 [أخبار MiniTool]](https://gov-civil-setubal.pt/img/minitool-news-center/16/simple-fixes-error-code-0x80072efd-windows-10-store-issue.png)
