إعداد Windows 10 عالق عند 46؟ اتبع الدليل لإصلاحه! [نصائح MiniTool]
Windows 10 Setup Stuck 46
ملخص :
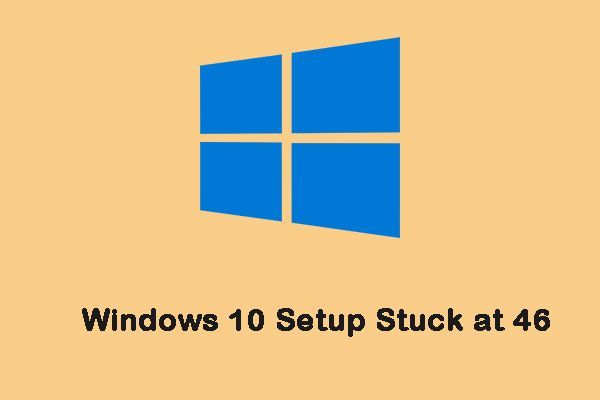
'توقف إعداد Windows 10 عند 46' مشكلة شائعة جدًا في الوقت الحاضر. ماذا تفعل عندما تواجه هذه المشكلة المزعجة؟ هذا المنصب من أداة MiniTool يقدم لك بعض الحلول المفيدة للتعامل مع هذه المشكلة بشكل فعال. الآن ، استمر في القراءة.
الإنتقال السريع :
توقف إعداد Windows 10 عند 46
Windows 10 هو أحدث نظام تشغيل Windows ويختار العديد من الأشخاص استخدامه. ومع ذلك ، فهي ليست مثالية. كما ستواجه العديد من المشاكل عند استخدامه خاصة عند تحديث النظام مثل توقف تحديث Windows 10 عند إعادة التشغيل ، Windows 10 عالق في شاشة التحميل ، توقف تحديث Windows عند 100 ، إلخ.
اليوم ، نتحدث عن مشكلة أخرى - توقف إعداد Windows 10 عند 46. لنرى الحالة التي التقى بها المستخدمون.
آه ، Windows 10. لقد حاولت تثبيت Windows 10 مرتين. في كلتا المرتين ، توقف التثبيت بنسبة 46٪ مع تثبيت ميزات وبرامج تشغيل بنسبة 37٪. لقد تحدثت مع فريق الدعم الفني من Microsoft وقيل لي مرة واحدة 'السماح بتشغيل التثبيت'. بعد 13 ساعة أعيد تشغيل الكمبيوتر ، وحاولت مرة أخرى ، قيل لي إنني بحاجة إلى تحديثات Windows. ذهب التثبيت الثاني متطابقًا مع الأول ، معلقًا بنفس النسب المئوية.من Answers.microsoft.com
حان الوقت الآن لمعرفة كيفية إصلاح مشكلة 'توقف إعداد Windows 10 عند 46٪' باستخدام دليل استكشاف الأخطاء وإصلاحها المدرج أدناه.
كيفية إصلاح تثبيت Windows 10 عالق عند 46
إذا واجهت مشكلة 'إعداد Windows 10 عالق عند 46٪' ، يمكنك محاولة إيقاف تشغيل برنامج مكافحة الفيروسات ، وتحرير مساحة ، وإجراء تمهيد نظيف ، وتشغيل مستكشف أخطاء Windows Update ومصلحها ، وإعادة تسمية مجلد SoftwareDistribution ، وإصلاح ملفات النظام التالفة.
كيفية إصلاح تثبيت Windows 10 عالق عند 46
قبل تجربة الحلول التالية ، من الأفضل إزالة أي جهاز خارجي متصل بجهاز الكمبيوتر وفصل أي جهاز متصل عبر USB مثل الماوس أو لوحة المفاتيح أو القرص الصلب المحمول ، إلخ.
نظرًا لأن جهاز الكمبيوتر الخاص بك عالق في شاشة الإعداد ، يجب عليك إعادة تشغيل جهاز الكمبيوتر في الوضع الآمن قبل القيام بأي عمليات. يمكن استخدام وسائط استرداد Windows 10 القابلة للتمهيد مثل محرك أقراص DVD / USB القابل للتمهيد للدخول إلى WinRE للدخول في الوضع الآمن. اتبع الخطوات التالية:
الخطوة 1: أدخل قرص تثبيت Windows CD / DVD أو محرك أقراص USB القابل للتمهيد على جهاز الكمبيوتر الخاص بك ، وابدأ تشغيل الكمبيوتر.
الخطوة 2: أدخل BIOS. يتم تقديم الإرشادات التفصيلية في هذا المنشور - كيفية إدخال BIOS Windows 10/8/7 (HP / Asus / Dell / Lenovo ، أي جهاز كمبيوتر) .
الخطوه 3: اختر محرك أقراص DVD أو USB ليكون أول جهاز تمهيد وقم بتشغيل الكمبيوتر من الجهاز.
الخطوة الرابعة: انقر قم بإصلاح جهاز الكمبيوتر الخاص بك للدخول إلى WinRE بنجاح.
الآن ، يمكنك الاستمرار في الدخول إلى الوضع الآمن.
الخطوة 1: من إختر خيار الشاشة ، انقر فوق استكشاف الاخطاء > خيارات متقدمة > إعدادات البدء .
الخطوة 2 : ثم انقر فوق إعادة بدء زر. الآن ، هناك خيارات متعددة لبدء التشغيل. تحتاج إلى الضغط على F4 مفتاح لتمكين الوضع الآمن.
الآن سيتم إعادة تشغيل جهاز الكمبيوتر الخاص بك في الوضع الآمن. بعد ذلك ، يمكنك تجربة طرق إصلاح مشكلة 'إعداد Windows 10 الذي يتحقق من وجود تحديثات عالقة عند 46'.
الإصلاح 1: قم بإيقاف تشغيل برنامج مكافحة الفيروسات
يمكن أن يتسبب برنامج مكافحة الفيروسات في حدوث خطأ 'إعداد Windows 10 يحصل على التحديثات عند 46'. وبالتالي ، تحتاج إلى إيقاف تشغيل جدار حماية Windows Defender وبرنامج مكافحة الفيروسات التابع لجهة خارجية. الآن ، دعنا نرى كيفية إيقاف تشغيل جدار حماية Windows Defender.
الخطوة 1: افتح ال يركض التطبيق على Windows والإدخال جدار الحماية ، ثم اضغط حسنا لفتح جدار حماية Windows Defender .
الخطوة 2: انقر قم بتشغيل أو إيقاف تشغيل جدار حماية Windows Defender لفتح ملف تعديل الاعدادات .
الخطوه 3: اختر كلا من قم بإيقاف تشغيل جدار حماية Windows Defender (غير مستحسن) خيارات واضغط على حسنا زر.
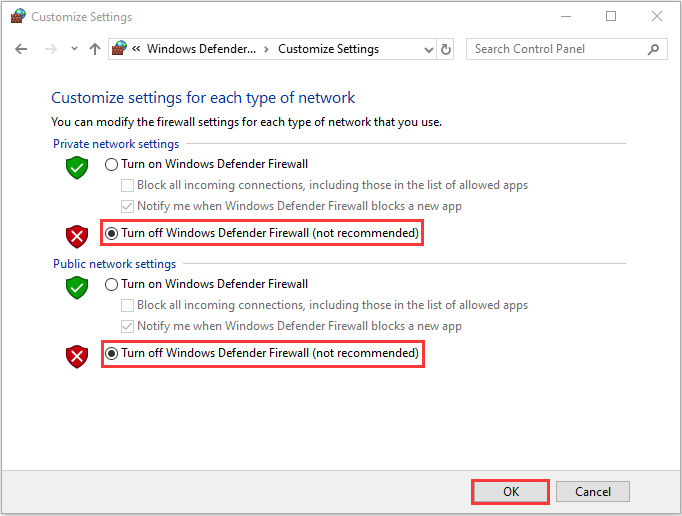
ثم تحتاج إلى تعطيل برنامج مكافحة الفيروسات التابع لجهة خارجية ، مثل Avast. تابع هذا المنشور - أفضل الطرق لتعطيل Avast للكمبيوتر الشخصي و Mac بشكل مؤقت / كامل لتعطيله.
بعد ذلك ، يمكنك تشغيل تحديث Windows مرة أخرى والتحقق مما إذا كان قد تم إصلاح مشكلة 'توقف إعداد Windows 10 عند 46'. إذا لم يكن كذلك ، جرب الحل التالي.
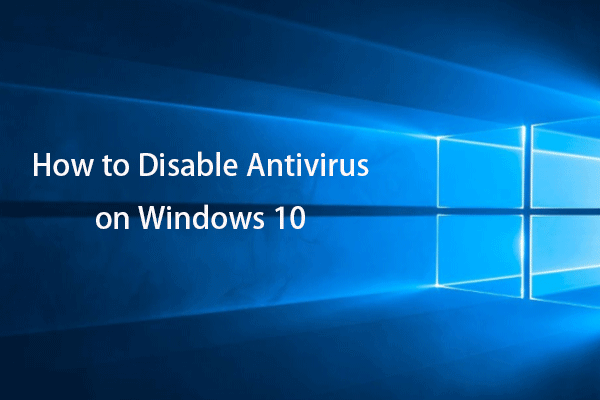 كيفية تعطيل برنامج مكافحة الفيروسات على نظام التشغيل Windows 10 بشكل مؤقت / دائم
كيفية تعطيل برنامج مكافحة الفيروسات على نظام التشغيل Windows 10 بشكل مؤقت / دائم دليل حول كيفية تعطيل برنامج مكافحة الفيروسات على نظام التشغيل Windows 10. تعرف على كيفية إيقاف تشغيل برامج مكافحة الفيروسات مثل Windows Defender أو Avast أو برامج مكافحة الفيروسات الأخرى بشكل مؤقت أو دائم.
قراءة المزيدالإصلاح 2: إخلاء مساحة
يمكن أن تستخدم تحديثات Windows مساحة كبيرة على القرص. وبالتالي ، يمكنك إصلاح مشكلة 'توقف إعداد Windows 10 عند 46' عن طريق تحرير مساحة على القرص الصلب. إليك كيفية القيام بذلك:
الخطوة 1: البحث عن لوحة التحكم في ال بحث صندوق. انقر على برامج و مميزات الجزء.
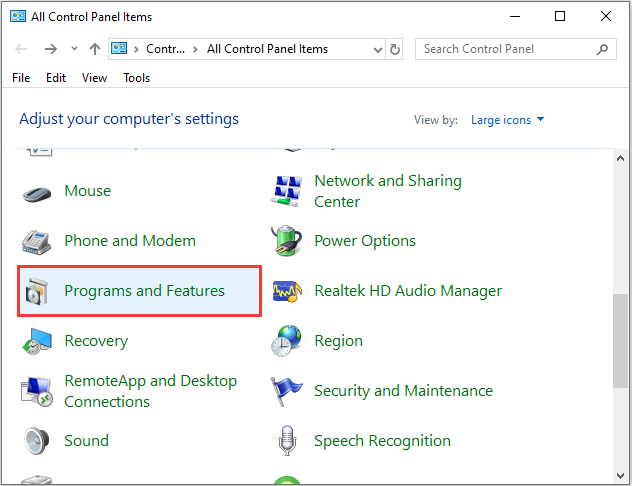
الخطوة 2: انقر بزر الماوس الأيمن فوق البرنامج الذي تريد إلغاء تثبيته لتحديده الغاء التثبيت . ثم اتبع الإرشادات التي تظهر على الشاشة لإلغاء تثبيت البرنامج للحصول على مساحة أكبر.
قد يساعد ذلك في توفير مساحة كبيرة إذا كان لديك العديد من البرامج غير المستخدمة على جهاز الكمبيوتر الخاص بك. بعد ذلك ، تحقق لمعرفة ما إذا كان قد تم إصلاح مشكلة 'توقف إعداد Windows 10 عند 46 الحصول على التحديثات'.
انظر أيضا: 10 طرق لتحرير مساحة القرص في نظام التشغيل Windows 10
الإصلاح 3: إجراء التمهيد النظيف
يمكن أن يتسبب تعارض البرامج أيضًا في حدوث المشكلة. وبالتالي ، يمكنك إجراء تمهيد نظيف للتخلص من المشكلة. لإجراء تمهيد نظيف ، عليك القيام بما يلي:
الخطوة 1: نوع مسكونفيغ في ال يركض مربع ، وانقر حسنا .
الخطوة 2: ثم انتقل إلى خدمات التبويب. افحص ال اخفي كل خدمات مايكروسوفت صندوق.
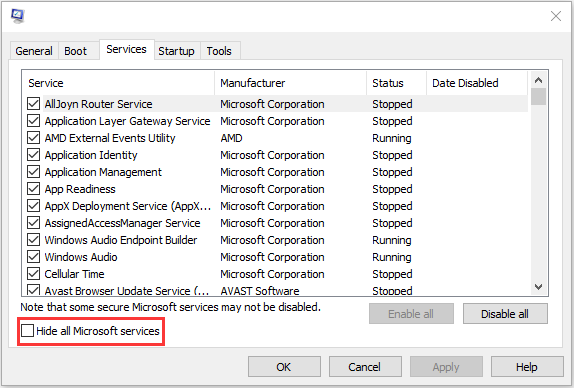
الخطوه 3: الآن ، انقر فوق أوقف عمل الكل زر وانقر تطبيق لحفظ التغيير.
الخطوة الرابعة: انتقل إلى بدء علامة التبويب وانقر فوق افتح مدير المهام .
الخطوة الخامسة: في ال مدير المهام علامة التبويب ، حدد التطبيق الأول الذي تم تمكينه وانقر فوق تعطيل . هنا تحتاج إلى تعطيل جميع التطبيقات الممكّنة واحدة تلو الأخرى. بعد تعطيل جميع البرامج ، أغلق مدير المهام وانقر حسنا .
بعد ذلك ، يمكنك إعادة تشغيل الكمبيوتر لتحديث Windows مرة أخرى. إذا لم يحدث الخطأ 'توقف إعداد Windows 10 عند 46' في حالة التمهيد النظيف ، فهذا يشير إلى أن أحد البرامج كان يسبب الخطأ.
الإصلاح 4: تشغيل مستكشف أخطاء Windows Update ومصلحها
إذا استمر ظهور الخطأ 'إعداد Windows 10 الذي يتحقق من وجود تحديثات عالقة عند 46' ، يمكنك استخدام مستكشف أخطاء Windows Update ومصلحها. يمكنك الرجوع إلى الدليل المفصل خطوة بخطوة.
الخطوة 1: اضغط على شبابيك مفتاح و أنا مفتاح معا لفتح إعدادات تطبيق.
الخطوة 2: ثم انتقل إلى استكشاف الاخطاء علامة التبويب واختيار تحديث ويندوز .
الخطوه 3: انقر قم بتشغيل مستكشف الأخطاء ومصلحها لاستكمال. ثم سيبدأ مستكشف أخطاء Windows Update ومصلحها في اكتشاف المشكلات. قد يستغرق بعض الوقت.
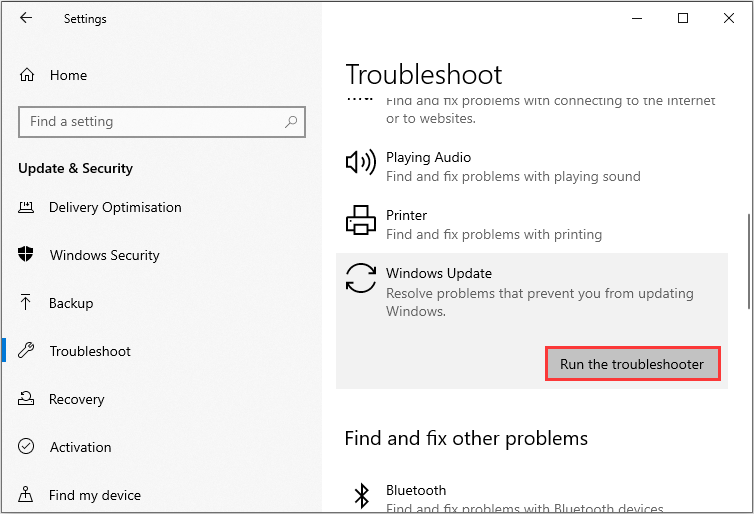
الخطوة الرابعة: ثم اضغط تطبيق هذا الإصلاح .
ثم سيستمر مستكشف أخطاء Windows Update ومصلحها في اكتشاف المشكلة وإصلاحها. عند انتهاء العملية بأكملها ، ستتم مطالبتك بإعادة تشغيل جهاز الكمبيوتر الخاص بك ليصبح ساري المفعول وتشغيل تحديث Windows مرة أخرى للتحقق من حل المشكلة.
الإصلاح 5: إعادة تسمية مجلد SoftwareDistribution
الطريقة التالية بالنسبة لك هي إعادة تسمية المجلد SoftwareDistribution. هنا تستطيع ان تعرف كيف تفعل ذلك:
الخطوة 1: نوع موجه الأمر في ال بحث مربع ، ثم انقر بزر الماوس الأيمن فوق النتيجة الأولى للاختيار تشغيل كمسؤول .
الخطوة 2: الآن اكتب الأوامر التالية واحدة تلو الأخرى لإيقاف خدمات Windows Update ثم اضغط أدخل بعد كل واحد:
توقف صافي wuauserv
صافي توقف cryptSvc
بت توقف صافي
صافي توقف msiserver
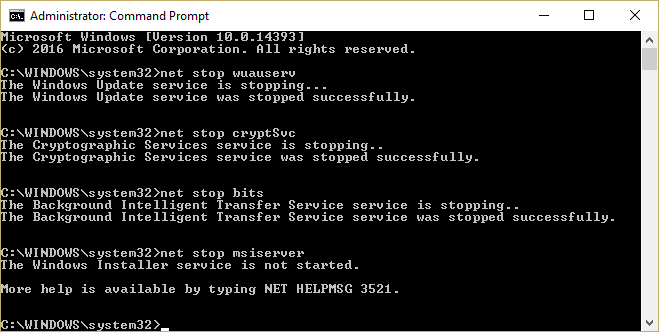
الخطوه 3: بعد ذلك ، اكتب الأمر التالي لإعادة تسمية مجلد SoftwareDistribution ثم اضغط على أدخل :
ren C: Windows SoftwareDistribution SoftwareDistribution.old
الخطوة الرابعة: أخيرًا ، اكتب الأوامر التالية واحدة تلو الأخرى لبدء خدمات Windows Update واضغط أدخل بعد كل واحد:
بداية net wuauserv
بدء صافي cryptSvc
بت البداية الصافية
صافي بدء msiserve ص
أعد تشغيل جهاز الكمبيوتر الخاص بك وتحقق مما إذا كانت مشكلة 'توقف إعداد Windows 10 عند 46' قد اختفت.
الإصلاح 6: إصلاح ملفات النظام التالفة
إذا كانت الطرق المذكورة أعلاه لا تعمل ، يمكنك استخدام SFC (مدقق ملفات النظام) و DISM (خدمة نشر الصور وإدارتها) لإصلاح ملفات نظام Windows للتخلص من الخطأ 'إعداد Windows 10 يحصل على تحديثات عالقة عند 46'.
SFC هي أداة يمكنها فحص نظامك وإصلاح أي ملفات تالفة. ومع ذلك ، عندما يتعذر على SFC الحصول على الأخطاء ، يمكن أن يساعدك DISM في القيام بهذا العمل. سيقوم بإجراء بحث شامل لنظامك وإصلاح الملفات التالفة.
إليك كيفية استخدام SFC لإصلاح ملفات النظام الفاسدة:
الخطوة 1: إدخال موجه الأمر في ال بحث شريط وانقر تشغيل كمسؤول من قائمة السياق.
الخطوة 2: اكتب الأمر التالي واضغط أدخل .
sfc / scannow
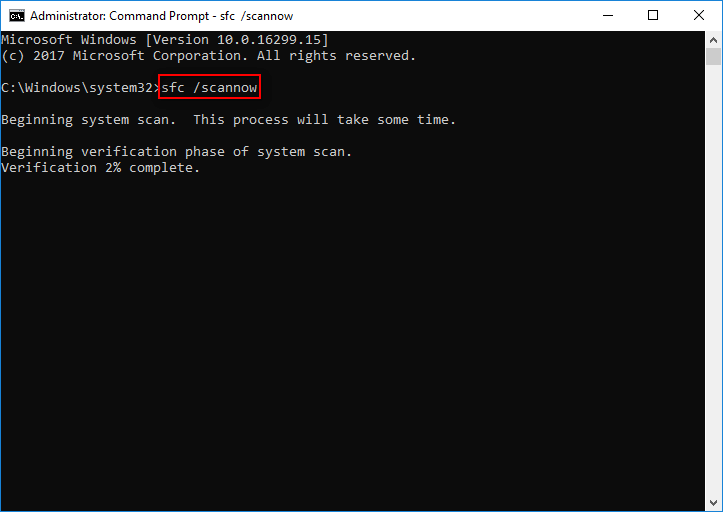
بعد اكتمال عملية التحقق بنسبة 100٪ ، يمكنك التحقق من نتائج الفحص لمعرفة ما إذا تم العثور على بعض الأخطاء.
إذا لم يتمكن SFC من حل المشكلة ، فيمكنك استخدام DISM لإصلاح ملفات النظام التالفة ، اقرأ هذا المنشور - إصلاح صورة Windows 10 باستخدام DISM ونصائح مفيدة أخرى لـ DISM .
هذه هي كل المعلومات حول كيفية إصلاح مشكلة 'توقف إعداد Windows 10 عند 46'.








![[9 طرق] كيفية فتح مدير الأجهزة في Windows 11 بسرعة؟](https://gov-civil-setubal.pt/img/news/24/how-open-windows-11-device-manager-quickly.png)


![كيفية إصلاح رمز خطأ Disney Plus 39؟ هنا دليل! [أخبار MiniTool]](https://gov-civil-setubal.pt/img/minitool-news-center/97/how-fix-disney-plus-error-code-39.png)




![إصلاح خطأ تحديث Windows 10 0x8024a112؟ جرب هذه الطرق! [أخبار MiniTool]](https://gov-civil-setubal.pt/img/minitool-news-center/55/fix-windows-10-update-error-0x8024a112.png)


![تم العثور على 5 طرق لعدم وجود برامج تشغيل أجهزة موقعة Windows 10/8/7 [أخبار MiniTool]](https://gov-civil-setubal.pt/img/minitool-news-center/65/5-ways-no-signed-device-drivers-were-found-windows-10-8-7.png)