تم الإصلاح - تعرضت بطاريتك لفشل دائم [أخبار MiniTool]
Fixed Your Battery Has Experienced Permanent Failure
ملخص :
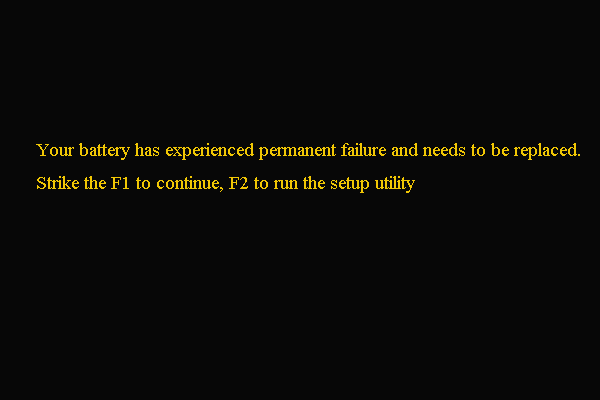
ما هو الخطأ الذي تعرضت له بطاريتك لعطل دائم؟ كيف تحل الخطأ الذي تعرضت له بطاريتك لعطل دائم وتحتاج إلى استبدال؟ هذا المنصب من أداة MiniTool سيوضح لك كيفية حل الخطأ.
ما هو الخطأ الذي شهدته بطاريتك عطل دائم؟
أبلغ بعض مستخدمي أجهزة كمبيوتر Dell و Alienware و HP أنهم صادفوا الخطأ ' تعرضت بطاريتك لعطل دائم ويجب استبدالها. اضرب F1 للمتابعة ، F2 لتشغيل أداة الإعداد المساعدة 'عند تشغيل الكمبيوتر.
ستظهر هذه الرسالة في BIOS وأيضًا في إشعار النظام الخاص بك إذا كنت قادرًا على التمهيد بنجاح. عند مواجهة هذا الخطأ ، فهذا يعني في الأساس أن بطارية الكمبيوتر المحمول قد نفدت. بالنسبة لمعظم المستخدمين ، قد يختارون شراء بطارية جديدة.
ولكن للمتابعة ، يرجى الانتظار والتحقق مما إذا كانت البطارية قد نفدت بالفعل وتحتاج إلى استبدال أو أن الجهاز يعمل فقط.
لذلك ، لإصلاح الخطأ الذي تعرضت له بطاريتك لعطل دائم ، تحتاج إلى التحقق مما إذا كانت البطارية قد نفدت بالفعل. إذا كنت لا تعرف كيفية القيام بذلك ، فإن الجزء التالي يوضح لك الاستراتيجيات.
ملحوظة: يرجى ملاحظة أن الكمبيوتر قد ينجح في التمهيد إذا كان متصلاً بمصدر طاقة. ولكن إذا تخطيت رسالة الخطأ ، فقد تحدث بعض المشكلات الأسوأ. قد تنفجر البطارية أو تتسرب أو تتمدد مما يؤثر على أجزاء أخرى من الكمبيوتر مما يؤدي إلى إتلاف أجزاء أخرى.تم الإصلاح - تعرضت بطاريتك لفشل دائم
في هذا الجزء ، سنوضح لك كيفية التحقق من صحة البطارية وإصلاح الخطأ الذي تعرضت له بطاريتك لفشل دائم.
الطريقة 1. تنظيف البطارية وإعادة تركيبها
لإصلاح الخطأ الذي تعرضت له بطاريتك لفشل دائم ، يمكنك تنظيف البطارية وإعادة تركيبها.
الآن ، ها هو البرنامج التعليمي.
- إيقاف تشغيل الكمبيوتر.
- قم بإزالة البطارية.
- ثم استخدم قطعة قماش ناعمة لتنظيف المحطات والموصلات باللوحة الأم.
- ثم ضع البطارية في مكانها الأصلي.
عند الانتهاء من جميع الخطوات ، أعد تشغيل الكمبيوتر وتحقق مما إذا كان الخطأ الذي تعرضت له بطاريتك لفشل دائم قد تم إصلاحه.
الطريقة 2. استعادة إعدادات BIOS الافتراضية
لحل الخطأ الذي تعرضت له بطاريتك لعطل دائم ، يمكنك اختيار ذلك أدخل BIOS لاستعادة إعدادات BIOS الافتراضية.
الآن ، ها هو البرنامج التعليمي.
- كما تظهر رسالة الخطأ ، اضغط على F2 للدخول إلى أداة الإعداد المساعدة.
- ثم حدد ملف استعادة الضبط الافتراضي .
- بعد ذلك ، احفظ التغييرات.
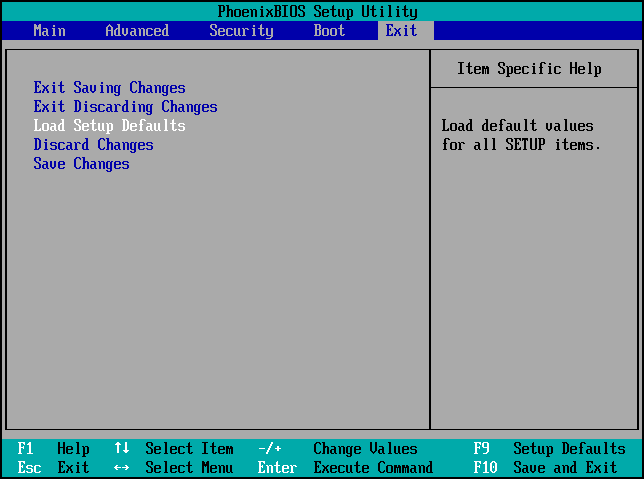
عند الانتهاء من جميع الخطوات ، أعد تشغيل الكمبيوتر وتحقق مما إذا كانت المشكلة التي تعرضت لها بطاريتك لفشل دائم قد تمت إزالتها.
الطريقة 3. تحديث BIOS
لإصلاح الخطأ المتمثل في أن بطاريتك تعرضت لعطل دائم وتحتاج إلى استبدال ، يمكنك اختيار تحديث BIOS.
الآن ، سنوضح لك كيفية تحديث BIOS.
- صحافة شبابيك مفتاح و ر مفتاح معا لفتح يركض الحوار.
- ثم اكتب مسكونفيغ في المربع وانقر حسنا لاستكمال.
- في نافذة معلومات النظام ، اكتشف ملف نموذج النظام وتسجيله.
- ثم قم بتنزيل أحدث إصدار من BIOS الخاص بالكمبيوتر من موقع الشركة المصنعة على الويب.
بعد ذلك ، أعد تشغيل جهاز الكمبيوتر الخاص بك وتحقق مما إذا كانت المشكلة التي تعرضت لها بطاريتك لفشل دائم وتحتاج إلى استبدال قد تم إصلاحها.
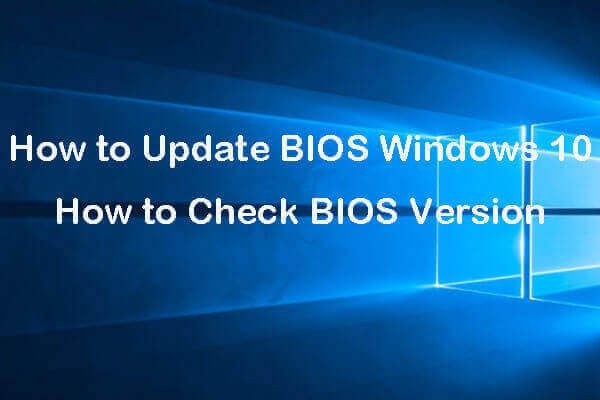 كيفية تحديث BIOS Windows 10 | كيفية التحقق من إصدار BIOS
كيفية تحديث BIOS Windows 10 | كيفية التحقق من إصدار BIOS دليل مفصل حول كيفية تحديث BIOS في Windows 10 ASUS و HP و Dell و Lenovo و Acer ، وكيفية التحقق من إصدار BIOS على Windows 10.
قراءة المزيدالطريقة 4. قم بتشغيل مستكشف أخطاء الطاقة ومصلحها
لإصلاح المشكلة التي تعرضت لها بطاريتك لفشل دائم ، يمكنك تشغيل الأداة المضمنة في Windows - مستكشف أخطاء الطاقة ومصلحها.
الآن ، ها هو البرنامج التعليمي.
- افتح موجه الأوامر كمسؤول .
- ثم اكتب الأمر msdt.exe / معرف PowerDiagnostic في نافذة سطر الأوامر واضغط أدخل لاستكمال.
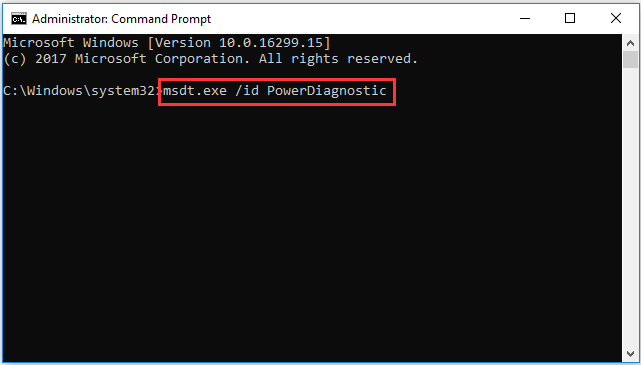
عند الانتهاء ، أعد تشغيل الكمبيوتر وتحقق مما إذا كان الخطأ الذي تعرضت له بطاريتك لفشل دائم قد تم إصلاحه.
الطريقة 5. إنشاء تقرير صحة البطارية
يمكن أن يساعدك تقرير حالة البطارية في تحليل مشاكل البطارية. الآن ، سوف نوضح لك كيفية إنشاء صحة البطارية.
الآن ، ها هو البرنامج التعليمي.
- افتح موجه الأوامر كمسؤول.
- ثم اكتب الأمر powercfg / تقرير البطارية وضرب أدخل لاستكمال.
بعد تصدير تقرير حالة البطارية ، يمكنك التحقق من المشكلات التي واجهتها البطارية وإصلاحها.
إذا لم تتمكن الحلول المذكورة أعلاه من إصلاح هذا الخطأ ، فقد تحتاج إلى شراء بطارية جديدة واستبدالها.
الكلمات الأخيرة
باختصار ، أوضح هذا المنشور كيفية إصلاح المشكلة التي تعرضت لها بطاريتك لفشل دائم. إذا واجهت نفس الخطأ ، فجرب هذه الحلول. إذا كان لديك أي حل أفضل لإصلاح هذه المشكلة ، فيمكنك مشاركته في منطقة التعليق.
![كيفية إصلاح Google Discover لا يعمل على نظام Android؟ [10 طرق]](https://gov-civil-setubal.pt/img/news/06/how-fix-google-discover-not-working-android.jpg)
![إصلاحات كاملة: تعذر تثبيت التحديثات بسبب إيقاف تشغيل الكمبيوتر [نصائح MiniTool]](https://gov-civil-setubal.pt/img/backup-tips/39/full-fixes-couldn-t-install-updates-because-pc-was-turned-off.jpg)







![لا يتم تحميل تعليقات YouTube ، كيفية الإصلاح؟ [حل في عام 2021]](https://gov-civil-setubal.pt/img/youtube/66/youtube-comments-not-loading.jpg)

![إصلاحات خطأ 'ERR_NAME_NOT_RESOLVED' في Google Chrome [أخبار MiniTool]](https://gov-civil-setubal.pt/img/minitool-news-center/02/fixes-err_name_not_resolved-error-google-chrome.png)

![How to Format C Drive in Windows 10 [MiniTool Tips]](https://gov-civil-setubal.pt/img/disk-partition-tips/28/how-format-c-drive-windows-10.jpg)


![[مراجعة] Acer Configuration Manager: ما هو وهل يمكنني إزالته؟](https://gov-civil-setubal.pt/img/news/47/acer-configuration-manager.png)

![ماذا يمكنك أن تفعل إذا ظل نظام Windows 10 يتغير الوقت؟ جرب 4 طرق! [أخبار MiniTool]](https://gov-civil-setubal.pt/img/minitool-news-center/99/what-can-you-do-if-windows-10-time-keeps-changing.png)
