ماذا تفعل إذا استمر جهاز Mac في الإغلاق بشكل عشوائي [أخبار MiniTool]
What Do If Your Mac Keeps Shutting Down Randomly
ملخص :
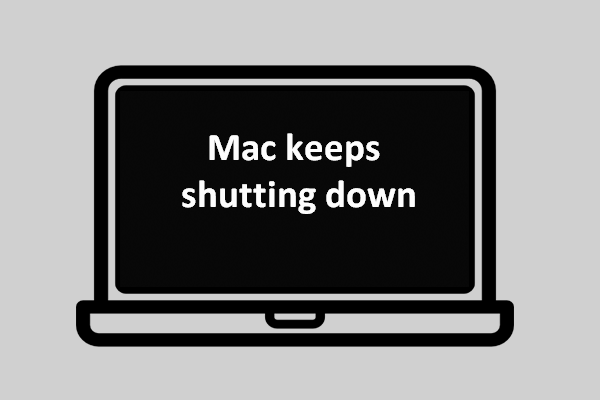
إنه أمر مزعج للغاية أن يتم إيقاف تشغيل جهاز Mac الخاص بك فجأة عندما تعمل على مستند أو بريد إلكتروني. قد يتم فقد الملف أو قد يتلف المحتوى. والأسوأ من ذلك أن يستمر Mac في الإغلاق كل يومين. لماذا يحدث ذلك؟ والأهم من ذلك ، كيف يمكنك إيقاف تشغيل جهاز Mac تلقائيًا؟
تخيل هذا: أنت تنضم إلى اجتماع ، أو تعمل على مقال ، أو ترسل بريدًا إلكترونيًا ، ولكن فجأة تجد أن جهاز Mac الخاص بك مغلق ، دون إعطائك أي إشعار. كم هو فظيع! قد يؤدي الإغلاق العشوائي لنظام التشغيل Mac إلى خسائر فادحة في بعض الأحيان. حتى لو لم يحدث ذلك ، فإن إغلاق Mac بشكل غير متوقع قد يكون مزعجًا للغاية.
مع أخذ هذه الأمور في الاعتبار ، قررت MiniTool Solution - شركة تطوير البرامج الاحترافية - مناقشة الأسباب الرئيسية التي تجعلك يستمر Mac في الإغلاق وكيفية إصلاح المشكلة بشكل صحيح (يستمر إغلاق MacBook / MacBook Pro / MacBook Air).
تلميح: من الأفضل إجراء نسخ احتياطي لجهاز Mac باستخدام تطبيق Time Machine المدمج أو أداة النسخ الاحتياطي من جهة خارجية والتي تعمل مع macOS. إذا فقدت ملفاتك المهمة بالفعل ، فالرجاء استخدام Stellar Data Recovery لنظام التشغيل Mac (تم تصميمه بالاشتراك بين MiniTool و Stellar) لاستعادة البيانات المفقودة في أسرع وقت ممكن!لماذا يستمر جهاز Mac الخاص بي في الإغلاق
يعد إغلاق Mac بشكل عشوائي موضوعًا ساخنًا بين المستخدمين. هل تعلم ما الذي يسبب المشكلة؟ في الواقع ، من الصعب تحديد السبب الدقيق. ومع ذلك ، هناك بعض العوامل التي ثبت أنها تسبب الإغلاق العشوائي لنظام التشغيل Mac بسهولة.
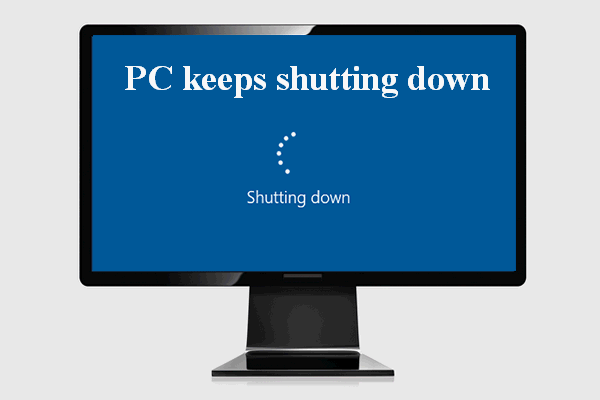 ماذا حدث عندما يستمر جهاز الكمبيوتر الخاص بك في الإغلاق من تلقاء نفسه
ماذا حدث عندما يستمر جهاز الكمبيوتر الخاص بك في الإغلاق من تلقاء نفسهإنها تجربة مروعة أن تجد أن جهاز الكمبيوتر الخاص بك يتوقف عن العمل مرارًا وتكرارًا. يجب أن ترغب في حل هذه المشكلة ، أليس كذلك؟
قراءة المزيدخطأ في البرنامج
إذا تم إيقاف تشغيل MacBook Pro بشكل عشوائي بعد تثبيت بعض البرامج ، فمن المحتمل جدًا أن يكون خطأ البرنامج أو تعارض البرنامج مسؤولاً عن المشكلة.
- قد يكون نظام التشغيل الخاص بك مصابًا بأخطاء البرامج.
- يتعارض تطبيقان محددان أو أكثر مع بعضهما البعض.
macOS غير محدث
إذا كان جهاز Mac الخاص بك يعمل بإصدار قديم من نظام التشغيل أو كانت هناك بعض الأخطاء في عملية التحديث أو إعدادات Mac ، فقد يتم إيقاف تشغيله بشكل متكرر. يجب حل المشكلة عن طريق تحديث macOS الخاص بك.
مشكلة الأجهزة الطرفية
يتم تشغيل MacBook Pro ثم يتم إيقافه فورًا إذا تم توصيل أي أجهزة طرفية به ، لكنها لا تعمل بشكل صحيح. يمكنك اكتشاف المشكلة عن طريق إزالة جهاز طرفي واحد في كل مرة.
عدوى الفيروسات / البرامج الضارة
إذا تعرض جهاز Mac للهجوم من قبل بعض الفيروسات أو البرامج الضارة ، فقد يتم إيقاف تشغيله قسرًا بشكل متكرر. في هذه الحالة ، تحتاج إلى قتل الفيروس / البرامج الضارة تمامًا لمنع Mac من الإغلاق تلقائيًا.
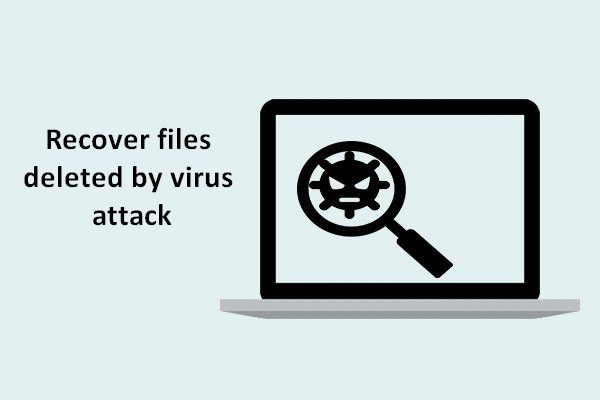 [ستجد حلا] كيفية استرداد الملفات المحذوفة بواسطة هجوم الفيروسات | يرشد
[ستجد حلا] كيفية استرداد الملفات المحذوفة بواسطة هجوم الفيروسات | يرشديسعدني مشاركة الحلول مع المستخدمين لمساعدتهم على استعادة الملفات المحذوفة من هجوم الفيروسات بسرعة وأمان.
قراءة المزيدكيفية الإصلاح عند استمرار إغلاق جهاز Mac الخاص بي
قد تحدث مشكلة الإغلاق العشوائي على كل من Windows و Mac. لكن المحتوى التالي سيركز على كيفية إصلاح المشكلة عندما يستمر MacBook في الإغلاق ، أو يستمر MacBook Pro في الإغلاق ، أو يستمر MacBook Air في الإغلاق.
أعد تشغيل Mac
تعد إعادة تشغيل الكمبيوتر دائمًا الطريقة الأولى والفعالة لإصلاح بعض المشكلات الشائعة. عندما يستمر جهاز Mac في الإغلاق ، يجب أن تحاول أيضًا إصلاحه عن طريق إعادة التشغيل.
- اضغط على زر الطاقة لتشغيل جهاز Mac الخاص بك.
- صحافة Command + Option + Esc .
- قم بإنهاء جميع التطبيقات التي لا تستجيب.
- اضغط على تفاح القائمة في الأعلى وحدد نايم و إعادة بدء ، أو اغلق .
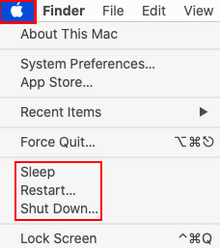
إعادة تعيين SMC
يشير SMC إلى وحدة التحكم في إدارة النظام ، وهي شريحة مسؤولة عن إدارة البطارية والحرارة والمكونات الأخرى. خطوات إعادة تعيين إعدادات SMC ليست كلها متشابهة ؛ يعتمد ذلك على ما إذا كانت البطارية قابلة للإزالة أو غير قابلة للإزالة.
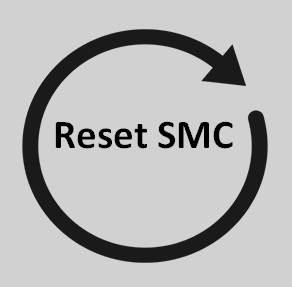
كيفية إعادة ضبط SMC على MacBook ببطارية قابلة للإزالة:
- قم بإغلاق جهاز MacBook كالمعتاد.
- قم بإزالة محول الطاقة MagSafe بشكل كامل وآمن.
- قم بإزالة البطارية بشكل صحيح. يمكنك أيضًا الانتقال إلى مركز خدمة Apple أو متجر بيع Apple لطلب المساعدة.
- اضغط مع الاستمرار على زر الطاقة لبضع ثوان (حوالي 5 ثوان).
- أعد البطارية وأعد توصيل المحول.
- اضغط على زر الطاقة لتشغيل MacBook الخاص بك.
كيفية إعادة ضبط SMC على جهاز MacBook ببطارية غير قابلة للإزالة:
- أغلق جهاز MacBook.
- صحافة Shift + Control + Option + power الوقت ذاته.
- احتفظ بهذه المفاتيح الأربعة لمدة 10 ثوانٍ تقريبًا ثم حررها.
- قم بتشغيل MacBook بالضغط على زر الطاقة.
 [محلول] كيفية استرداد البيانات من جهاز MacBook المحطم / الميت اليوم
[محلول] كيفية استرداد البيانات من جهاز MacBook المحطم / الميت اليومقد يكون من الصعب عليك استعادة البيانات من MacBook الميت من قبل ، ولكن هذه المهمة ستصبح أسهل بكثير بعد قراءة هذا المنشور.
قراءة المزيدكيفية إعادة ضبط SMC على أجهزة كمبيوتر سطح مكتب Mac (iMac ، و Mac Mini ، و Mac Pro ، وما إلى ذلك):
- اغلاق ماك.
- انزع سلك الطاقة.
- انتظر حوالي 15 ثانية.
- أعد توصيل سلك الطاقة.
- انتظر حوالي 5 ثوان.
- اضغط على زر الطاقة لتشغيله.
كيفية إعادة ضبط SMC على جهاز Mac باستخدام شريحة Apple T2 Security:
- اغلاق ماك.
- اضغط على مفتاح Shift الأيمن + مفتاح الخيار الأيسر + مفتاح التحكم الأيسر لمدة 7 ثوانٍ تقريبًا.
- اضغط مع الاستمرار على قوة زر أثناء الضغط على هذه المفاتيح الثلاثة لمدة 7 ثوانٍ أخرى.
- حرر جميع المفاتيح وانتظر بعض الوقت.
- اضغط على زر الطاقة لتشغيل Mac.
إذا لم ينجح ذلك ، يمكنك أيضًا محاولة إعادة تعيين PRAM أو اتباع الطرق التالية:
- افحص Mac بحثًا عن الفيروسات / البرامج الضارة.
- حافظ على التحكم في صحة البطارية.
- أعد تثبيت macOS.
- تحديث macOS.


![مقدمة لبطاقة التوسيع بما في ذلك تطبيقها [MiniTool Wiki]](https://gov-civil-setubal.pt/img/minitool-wiki-library/00/introduction-expansion-card-including-its-application.jpg)

![إذا كان لديك قرص PS4 غير معروف ، فاستخدم هذه الطرق لإصلاحه [أخبار MiniTool]](https://gov-civil-setubal.pt/img/minitool-news-center/49/if-your-ps4-unrecognized-disc.jpg)



![كيفية استرجاع برنامج التشغيل في Windows؟ دليل خطوة بخطوة [أخبار MiniTool]](https://gov-civil-setubal.pt/img/minitool-news-center/29/how-roll-back-driver-windows.jpg)

![كيفية إصلاح الخطأ '0xc000000f' على نظام Windows مختلف [نصائح MiniTool]](https://gov-civil-setubal.pt/img/disk-partition-tips/34/how-fix-0xc000000f-error-different-windows-system.jpg)
![How to Remove Virus from Laptop without Antivirus Software [MiniTool Tips]](https://gov-civil-setubal.pt/img/backup-tips/12/how-remove-virus-from-laptop-without-antivirus-software.jpg)
![إليك كيفية إصلاح نافذة تراكب ألعاب MS المنبثقة في Windows 10 [أخبار MiniTool]](https://gov-civil-setubal.pt/img/minitool-news-center/27/here-is-how-fix-ms-gaming-overlay-popup-windows-10.png)
![10 طرق لإصلاح خطأ شاشة Discord السوداء على Windows 10/8/7 [أخبار MiniTool]](https://gov-civil-setubal.pt/img/minitool-news-center/07/10-ways-fix-discord-black-screen-error-windows-10-8-7.png)





