Windows 10 لا يمكن تسجيل الدخول؟ جرب هذه الطرق المتاحة! [أخبار MiniTool]
Windows 10 Can T Login
ملخص :

من المحبط للغاية أن تجد Windows 10 لا يمكنه تسجيل الدخول. هذه المشكلة هي واحدة من أسوأ المشاكل على نظام التشغيل Windows 10 ، لكن لحسن الحظ ، أنت في المكان الصحيح. هذا المنشور مقدم من حل MiniTool قدم العديد من الطرق المفيدة لإصلاحها.
يتعذر على Windows 10 تسجيل الدخول إلى الحساب؟ لا داعي للقلق بشأن ذلك كثيرًا لأننا قمنا بتجميع العديد من الطرق التي يمكن أن تساعدك في حل المشكلة. وتنطبق هذه الطرق أيضًا على هذه المشكلة التي تظهر بعد الترقية إلى Windows 10.
الطريقة الأولى: إعادة تشغيل جهاز الكمبيوتر الخاص بك
الخطوة الأولى التي يجب عليك اتخاذها هي إعادة تشغيل جهاز الكمبيوتر الخاص بك. في معظم الحالات ، ستؤدي إعادة تشغيل الكمبيوتر إلى حل العديد من المشكلات. لذلك تحتاج فقط إلى النقر فوق ملف بداية زر ، ثم اختر قوة و إعادة بدء .
بعد إعادة تشغيل جهاز الكمبيوتر ، يمكنك التحقق مما إذا كان قد تم حل مشكلة عدم تمكن Windows 10 من تسجيل الدخول.
الطريقة الثانية: تحقق من اتصال الإنترنت
إذا كنت تستخدم حساب Microsoft وقمت بتغيير كلمة المرور الخاصة بك على الويب ، فربما لم يسجل الكمبيوتر كلمة مرورك. لذلك ، يجب عليك التأكد من أن جهاز الكمبيوتر الخاص بك متصل بالإنترنت ثم محاولة تسجيل الدخول إلى Windows 10.
إذا كان هناك خطأ في الاتصال بشبكة Wi-Fi أو كانت الإشارة ضعيفة ، فيجب عليك قراءة هذا المنشور - هل تواجه مشاكل Windows 10 WiFi؟ فيما يلي طرق لحلها . وإذا لم تكن هناك مشكلة في الاتصال بالإنترنت ، فعليك تجربة الطرق التالية.
الطريقة الثالثة: استخدم الحساب المحلي
إذا لم تتمكن من تسجيل الدخول إلى Windows 10 باستخدام حساب Microsoft الخاص بك ، فيمكنك استخدام الحساب المحلي حتى تجد السبب الدقيق لمشكلة حساب Microsoft. فيما يلي دليل سريع حول كيفية استخدام الحساب المحلي:
الخطوة 1: افتح إعدادات ثم حدد حسابات .
الخطوة 2: اذهب إلى معلوماتك علامة التبويب ثم انقر فوق تسجيل الدخول باستخدام حساب محلي بدلا من ذلك .
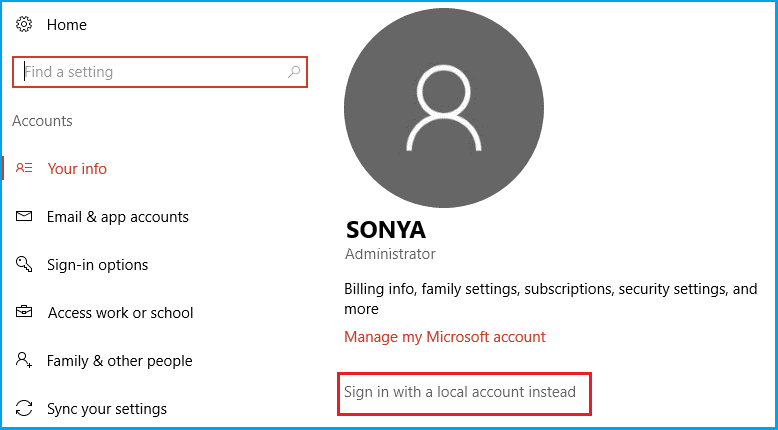
الخطوة 3: أدخل كلمة المرور الخاصة بك وانقر فوق التالي. ثم أدخل اسم مستخدم لحسابك المحلي وانقر فوق التالي.
الخطوة 4: بعد ذلك ، انقر فوق تسجيل الخروج والانتهاء ، ثم قم بتسجيل الدخول إلى Windows 10 باستخدام حسابك المحلي.
الطريقة الرابعة: التمهيد في الوضع الآمن
إذا كنت لا تزال غير قادر على تسجيل الدخول إلى Windows 10 ، فيجب عليك تشغيل الكمبيوتر في الوضع الآمن. لا يمكن أن يساعدك الوضع الآمن في تشغيل جهاز الكمبيوتر فحسب ، بل يساعدك أيضًا في تحديد سبب المشكلة ثم حلها.
يمكنك قراءة هذا المنشور - كيفية بدء تشغيل Windows 10 في الوضع الآمن (أثناء التشغيل) [6 طرق] للحصول على تعليمات مفصلة.
الطريقة الخامسة: إعادة تعيين كلمة المرور الخاصة بك
إذا كنت لا تزال غير قادر على إصلاح مشكلة 'يتعذر على Windows 10 تسجيل الدخول' ، فعليك محاولة إعادة تعيين كلمة المرور الخاصة بك. تعتمد كيفية إعادة تعيين كلمة المرور على ما إذا كنت تستخدم حساب Microsoft أو حسابًا محليًا لتسجيل الدخول.
باستخدام حساب Microsoft
الخطوة 1: اكتب اسم حساب Microsoft الخاص بك على شاشة تسجيل الدخول إذا لم يتم عرضه. إذا كان هناك عدة حسابات على الكمبيوتر ، فاختر الحساب المناسب لإعادة تعيينه.
الخطوة 2: اختر لقد نسيت كلمة المرور . اكتب الأحرف الموضحة في المربع أدناه أدخل الأحرف التي تراها ، ثم انقر فوق التالى .
الخطوة 3: في ملف تحقق من هويتك الشاشة ، اختر تلقي رمز الأمان الخاص بك إما على شكل رسالة نصية أو رسالة بريد إلكتروني. إذا اخترت نصًا ، فأنت بحاجة إلى كتابة آخر أربعة أرقام من رقم هاتفك ، ثم الاختيار أرسل الرمز .
الخطوة 4: أدخل الرمز الذي تلقيته ثم اختر التالى .
الخطوة 5: على اعد ضبط كلمه السر الشاشة ، قم بإنشاء كلمة مرور جديدة ، ثم اختر التالى . ثم اضغط التالى مرة أخرى للعودة إلى شاشة تسجيل الدخول.
يمكنك الآن تسجيل الدخول باستخدام كلمة مرور حساب Microsoft الجديدة.
استخدم حساب محلي
إذا كنت تستخدم الإصدار 1803 من Windows 10 وقمت بإضافة سؤال أمان إلى حسابك المحلي لمساعدتك في إعادة تعيين كلمة المرور الخاصة بك ، فاختر إعادة تعيين كلمة المرور على شاشة تسجيل الدخول. (سيظهر هذا الرابط بعد إدخال كلمة مرور خاطئة.) ثم أدخل إجابة سؤال الأمان واختر كلمة مرور جديدة.
بخلاف ذلك ، إذا كنت تستخدم إصدارًا أقدم من Windows 10 أو لم تتم إضافة أي مشكلات أمنية ، فستحتاج إلى ذلك إعادة تعيين جهاز الكمبيوتر الخاص بك .
الحد الأدنى
من هذا المنشور ، يمكنك العثور على بعض الطرق العملية عندما تواجه مشكلة عدم تمكن Windows 10 من تسجيل الدخول. أتمنى أن تكون مفيدة لك.
![[FIX] استعادة صور iPhone المختفية من Camera Roll [نصائح MiniTool]](https://gov-civil-setubal.pt/img/ios-file-recovery-tips/05/recover-iphone-photos-disappeared-from-camera-roll.jpg)
![فشلت حلول استعادة صورة النظام (3 حالات شائعة) [نصائح MiniTool]](https://gov-civil-setubal.pt/img/backup-tips/48/solutions-system-image-restore-failed.jpg)
![كيف تسجل الخروج من جوجل كروم (بما في ذلك عن بعد)؟ [أخبار MiniTool]](https://gov-civil-setubal.pt/img/minitool-news-center/69/how-sign-out-google-chrome.jpg)








![[أهم 3 حلول] تشفير المحتوى لتأمين Greyed Data Out [نصائح MiniTool]](https://gov-civil-setubal.pt/img/backup-tips/49/encrypt-content-secure-data-greyed-out.jpg)

![كيفية إصلاح نقل ملفات Android لا يعمل على نظامي التشغيل Mac / Windows؟ [نصائح MiniTool]](https://gov-civil-setubal.pt/img/android-file-recovery-tips/87/how-fix-android-file-transfer-not-working-mac-windows.png)
![إعادة التشغيل مقابل إعادة التعيين مقابل إعادة التشغيل: اختلاف إعادة التشغيل ، إعادة التشغيل ، إعادة التعيين [أخبار MiniTool]](https://gov-civil-setubal.pt/img/minitool-news-center/65/reboot-vs-reset-vs-restart.png)


![تم الإصلاح - جهاز التمهيد الافتراضي مفقود أو فشل التمهيد على Lenovo / Acer [نصائح MiniTool]](https://gov-civil-setubal.pt/img/backup-tips/36/fixed-default-boot-device-missing.png)

![تم حلها: خطأ فادح C0000034 أثناء تطبيق عملية التحديث [أخبار MiniTool]](https://gov-civil-setubal.pt/img/minitool-news-center/56/solved-fatal-error-c0000034-applying-update-operation.png)