أهم 6 حلول مفقودة لمتزلج سطوع Windows 10 [أخبار MiniTool]
Top 6 Solutions Windows 10 Brightness Slider Missing
ملخص :
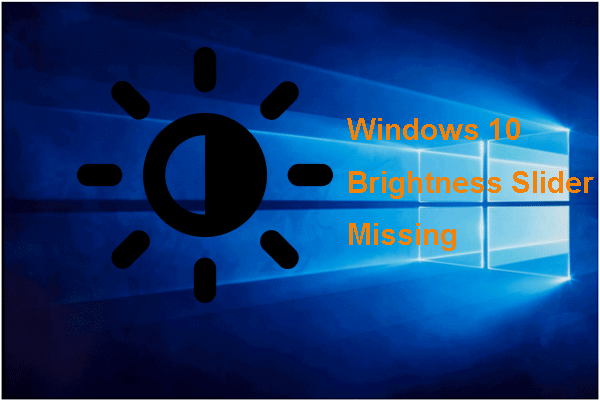
ما الذي يسبب خطأ شريط تمرير سطوع Windows 10 مفقود؟ كيفية إصلاح مشكلة عدم وجود شريط تمرير سطوع في نظام التشغيل Windows 10؟ هذا المنصب من أداة MiniTool سوف تظهر لك الحلول. بالإضافة إلى ذلك ، يمكنك زيارة MiniTool للعثور على المزيد من النصائح والحلول الخاصة بنظام Windows.
ما الذي يسبب فقدان شريط تمرير سطوع Windows 10؟
أبلغ بعض المستخدمين أنهم صادفوا خطأ في شريط تمرير سطوع Windows 10 مفقود. لا يؤدي أي شريط تمرير سطوع إلى إزعاج كبير للمستخدمين حيث يتعين عليهم البحث عن إعدادات السطوع في عمق إعدادات Windows في كل مرة يتعين عليهم تغيير سطوع الشاشة.
ثم ما الذي قد يتسبب في فقدان شريط تمرير سطوع Windows 10؟ بشكل عام ، قد تكون هذه المشكلة ناتجة عن العديد من الأسباب ، مثل:
- برنامج تشغيل الرسومات القديم ؛
- تم تعطيل برنامج تشغيل الشاشة في إدارة الأجهزة ؛
- تمت إزالة إعدادات السطوع من مركز الإشعارات.
لذا ، هل تعرف كيفية حل خطأ شريط تمرير سطوع Windows 10 المفقود؟ في القسم التالي ، سوف نعرض لك الحلول.
كيفية حل Windows 10 Brightness Slider مفقود؟
- أعد تثبيت برنامج تشغيل الشاشة
- تحديث برنامج تشغيل الرسومات
- إعادة إعداد السطوع إلى الإجراءات السريعة
- تغيير إعدادات الطاقة الخاصة بك
- قم بتثبيت برنامج تشغيل مراقب PnP عام
- قم بتحديث Windows 10 إلى أحدث إصدار
أفضل 6 حلول لـ Windows 10 Brightness Slider مفقود
في هذا القسم ، سوف نعرض لك الحلول لعدم وجود شريط تمرير سطوع Windows 10.
الحل 1. أعد تثبيت برنامج تشغيل الشاشة
لإصلاح خطأ نظام التشغيل Windows 10 بدون شريط تمرير سطوع ، يمكنك اختيار تمكين جهاز في إدارة الأجهزة.
الآن ، ها هو البرنامج التعليمي.
- صحافة شبابيك مفتاح و ر مفتاح معا لفتح يركض الحوار.
- ثم اكتب devmgmt.msc في المربع وانقر حسنا لاستكمال.
- في نافذة إدارة الأجهزة ، حدد برنامج تشغيل الشاشة وانقر فوقه بزر الماوس الأيمن.
- ثم اختر جهاز إلغاء التثبيت لاستكمال.
- بعد ذلك ، انقر فوق احذف برنامج التشغيل لهذا الجهاز وانقر حسنا لاستكمال.
- بعد ذلك ، انقر فوق تفحص تغييرات الأجهزة لاستكمال.
- سيقوم بتثبيت برنامج تشغيل الشاشة الافتراضي.
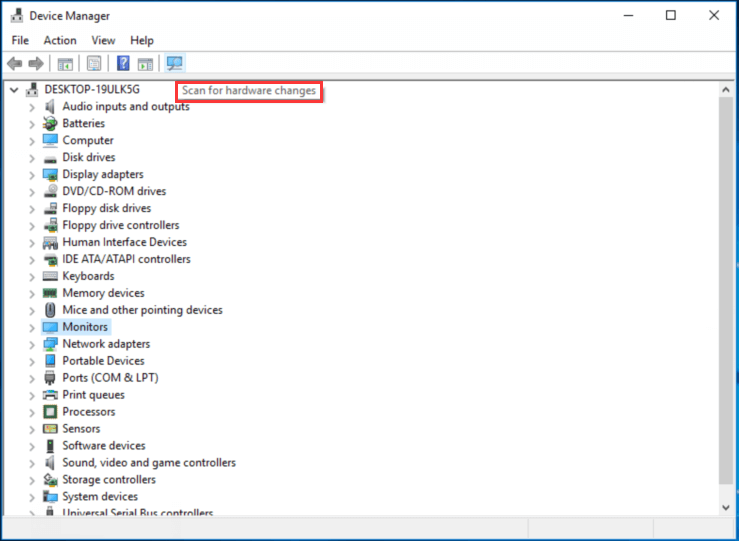
عند الانتهاء من جميع الخطوات ، أعد تشغيل جهاز الكمبيوتر الخاص بك وتحقق مما إذا كان قد تم إصلاح خطأ شريط تمرير سطوع Windows 10 المفقود.
الحل 2. تحديث برنامج تشغيل الرسومات
لإصلاح مشكلة عدم وجود شريط تمرير سطوع في نظام التشغيل Windows 10 ، يمكنك اختيار تحديث برنامج تشغيل الرسومات.
الآن ، ها هو البرنامج التعليمي.
- صحافة شبابيك مفتاح و ر مفتاح معا لفتح يركض الحوار.
- ثم اكتب devmgmt.msc في المربع وانقر حسنا لاستكمال .
- في نافذة إدارة الأجهزة ، حدد برنامج تشغيل الرسومات الخاص بك واختر تحديث السائق لاستكمال.
- ثم اختر ابحث تلقائيًا عن برنامج التشغيل المحدث لاستكمال.
- ثم اتبع المعالج الذي يظهر على الشاشة للمتابعة.
بعد الانتهاء من جميع الخطوات ، أعد تشغيل جهاز الكمبيوتر الخاص بك وتحقق مما إذا كان خطأ Windows 10 لا يوجد شريط تمرير سطوع ثابت.
الحل 3. قم بإعادة إعداد السطوع إلى الإجراءات السريعة
لإصلاح مشكلة فقدان شريط تمرير سطوع Windows 10 ، يمكنك اختيار إعادة السطوع إلى الإجراءات السريعة.
الآن ، ها هو البرنامج التعليمي.
- صحافة شبابيك مفتاح و أنا مفتاح معا لفتح إعدادات .
- في نافذة إعدادات Windows ، اختر النظام .
- في النافذة المنبثقة ، اختر الإخطارات والإجراءات .
- على اللوحة اليمنى ، حدد موقع إضافة أو إزالة الإجراءات السريعة .
- انتقل لأسفل وحدد موقع سطوع ، ثم قم بالتبديل إلى على .
بعد الانتهاء من جميع الخطوات ، أعد تشغيل جهاز الكمبيوتر الخاص بك وتحقق مما إذا كان الخطأ الخاص بعدم وجود شريط تمرير سطوع Windows 10 قد تم إصلاحه.
 كيفية ضبط سطوع الشاشة في Windows 10؟ اتبع الدليل!
كيفية ضبط سطوع الشاشة في Windows 10؟ اتبع الدليل! يعد ضبط سطوع الشاشة خيارًا جيدًا لتجنب إجهاد العين. كيفية تغيير السطوع على Windows 10؟ يتم تقديم طرق متعددة في هذا المنشور.
قراءة المزيدالحل 4. تغيير إعدادات الطاقة الخاصة بك
لحل خطأ نظام التشغيل Windows 10 بلا شريط تمرير سطوع ، يمكنك اختيار تغيير إعدادات الطاقة الخاصة بك.
الآن ، ها هو البرنامج التعليمي.
- افتح لوحة التحكم.
- ثم اضغط خيارات الطاقة .
- انقر تغيير إعدادات الخطة .
- ثم اضغط تغيير إعدادات الطاقة المتقدمة .
- قم بتمكين الخيارات التالية: سطوع الشاشة و سطوع شاشة خافت و و تفعيل السطوع التكيفي.
- أخيرًا ، انقر فوق تطبيق و حسنا لحفظ التغييرات.
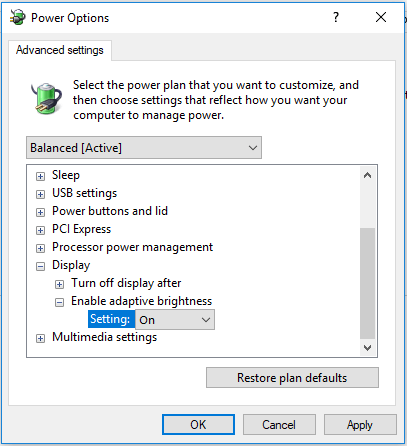
بمجرد الانتهاء من جميع الخطوات ، أعد تشغيل جهاز الكمبيوتر الخاص بك وتحقق مما إذا كان قد تم إصلاح مشكلة فقدان شريط تمرير سطوع Windows 10.
الحل 5. قم بتثبيت برنامج تشغيل مراقب PnP عام
لإصلاح خطأ نظام التشغيل Windows 10 بلا شريط تمرير سطوع ، يمكنك اختيار تثبيت برنامج تشغيل شاشة PnP عام.
الآن ، ها هو البرنامج التعليمي.
- افتح مدير الجهاز.
- التوسع في مراقب سائق وانقر بزر الماوس الأيمن فوقه.
- ثم اختر تحديث السائق لاستكمال.
- بعد ذلك ، اختر تصفح جهاز الكمبيوتر الخاص بي للحصول على برنامج التشغيل .
- انقر فوق الخيار اسمح لي بالاختيار من قائمة برامج التشغيل المتوفرة على جهاز الكمبيوتر الخاص بي .
- حدد ملف مراقب PnP العام وانقر التالى لاستكمال.
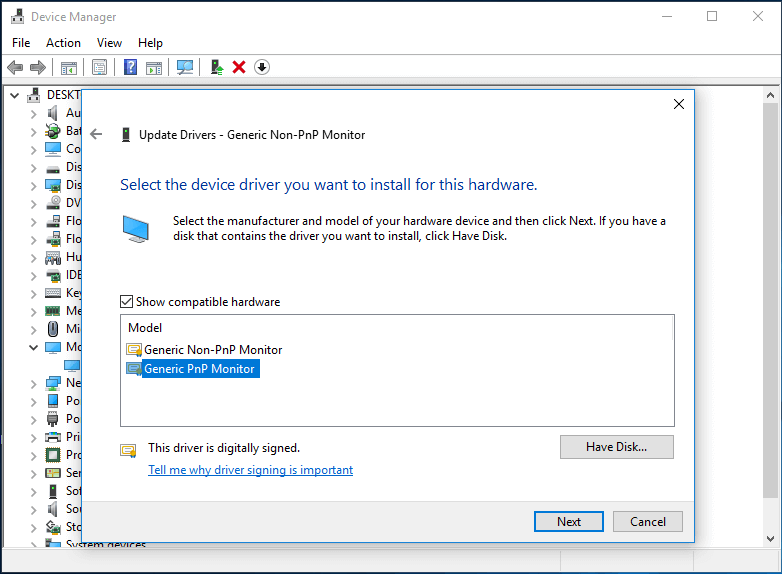
ثم انتظر حتى تنتهي العملية. عند الانتهاء من جميع الخطوات ، أعد تشغيل جهاز الكمبيوتر الخاص بك وتحقق مما إذا كان خطأ عدم وجود شريط تمرير سطوع Windows 10 قد تم إصلاحه.
الحل 6. قم بتحديث Windows 10 إلى أحدث إصدار
كما هو معروف ، فإن تحديث Windows قادر على تحديث بعض التصحيحات وإصلاح بعض الأخطاء. لذلك ، لإصلاح مشكلة عدم وجود شريط تمرير سطوع لنظام التشغيل Windows 10 ، يمكنك اختيار تحديث Windows 10 إلى أحدث إصدار.
الآن ، ها هو البرنامج التعليمي.
- صحافة شبابيك مفتاح و أنا مفتاح معا لفتح إعدادات .
- ثم اختر التحديث والأمان لاستكمال.
- ثم انتقل إلى تحديث ويندوز علامة التبويب وانقر فوق تحقق من وجود تحديثات لاستكمال.
بعد تثبيت جميع التحديثات المعلقة ، أعد تشغيل الكمبيوتر وتحقق مما إذا كان قد تم إصلاح الخطأ المفقود في شريط تمرير سطوع Windows 10.
 إصلاح Windows 10 Adaptive Brightness مفقود / لا يعمل
إصلاح Windows 10 Adaptive Brightness مفقود / لا يعمل تحقق من كيفية إصلاح فقدان السطوع التكيفي لنظام التشغيل Windows 10 ، أو عدم عمل السطوع التكيفي لنظام التشغيل Windows 10 أو عدم إيقاف تشغيل المشكلات. يتم توفير 4 طرق.
قراءة المزيدللتلخيص ، أظهر هذا المنشور 6 طرق لإصلاح مشكلة عدم وجود شريط تمرير سطوع Windows 10. إذا صادفت نفس الخطأ ، فجرب هذه الحلول. إذا كانت لديك فكرة أفضل لإصلاحها ، فشاركها في منطقة التعليقات.



![Windows 8.1 لن يتم تحديثه! حل هذه المشكلة الآن! [أخبار MiniTool]](https://gov-civil-setubal.pt/img/minitool-news-center/02/windows-8-1-won-t-update.png)
![5 طرق لإصلاح خطأ SU-41333-4 في PS4 Console [أداة صغيرة]](https://gov-civil-setubal.pt/img/tipps-fur-datentr-gerverwaltung/01/5-wege-den-fehler-su-41333-4-auf-der-ps4-konsole-zu-beheben.jpg)

![ما هو SSD over-Provisioning (OP)؟ كيفية إعداد OP على محركات أقراص الحالة الصلبة؟ [نصائح MiniTool]](https://gov-civil-setubal.pt/img/disk-partition-tips/92/what-is-ssd-over-provisioning.png)


![كيفية إعادة تعيين / تغيير كلمة مرور Discord على سطح المكتب / الهاتف المحمول [أخبار MiniTool]](https://gov-civil-setubal.pt/img/minitool-news-center/55/how-reset-change-discord-password-desktop-mobile.png)


![إصلاحات كاملة لفشل التحقق من كلمة مرور NordVPN في 'Auth' [أخبار MiniTool]](https://gov-civil-setubal.pt/img/minitool-news-center/19/full-fixes-nordvpn-password-verification-failed-auth.jpg)
![كيف يمكنك إزالة Xbox من جهاز الكمبيوتر الذي يعمل بنظام Windows 10؟ [أخبار MiniTool]](https://gov-civil-setubal.pt/img/minitool-news-center/87/how-can-you-remove-xbox-from-your-windows-10-computer.jpg)



![[محلول] 5 طرق لحذف حساب PS4/حساب PlayStation](https://gov-civil-setubal.pt/img/news/29/5-ways-delete-ps4-account-playstation-account.png)

![كيفية إصلاح الخطأ 'يتعذر على Windows العثور' على Windows 10 [أخبار MiniTool]](https://gov-civil-setubal.pt/img/minitool-news-center/15/how-fix-windows-cannot-find-error-windows-10.jpg)