الدليل الشامل لإصلاح الملفات الحديثة التي لا تظهر في مستكشف الملفات
Ultimate Guide To Fixing Recent Files Not Showing In File Explorer
يوفر قسم الملفات الأخيرة في File Explorer إمكانية الوصول السريع والمريح إلى الملفات. ومع ذلك، في بعض الأحيان قد تواجه مشكلة حيث الملفات الأخيرة لا تظهر في File Explorer . في هذه الحالة، يمكنك قراءة هذا MiniTool دليل لمعرفة كيفية تمكين الملفات الحديثة في نظام التشغيل Windows 10.هل ملفاتك الحديثة لا تظهر في مستكشف الملفات؟
'الملفات الحديثة' هي منطقة خاصة في File Explorer تُظهر الملفات التي تم فتحها أو تعديلها مؤخرًا. يساعدك في العثور بسرعة على الملفات المستخدمة مؤخرًا والوصول إليها دون الحاجة إلى البحث في المجلدات أو العودة إلى موقع الملف الأصلي. ومع ذلك، في بعض الأحيان قد تحدث مشكلة 'عدم ظهور الملفات الحديثة في File Explorer' بسبب إعدادات غير صحيحة أو لأسباب أخرى.
إذا واجهت هذه المشكلة، للوصول بشكل أسرع إلى الملفات، يمكنك إظهار الملفات الحديثة في الوصول السريع لنظام التشغيل Windows 10 بالطرق التالية.
كيفية إظهار الملفات الحديثة في الوصول السريع لنظام التشغيل Windows 10/11؟
الطريقة 1. تغيير إعدادات Windows
إذا قمت بتعطيل ميزة 'إظهار العناصر المفتوحة مؤخرًا' في الإعدادات، فلن يتم عرض الملفات الحديثة في File Explorer. لتغيير هذا الإعداد، يمكنك اتباع الخطوات أدناه.
الخطوة 1. اضغط على ويندوز + آي مجموعة المفاتيح لفتح الإعدادات.
الخطوة 2. اختر التخصيص .
الخطوة 3. في النافذة الجديدة، انتقل إلى يبدأ علامة التبويب، ثم قم بتشغيل ميزة ' إظهار العناصر المفتوحة مؤخرًا في قوائم الانتقال السريع على شاشة ابدأ أو شريط المهام وفي الوصول السريع إلى مستكشف الملفات '.

الطريقة 2. تغيير خيارات الوصول السريع
وبدلاً من ذلك، يمكنك عرض الملفات الحديثة عن طريق تغيير خيارات الوصول السريع من File Explorer. اتبع الخطوات أدناه لإكمال هذه المهمة.
الخطوة 1. افتح مستكشف الملفات. انقر بزر الماوس الأيمن الوصول السريع واختر خيارات من قائمة السياق.
الخطوة 2. تحت عام علامة التبويب، حدد خيار إظهار الملفات المستخدمة مؤخرًا في الوصول السريع .
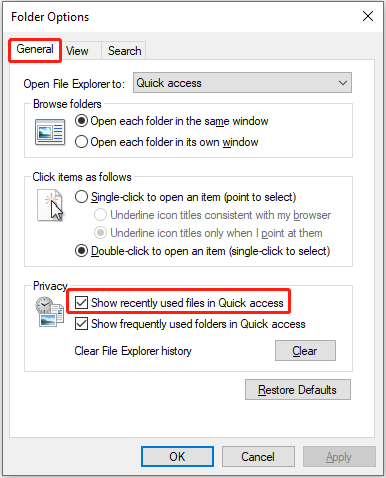
يمكنك أيضًا النقر فوق استعادة الإعدادات الافتراضية زر لاستعادة إعدادات الخصوصية إلى الإعدادات الافتراضية. لاحظ أن هذا الإجراء سيؤدي إلى مسح جميع الإعدادات المخصصة لخيارات المجلد.
الخطوة 3. انقر يتقدم > نعم لحفظ هذا التغيير.
الطريقة 3. إنشاء حساب مستخدم جديد
إنشاء حساب مستخدم محلي جديد يمكن أن يساعد أيضًا في حل مشكلة عدم ظهور الملفات الحديثة في مشكلة الوصول السريع. وإليك خطوات العملية.
الخطوة 1. افتح إعدادات ، واختر الحسابات .
الخطوة 2. اختر العائلة والمستخدمين الآخرين وانقر فوق أضف شخصًا آخر إلى هذا الكمبيوتر تحت مستخدمين آخرين .
الخطوة 3. انقر ليس لدي معلومات تسجيل الدخول لهذا الشخص > إضافة مستخدم بدون حساب Microsoft . بعد ذلك قم بتحديد المعلومات المطلوبة وإكمال الإنشاء.
كيفية استرداد الملفات المفقودة/المحذوفة الأخيرة
إذا جربت جميع الطرق المذكورة أعلاه ولكن ملفاتك الحديثة لم تظهر بعد، فهناك احتمال كبير أن تكون هذه الملفات قد تم حذفها. يمكنك التحقق من سلة المحذوفات لمعرفة ما إذا كان يمكنك العثور عليها واستعادتها. إذا لم يكن الأمر كذلك، فقد تحتاج إلى الاستعانة بمتخصص أداة استعادة البيانات لاستعادة الملفات المحذوفة.
MiniTool Power Data Recovery هي أداة لاستعادة الملفات جديرة بالثقة تمامًا لأنظمة Windows. وهو يدعم استعادة البيانات بشكل آمن لجميع أنواع الملفات الشائعة، بما في ذلك المستندات والصور ومقاطع الفيديو والصوت وما إلى ذلك. بالإضافة إلى ذلك، فهو سهل الاستخدام للغاية ويوفر سعة استرداد مجانية تبلغ 1 جيجابايت.
MiniTool Power Data Recovery مجاني انقر للتنزيل 100% نظيفة وآمنة
- قم بتشغيل أداة استعادة الملفات MiniTool. على الواجهة الرئيسية، حدد محرك الأقراص/الموقع الذي تريد استرداد الملفات الأخيرة المحذوفة منه وانقر فوق مسح .
- بمجرد اكتمال الفحص، ابحث عن الملفات المطلوبة من طريق أو يكتب أو بمساعدة فلتر و يبحث . عندما تجد الملفات المطلوبة، حدد مربعات الاختيار المجاورة لها.
- انقر نقرًا مزدوجًا على كل ملف لمعاينته، ثم انقر فوق يحفظ لتخزينها.
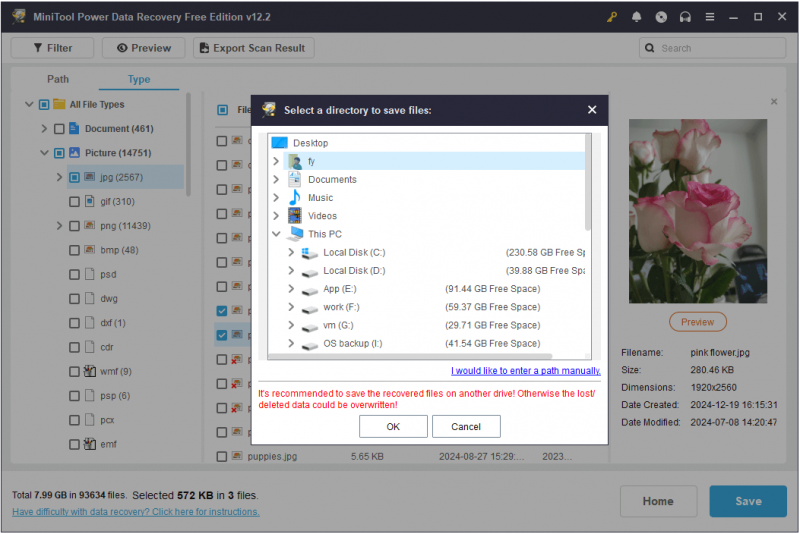
خاتمة
لا تقلق إذا كنت تواجه مشكلة عدم ظهور الملفات الحديثة في File Explorer. يمكن أن تساعدك الطرق المذكورة أعلاه في عرضها أو حتى استعادتها في حالة حذفها أو فقدها من جهاز الكمبيوتر الخاص بك. آمل أن تكون المعلومات التي قدمتها مفيدة ومفصلة.



![[حصلت الإجابات] تسجيل الدخول إلى مواقع Google - ما هي مواقع Google؟](https://gov-civil-setubal.pt/img/news/19/answers-got-google-sites-sign-in-what-is-google-sites-1.jpg)
![حلول خطأ Call of Duty Dev 6065 [دليل خطوة بخطوة] [أخبار MiniTool]](https://gov-civil-setubal.pt/img/minitool-news-center/97/solutions-call-duty-dev-error-6065.jpg)


![يعد النقر فوق استرداد محرك الأقراص الثابتة أمرًا صعبًا؟ بالتأكيد لا [نصائح MiniTool]](https://gov-civil-setubal.pt/img/data-recovery-tips/33/clicking-hard-drive-recovery-is-difficult.jpg)
![5 إجراءات يمكنك القيام بها عندما يعمل جهاز PS4 الخاص بك ببطء [MiniTool Tips]](https://gov-civil-setubal.pt/img/disk-partition-tips/32/5-actions-you-can-take-when-your-ps4-is-running-slow.png)


![Check Computer Compatibility for Windows 11 by PC Health Check [أخبار MiniTool]](https://gov-civil-setubal.pt/img/minitool-news-center/44/check-computer-compatibility.png)







