كيفية نقل البيانات من القرص الصلب إلى SSD أو من SSD إلى SSD HDD، شاهد!
How To Transfer Data From Hdd To Ssd Or Ssd To Ssd Hdd Watch
هل أنت مرتبك بشأن كيفية نقل البيانات من محرك الأقراص الثابتة إلى SSD على جهاز الكمبيوتر الذي يعمل بنظام Windows 10/11؟ خذ الأمور ببساطة حيث يمكن تنفيذ العملية بسهولة. في هذا المنصب، MiniTool يقدم دليلاً خطوة بخطوة لإرشادك حول كيفية نقل الملفات من محرك الأقراص الثابتة إلى محرك أقراص SSD بطريقتين بسيطتين.
في عملنا وحياتنا، كان الكمبيوتر جزءًا لا غنى عنه. بعد استخدامه لعدة سنوات، قد يصبح جهاز الكمبيوتر الخاص بك بطيئًا بسبب محرك الأقراص الثابتة القديم، على سبيل المثال، لا يحتوي على مساحة كافية على القرص أو تستخدم محرك أقراص ثابت (HDD) يتميز بسرعة قراءة وكتابة بطيئة.
على محمل الجد، يحتوي القرص الصلب على بعض الأخطاء/المشكلات، مما يؤثر بشدة على تجربة المستخدم الخاصة بك. في الوقت الحالي، سيكون استبدال محرك الأقراص الثابتة القديم خيارًا جيدًا. لكن هذا لا يعني أنك تتخلى عن البيانات القيمة الموجودة على القرص القديم. ولهذا السبب يركز هذا المنشور على كيفية نقل البيانات من محرك الأقراص الثابتة إلى SSD اليوم.
فوائد نقل الملفات من القرص الصلب إلى SSD
قبل التعريف بكيفية نقل الملفات من القرص الصلب إلى SSD، قد تتساءل عن الأسباب المحددة. دعنا ننتقل إلى الفوائد التي تساعدك على الفهم، كما يلي:
- السرعة السريعة: يوفر SSD سرعة قراءة وكتابة سريعة، مما يسمح لك بتنفيذ مهام مختلفة في وقت قصير وتحقيق الأداء الأمثل للكمبيوتر الشخصي.
- متانة: في هذا الجانب، يفوز SSD على HDD، مما يضمن سلامة عالية للبيانات وطول العمر.
- الاستهلاك المنخفض: يستخدم محرك الأقراص ذو الحالة الصلبة طاقة أقل، مما يطيل عمر البطارية.
باختصار، يعد التحول إلى SSD أمرًا إيجابيًا بسبب سرعته الفائقة واستهلاكه المنخفض للطاقة ومتانته وما إلى ذلك. بالطبع، تحتاج أحيانًا إلى ذلك نقل البيانات من SSD إلى SSD آخر لسعة أكبر وأداء أفضل. إذن، كيفية نقل البيانات من القرص الصلب إلى SSD أو كيفية نقل SSD إلى SSD؟ طريقتان سوف تفعل لك معروفا.
نصائح: قد يكون البعض منكم مهتمًا بكيفية نقل البيانات من SSD إلى HDD لزيادة سعة التخزين. ينطبق هذا الدليل الشامل أيضًا على هذه الحالة.كيفية نقل القرص الصلب إلى SSD باستخدام MiniTool ShadowMaker
إذا كنت تخطط لاستبدال محرك الأقراص الصلبة القديم بمحرك SSD جديد ووضعه كمحرك أساسي، فإن نقل البيانات إلى SSD فقط لا يكفي ويجب عليك أيضًا إعادة تثبيت نظام التشغيل Windows. لنقل جميع البيانات بما في ذلك الملفات ونظام التشغيل Windows والإعدادات والسجلات وما إلى ذلك، من محرك الأقراص الثابتة لديك إلى SSD، يعد استنساخ القرص أمرًا مريحًا للغاية. وهذا يتجنب إعادة تثبيت نظام التشغيل، دون فقدان البيانات.
عندما يتعلق الأمر بـ 'كيفية نقل محرك الأقراص الصلبة إلى SSD' أو 'كيفية نقل SSD إلى SSD'، يمكنك استخدام برنامج استنساخ القرص الصلب الاحترافي والقوي لمساعدتك. ميني تول شادو ميكر يوفر طريقة آمنة وسريعة وبسيطة لنقل البيانات من الأقراص الصلبة إلى SSD.
الحديث عن استنساخ الأقراص الصلبة إلى SSD ونقل Windows إلى محرك أقراص آخر، يقوم برنامج استنساخ القرص الصلب هذا بعمل العجائب من خلال ميزة Clone Disk الخاصة به. علاوة على ذلك، يعمل MiniTool ShadowMaker بشكل جيد في Windows 11/10/8/7 وServer 2022/1029/2016 ويدعم العديد من العلامات التجارية SSD/HDD بما في ذلك Crucial وSamsung وWD وKingston وToshiba وSeagate وما إلى ذلك.
في بعض الأحيان على الرغم من أن SSD أصغر من HDD، يمكنك تشغيل الأداة لإنهاء عملية الاستنساخ، بشرط أن يكون لدى SSD مساحة كافية لتخزين جميع البيانات الأصلية. لماذا لا تقوم بتثبيت MiniTool ShadowMaker لنقل القرص الصلب إلى SSD؟
تجربة MiniTool ShadowMaker انقر للتنزيل 100% نظيفة وآمنة
اتبع الإرشادات الخاصة بكيفية نقل جميع البيانات من محرك الأقراص الثابتة إلى SSD:
الخطوة 1: قم بتوصيل SSD الخاص بك بالكمبيوتر المحمول أو سطح المكتب باستخدام محول USB. وتأكد من التعرف عليه بواسطة Windows. علاوة على ذلك، تأكد من أن محرك الأقراص ذو الحالة الصلبة لا يحتوي على بيانات حيوية لأن عملية الاستنساخ ستؤدي إلى مسح جميع بيانات القرص الموجودة على هذا القرص.
الخطوة 2: قم بتشغيل MiniTool ShadowMaker واضغط عليه استمر في المحاكمة للمضي قدما.
الخطوة 3: على الجانب الأيسر، انقر فوق أدوات وثم استنساخ القرص لنقل الأقراص الصلبة إلى SSD.
 نصائح: إذا كنت تخطط لاستنساخ جميع القطاعات سواء كانت مستخدمة أم لا (تسمى القطاع حسب القطاع الاستنساخ )، انتقل إلى خيارات> وضع استنساخ القرص والقراد القطاع حسب القطاع استنساخ .
نصائح: إذا كنت تخطط لاستنساخ جميع القطاعات سواء كانت مستخدمة أم لا (تسمى القطاع حسب القطاع الاستنساخ )، انتقل إلى خيارات> وضع استنساخ القرص والقراد القطاع حسب القطاع استنساخ .الخطوة 4: لنقل البيانات من محرك الأقراص الثابتة إلى SSD، اختر محرك الأقراص الثابتة القديم لديك كمحرك المصدر ومحرك SSD الجديد باعتباره القرص المستهدف. ثم تبدأ عملية الاستنساخ.
بالطبع، إذا كنت بحاجة إلى نقل SSD إلى SSD أو SSD إلى HDD، فاختر محركات الأقراص المصدر والهدف بناءً على الموقف، ثم تابع العملية.
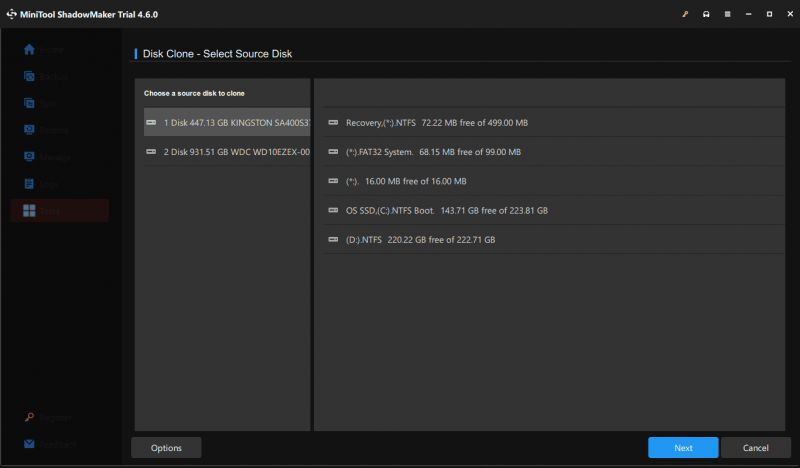
نظرًا لأن محرك الأقراص الثابتة القديم هو قرص نظام، فإن استنساخ محرك أقراص النظام إلى محرك أقراص آخر يتطلب منك دفع ثمن البرنامج وتسجيله لإكمال العمليات المتبقية. ما عليك سوى القيام بذلك باستخدام مفتاح الترخيص والمتابعة.
كيفية نقل البيانات من القرص الصلب إلى SSD عبر النسخ واللصق
لنفترض أنك تحتاج فقط إلى نقل كمية صغيرة من الملفات من محرك الأقراص الثابتة إلى محرك أقراص SSD. تعمل وظيفة النسخ واللصق على تسهيل الأمر وهذه هي أبسط طريقة. وبالتالي، حاول إذا لزم الأمر.
الخطوة 1: قم أيضًا بتوصيل SSD الخاص بك بالكمبيوتر وسيقوم Windows باكتشافه.
الخطوة 2: في File Explorer، افتح قسم البيانات الخاص بك على القرص الصلب القديم، وابحث عن الملفات التي ترغب في نقلها، وانسخها.
الخطوة 3: افتح محرك الأقراص الموجود على محرك الأقراص ذو الحالة الصلبة والصق تلك الملفات فيه.
هذه طريقة جيدة لكمية صغيرة من البيانات. وبالإضافة إلى ذلك، ماذا لو النسخ واللصق لا يعمل ؟ لا يمكن لبعض التطبيقات المنسوخة أن تعمل كما كانت من قبل. علاوة على ذلك، ماذا لو كنت بحاجة إلى نقل كتلة من البيانات ونظام التشغيل Windows من محرك الأقراص الثابتة (HDD) إلى محرك أقراص الحالة الثابتة (SSD)؟ لمعالجة هذه المواقف، فكر في الاستنساخ باستخدام MiniTool ShadowMaker.
ماذا تفعل بعد التبديل إلى SSD (عبر الاستنساخ)
بمجرد الانتهاء من استنساخ محرك الأقراص الثابتة لديك إلى SSD/SSD إلى SSD، قم ببعض الأشياء لتحسين الأداء وإدارة البيانات.
تمهيد ويندوز من SSD
عندما يحتوي الكمبيوتر المحمول على فتحة واحدة فقط لمحرك الأقراص الثابتة، قم بإيقاف تشغيل الجهاز، وإزالة محرك الأقراص الثابتة القديم، ووضع SSD الجديد في المكان الأصلي، وتشغيل النظام مباشرة من SSD هذا.
بالنسبة للكمبيوتر الذي يحتوي على فتحتين للقرص، قم بتثبيت SSD على جهاز الكمبيوتر الخاص بك ، أدخل إلى قائمة BIOS، وقم بتعيين SSD كأمر التمهيد الأول لبدء تشغيل النظام.
قم بتهيئة القرص الصلب القديم
أثناء استخدام محرك الأقراص الثابتة القديم ومحرك أقراص SSD الجديد على نفس جهاز الكمبيوتر، يمكنك اختيار تهيئة محرك الأقراص الثابتة القديم لتخزين البيانات فقط. لهذه المهمة، الوصول إدارة الأقراص ، انقر بزر الماوس الأيمن على القسم واحدًا تلو الآخر، واختر شكل . قم بتكوين شيء ما وابدأ عملية التنسيق.
الخط السفلي
كيفية نقل البيانات من القرص الصلب إلى SSD؟ كيفية نقل البيانات من SSD إلى آخر؟ يتم تقديم المعلومات ذات الصلة هنا واتبع التعليمات المقدمة لنقل الملفات بسهولة.

![كيفية إصلاح مشكلة تقلب تسجيل OBS (دليل خطوة بخطوة) [أخبار MiniTool]](https://gov-civil-setubal.pt/img/minitool-news-center/39/how-fix-obs-recording-choppy-issue.jpg)
![[ستجد حلا] كيفية استرداد الملفات المحذوفة من Shift بسهولة | الدليل [نصائح MiniTool]](https://gov-civil-setubal.pt/img/data-recovery-tips/22/how-recover-shift-deleted-files-with-ease-guide.png)

![Windows 10 Pro Vs Pro N: ما الفرق بينهما [أخبار MiniTool]](https://gov-civil-setubal.pt/img/minitool-news-center/15/windows-10-pro-vs-pro-n.png)
![لا يظهر القسم في Windows 11 10 [التركيز على 3 حالات]](https://gov-civil-setubal.pt/img/partition-disk/58/partition-not-showing-up-in-windows-11-10-focus-on-3-cases-1.png)

![كيفية تحويل CDA إلى MP3: 4 طرق وخطوات (بالصور) [محول الفيديو]](https://gov-civil-setubal.pt/img/video-converter/75/how-convert-cda-mp3.png)


![كيفية إصلاح حساب مستخدم Nvidia مغلق Windows 10/11؟ [نصائح MiniTool]](https://gov-civil-setubal.pt/img/news/1A/how-to-fix-nvidia-user-account-locked-windows-10/11-minitool-tips-1.jpg)






![حلول لإصلاح Malwarebytes غير قادر على توصيل الخدمة [نصائح MiniTool]](https://gov-civil-setubal.pt/img/backup-tips/56/solutions-fix-malwarebytes-unable-connect-service.jpg)
![تم الإصلاح - تتم إدارة الحماية من الفيروسات والتهديدات بواسطة مؤسستك [MiniTool Tips]](https://gov-civil-setubal.pt/img/backup-tips/58/fixed-virus-threat-protection-is-managed-your-organization.png)
