ويندوز 10 64 بت أو 32 بت تحميل مجاني النسخة الكاملة
Windows 10 64 Bit 32 Bit Free Download Full Version
يوفر هذا المنشور 4 طرق مع أدلة مفصلة لكيفية تنزيل وتثبيت نظام التشغيل Windows 10 64 بت أو 32 بت لجهاز الكمبيوتر أو الكمبيوتر المحمول. إذا كنت تبحث عن حلول لمشاكل الكمبيوتر الأخرى يمكنك زيارة الموقع الرسمي لبرنامج MiniTool Software.
على هذه الصفحة :
- متطلبات نظام التشغيل Windows 10 64 بت أو 32 بت
- تنزيل Windows 10 64/32 بت النسخة الكاملة مجانًا – 4 طرق
- تحقق من نوع نظام Windows 10 لديك (64 بت أو 32 بت)
- طريقتان للحفاظ على تحديث نظام التشغيل Windows 10 الخاص بك
- كيفية الترقية من 32 بت إلى 64 بت في نظام التشغيل Windows 10
- بعض البرامج المفيدة لمستخدمي Windows 10/11
يعد AlWindows 10 نظام تشغيل رائعًا يستخدمه العديد من الأشخاص هذه السنوات. إذا لم يكن لديك نظام التشغيل Windows 10 حتى الآن، فيمكنك التحقق من كيفية تنزيل Windows 10 64/32 بت وتثبيته على جهاز الكمبيوتر أو الكمبيوتر المحمول الخاص بك أدناه.
متطلبات نظام التشغيل Windows 10 64 بت أو 32 بت
قبل تنزيل نظام التشغيل Windows 10 64 أو 32 بت لجهاز الكمبيوتر الخاص بك، يمكنك أولاً التحقق من الحد الأدنى من المتطلبات لتثبيت Windows 10 أدناه. إذا كانت أجهزة الكمبيوتر لديك لا تفي بالمتطلبات، فقد لا تحصل على نظام التشغيل Windows 10 ويمكنك التفكير في شراء جهاز كمبيوتر شخصي جديد مثبت عليه Windows 10 مسبقًا.
- المعالج: 1 جيجاهيرتز (جيجاهرتز) أو معالج أسرع أو نظام على شريحة (SoC).
- ذاكرة الوصول العشوائي: 1 جيجا بايت لإصدار 32 بت أو 2 جيجا بايت لإصدار 64 بت.
- مساحة القرص الصلب: 16 جيجا بايت لنظام التشغيل 32 بت، و32 جيجا بايت لنظام التشغيل 64 بت.
- بطاقة الرسومات: DirectX 9 أو الأحدث مع برنامج تشغيل WDDM 1.0.
- الشاشة: 800×600.
برنامج تعليمي ذو صلة لمساعدتك في معرفة مواصفات جهاز الكمبيوتر الخاص بك: كيفية التحقق من المواصفات الكاملة لجهاز الكمبيوتر ويندوز 10 .
 تنزيل/إعداد iCloud على أجهزة الكمبيوتر التي تعمل بنظام Windows 10/11 وMac وiOS وAndroid
تنزيل/إعداد iCloud على أجهزة الكمبيوتر التي تعمل بنظام Windows 10/11 وMac وiOS وAndroidتعرف على كيفية تنزيل iCloud لنظام التشغيل Windows 10/11، وكيفية إعداد iCloud على Mac/iPhone/iPad/Windows/Android، وكيفية تنزيل الصور من iCloud إلى الكمبيوتر الشخصي أو Mac.
اقرأ أكثرتنزيل Windows 10 64/32 بت النسخة الكاملة مجانًا – 4 طرق
الطريقة 1. شراء Windows 10 من موقع Microsoft على الويب
إذا لم يكن لديك ترخيص لتثبيت Windows 10 أو لم تقم بالترقية إلى Windows 10 بعد، فيمكنك الانتقال إلى https://www.microsoft.com/en-us/windows/get-windows-10 لشراء نسخة من Windows 10 وتثبيتها على جهاز الكمبيوتر الخاص بك.
الطريقة 2. تنزيل ملف ISO لنظام التشغيل Windows 10 64/32 بت
- قم بتنزيل ملف Windows 10 64 بت ISO أو 32 بت ISO من مصادر موثوقة عبر الإنترنت. بدلا من ذلك، يمكنك أيضا تحميل أداة إنشاء وسائط Windows 10 من https://www.microsoft.com/en-us/software-download/windows10 واستخدمه لإنشاء ملف وسائط تثبيت Windows 10 مثل ملف ISO أو محرك أقراص USB المحمول أو قرص DVD.
- إذا قمت بإنشاء ملف ISO، فأنت بحاجة إلى ذلك انسخ ملف Windows 10 64/32 بت ISO على USB فارغ باستخدام أدوات الحرق مثل Rufus.
- ثم يمكنك إدخال محرك أقراص USB المحمول أو قرص DVD الخاص بالتثبيت على جهاز الكمبيوتر الخاص بك وتشغيل جهاز الكمبيوتر الخاص بك فيه BIOS . انتقل إلى قائمة التمهيد وحدد التمهيد من وسائط USB أو DVD.
- اتبع الإرشادات لتثبيت Windows 10 على جهاز الكمبيوتر الخاص بك.
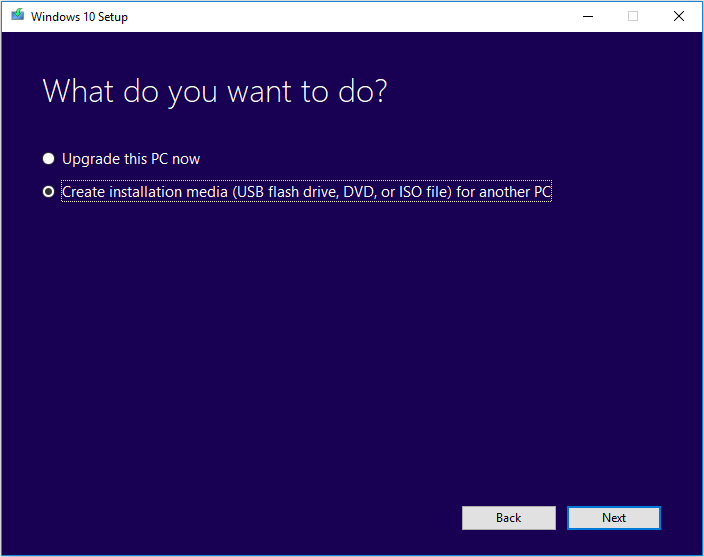
الطريقة 3. استخدم أداة إنشاء الوسائط في Windows 10
- انتقل إلى صفحة https://www.microsoft.com/en-us/software-download/windows10 وانقر فوق قم بتنزيل الأداة الآن زر تحت قم بإنشاء وسائط تثبيت Windows 10 قسم لتنزيل أداة إنشاء الوسائط لنظام التشغيل Windows 10.
- قم بتشغيل Windows 10 Media Create Tool واتبع الإرشادات لترقية جهاز الكمبيوتر الخاص بك إلى Windows 10.
الطريقة 4. استخدم قرص تثبيت Windows 10
إذا قمت بشراء جهاز كمبيوتر جديد يأتي مع قرص تثبيت Windows 10 الأصلي، فيمكنك أيضًا تثبيت نظام التشغيل Windows 10 من قرص التثبيت.
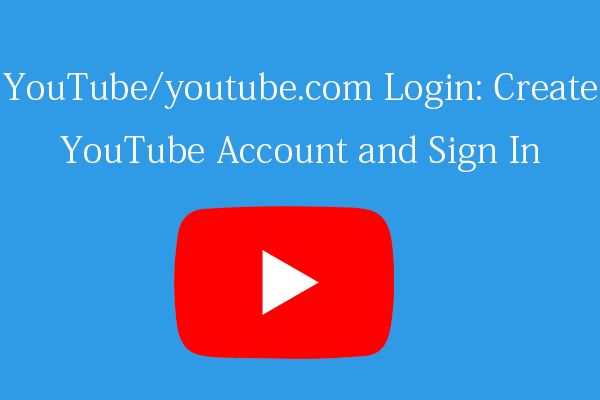 تسجيل الدخول أو الاشتراك في YouTube/youtube.com: دليل خطوة بخطوة
تسجيل الدخول أو الاشتراك في YouTube/youtube.com: دليل خطوة بخطوةيساعدك دليل تسجيل الدخول إلى YouTube/youtube.com هذا على إنشاء حساب YouTube بسهولة وتسجيل الدخول إلى YouTube للاستمتاع بميزات YouTube المتنوعة.
اقرأ أكثرتحقق من نوع نظام Windows 10 لديك (64 بت أو 32 بت)
إذا كنت تريد التحقق مما إذا كنت قد قمت بتنزيل الإصدار 64 بت أو 32 بت من نظام التشغيل Windows 10 وتثبيته، فيمكنك النقر فوق يبدأ القائمة، اكتب عن ، انقر حول جهاز الكمبيوتر الخاص بك اعدادات النظام. ثم يمكنك رؤية نوع النظام الخاص بك أدناه مواصفات الجهاز .
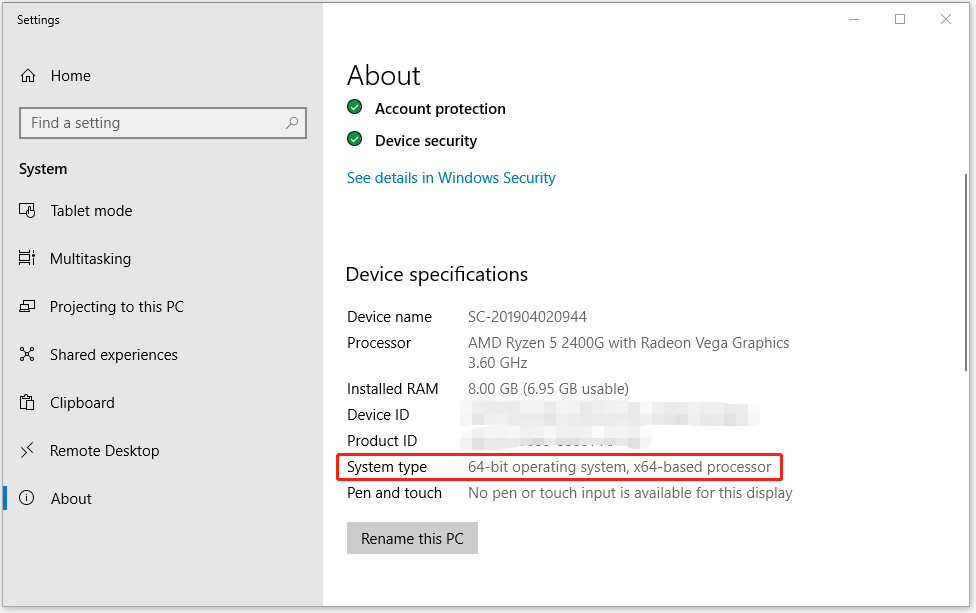
طريقتان للحفاظ على تحديث نظام التشغيل Windows 10 الخاص بك
بعد تنزيل Windows 10 64 بت أو 32 بت وتثبيته على جهاز الكمبيوتر الخاص بك، يمكنك استخدام الطرق الموضحة أدناه للحفاظ على تحديث نظام التشغيل لديك.
الطريقة 1. استخدم ميزة Windows Update
لتحديث نظام التشغيل Windows 10، يمكنك النقر فوق ابدأ -> الإعدادات -> التحديث والأمان -> Windows Update -> التحقق من وجود تحديثات . سيكتشف Windows التحديثات الأحدث لنظام التشغيل Windows 10 تلقائيًا. إذا وجدت بعض التحديثات الأحدث متوفرة، فيمكنك تحديد أحد التحديثات لتثبيته على جهاز الكمبيوتر الخاص بك.
الطريقة الثانية: قم بتنزيل تحديث Windows 10 يدويًا
انتقل إلى https://www.microsoft.com/en-us/software-download/windows10 وانقر فوق تحديث الان زر لتنزيل ملف إعداد آخر تحديث لنظام التشغيل Windows 10. بعد التنزيل، يمكنك النقر فوق ملف Windows Update exe واتباع الإرشادات لتثبيت آخر تحديث لنظام التشغيل Windows 10.
كيفية الترقية من 32 بت إلى 64 بت في نظام التشغيل Windows 10
إذا كنت تريد الترقية من 32 بت إلى 64 بت في نظام التشغيل Windows 10، فيمكنك التحقق من البرامج التعليمية ذات الصلة أدناه.
كيفية ترقية 32 بت إلى 64 بت في نظام التشغيل Windows 10/8/7 دون فقدان البيانات
ما هو الفرق بين 32 بت و 64 بت (x86 مقابل x64)
بعض البرامج المفيدة لمستخدمي Windows 10/11
يقدم هذا المنشور بعض النصائح لنظام التشغيل Windows 10 64/32 بت للتنزيل الكامل للإصدار الكامل لجهاز الكمبيوتر الخاص بك. نأمل أن يساعد.
باعتبارها إحدى الشركات الرائدة في تطوير البرمجيات، توفر MiniTool Software لمستخدمي Windows بعض البرامج المفيدة. على سبيل المثال، يمكنك استخدام MiniTool Power Data Recovery لاستعادة أي بيانات محذوفة/مفقودة من جهاز كمبيوتر يعمل بنظام Windows أو الكمبيوتر المحمول، أو بطاقة الذاكرة، أو محرك أقراص فلاش USB، أو محرك أقراص ثابت خارجي، أو SSD، وما إلى ذلك. يمكنك استخدام MiniTool Partition Wizard لإدارة أقسام القرص الصلب بسهولة بنفسك. يمكنك استخدام MiniTool ShadowMaker لإجراء نسخ احتياطي واستعادة نظام التشغيل Windows وعمل نسخة احتياطية من الملفات/المجلدات/الأقسام، وما إلى ذلك. للتعامل مع مشكلات الفيديو، يمكنك اللجوء إلى MiniTool MovieMaker، وMiniTool Video Converter، وMiniTool Video Repair، وما إلى ذلك.


![حساب Windows 10 المحلي مقابل حساب Microsoft ، أيهما يجب استخدامه؟ [أخبار MiniTool]](https://gov-civil-setubal.pt/img/minitool-news-center/91/windows-10-local-account-vs-microsoft-account.png)

![فشل 3 طرق لإدارة التمهيد في العثور على أداة تحميل نظام التشغيل [نصائح MiniTool]](https://gov-civil-setubal.pt/img/backup-tips/55/top-3-ways-boot-manager-failed-find-os-loader.png)
![هل يمكنني إعادة تثبيت متجر Microsoft على نظام Windows الخاص بي؟ [أخبار MiniTool]](https://gov-civil-setubal.pt/img/minitool-news-center/92/can-i-reinstall-microsoft-store-my-windows.png)

![كيفية إصلاح خطأ التثبيت 0x80070103 في نظام التشغيل Windows 11؟ [8 طرق]](https://gov-civil-setubal.pt/img/backup-tips/19/how-fix-install-error-0x80070103-windows-11.png)
![مقدمة إلى فيروس قطاع التمهيد وطريقة إزالته [أخبار MiniTool]](https://gov-civil-setubal.pt/img/minitool-news-center/70/introduction-boot-sector-virus.jpg)


![لماذا لا يعمل تسجيل الشاشة الخاص بي؟ كيفية اصلاحها [محلول]](https://gov-civil-setubal.pt/img/blog/87/why-is-my-screen-recording-not-working.jpg)
![كيفية تقليل استخدام وحدة المعالجة المركزية؟ عدة طرق هنا من أجلك! [أخبار MiniTool]](https://gov-civil-setubal.pt/img/minitool-news-center/32/how-lower-cpu-usage.jpg)


![أهم 5 طرق لإصلاح الإجراء لا يمكن إكماله خطأ في Outlook [أخبار MiniTool]](https://gov-civil-setubal.pt/img/minitool-news-center/68/5-top-ways-fix-action-cannot-be-completed-error-outlook.png)


![ثابت: واجهنا خطأ عند تبديل الملفات الشخصية [أخبار MiniTool]](https://gov-civil-setubal.pt/img/minitool-news-center/57/fixed-we-encountered-an-error-when-switching-profiles.jpg)
