[أهم 3 حلول] تشفير المحتوى لتأمين Greyed Data Out [نصائح MiniTool]
Encrypt Content Secure Data Greyed Out
ملخص :
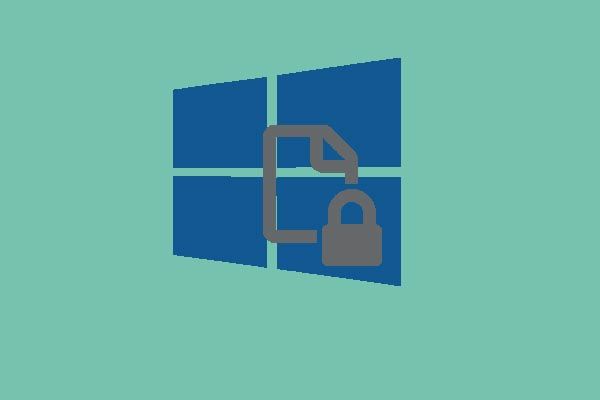
هل تريد تشفير بياناتك وملفاتك للأمان؟ ولكن كيف يتم تشفير ملف عندما يكون خيار تشفير المحتويات لتأمين البيانات معطلاً؟ لا تقلق. يسرد هذا المنشور 3 حلول لتشفير المحتويات لتأمين مشكلة البيانات غير النشطة. اقرأها وحاول حلها.
الإنتقال السريع :
تشفير المحتويات لتأمين Greyed Out Data
في الوقت الحاضر ، من أجل ضمان أمان وخصوصية البيانات والملفات ، يرغب المزيد والمزيد من مستخدمي الكمبيوتر في تشفير الملفات والبيانات. لكن بعض مستخدمي الكمبيوتر يشكون من أنهم واجهوا المشكلة تشفير المحتويات لتأمين البيانات باللون الرمادي عند تشفير ملف كما هو موضح في الصورة التالية.
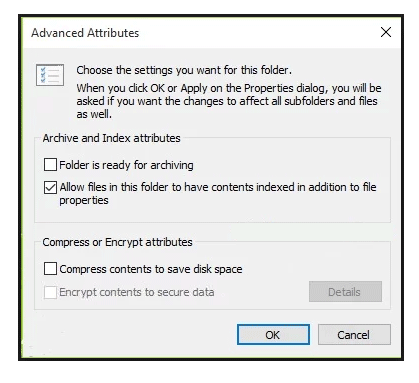
في واقع الأمر ، فإن نظام تشفير الملفات (EFS) هو ميزة تمكنك من تشفير الملفات والبيانات لحماية البيانات السرية. إذا كان خيار تشفير المحتويات لتأمين البيانات معطلاً ، فسيكون ذلك أمرًا فظيعًا.
ومع ذلك ، هل تعرف كيفية حل مشكلة تشفير الملفات في نظام التشغيل Windows 10؟ لا تقلق. ستقدم هذه المقالة هذه الطرق الثلاثة لحل مشكلة 'لا يمكن تشفير مجلد Windows 10' واحدًا تلو الآخر.
ملحوظة: هناك شيء واحد يجب الانتباه إليه وهو أن ميزة EFS متاحة فقط في Windows 10 Pro و Enterprise و Education. إذا كنت من مستخدمي الإصدار المنزلي ، فستحتاج إلى تشفير الملفات باستخدام تطبيق تشفير تابع لجهة خارجية بدلاً من ذلك.كيفية إصلاح تشفير المحتويات لتأمين Greyed البيانات
الحل 1. اضبط نظام تشفير الملفات على تلقائي
الآن ، سوف نقدم الطريقة الثانية لحل مشكلة المحتويات المشفرة لتأمين البيانات باللون الرمادي في Windows 10. في الواقع ، العمليات الرئيسية للطريقة الثانية هي ضبط نظام تشفير الملفات على تلقائي ، وسنتحدث أيضًا حول العمليات التفصيلية في الجزء التالي.
إذا كنت لا تعرف كيفية تعيين نظام تشفير الملفات على تلقائي ، فيمكنك اتباع الإرشادات التالية.
الخطوة 1: اضغط شبابيك مفتاح و ر مفتاح معًا لبدء التشغيل يركض مربع الحوار واكتب services.msc في المربع وضرب أدخل أو انقر حسنا لاستكمال.
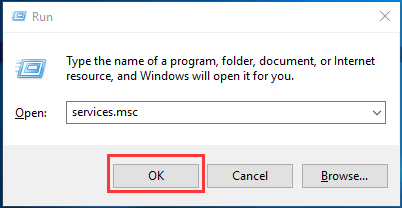
الخطوة 2: ثم اكتشف ملف نظام تشفير الملفات الخدمة وانقر فوقه نقرًا مزدوجًا للمتابعة.
الخطوة 3: في نافذة خصائص نظام تشفير الملفات ، تحتاج إلى الانتقال إلى ملف جنرال لواء التبويب. ثم قم بتغيير ملف نوع بدء التشغيل إلى تلقائي . بعد ذلك ، انقر فوق حسنا لاستكمال.
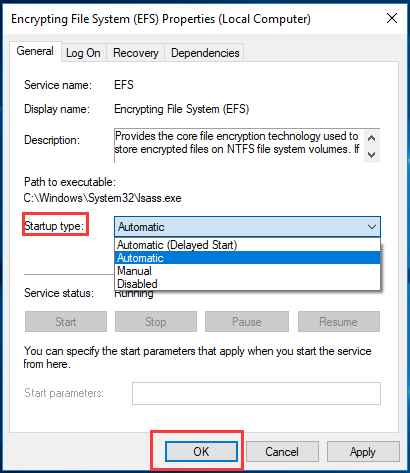
بعد ذلك ، يمكنك إعادة تشغيل جهاز الكمبيوتر الخاص بك للتحقق من حل مشكلة تشفير الملفات في نظام التشغيل Windows 10.
الحل 2. تمكين EFS باستخدام تسجيل Windows
الآن ، سننتقل إلى الطريقة الثالثة لإصلاح مشكلة تشفير Windows 10 ، يمكنك محاولة تمكين EFS باستخدام تسجيل Windows. وهنا ، سوف نوضح كيفية حل المحتويات المشفرة لتأمين البيانات الرمادية.
الخطوة 1: اضغط شبابيك مفتاح و ر مفتاح معا لفتح يركض صندوق المحادثة. ثم اكتب رجديت في المربع وضرب أدخل أو انقر حسنا لاستكمال.
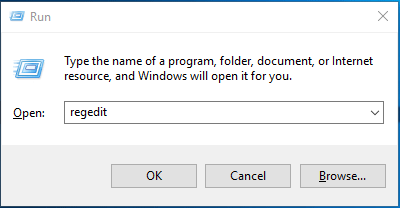
الخطوة 2: بعد ذلك ، سترى نافذة محرر التسجيل. ثم اكتشف ملف نظام الملفات مجلد استنادًا إلى مفتاح التسجيل الفرعي التالي.
HKEY_LOCAL_MACHINE System CurrentControlSet Control FileSystem
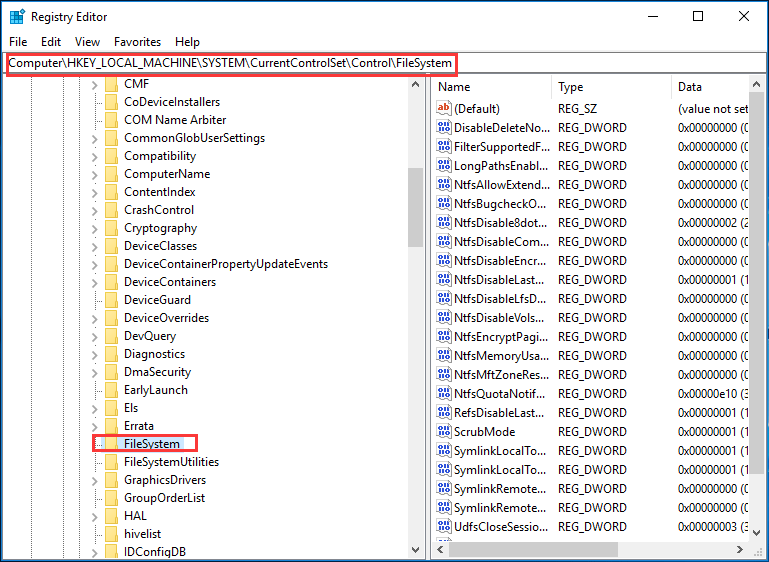
الخطوة 3: فأنت بحاجة إلى معرفة المفتاح المسمى NtfsDisableEncryption على الجانب الأيمن وانقر فوقه نقرًا مزدوجًا.
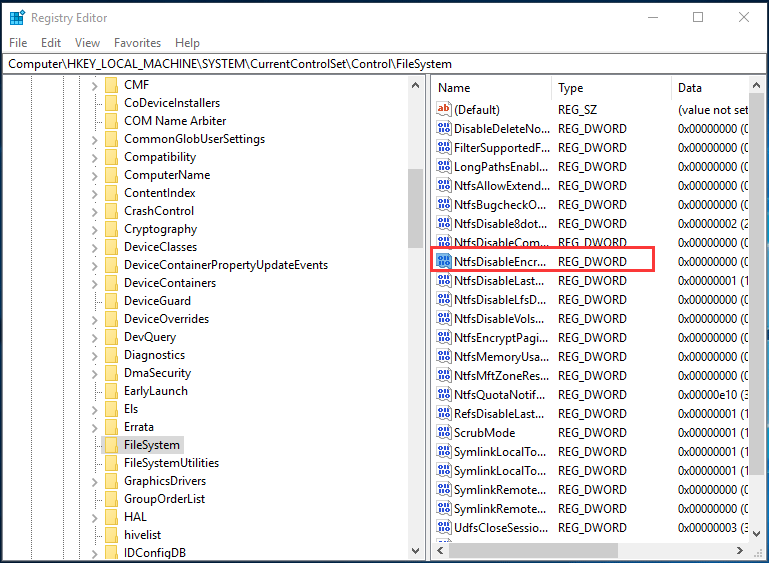
الخطوة 4: بعد النقر المزدوج ، سترى نافذة منبثقة. وتحتاج إلى ضبط بيانات القيمة إلى 0 وانقر حسنا لاستكمال.
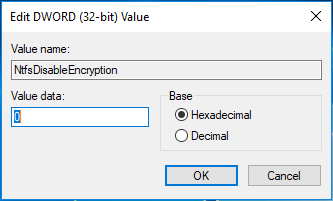
عند الانتهاء بنجاح من العمليات المذكورة أعلاه ، يمكنك إعادة تشغيل جهاز الكمبيوتر الخاص بك والتحقق مما إذا كان قد تم حل مشكلة تعذر تشفير المجلد بنظام Windows 10.
الحل 3. تمكين EFS باستخدام سطر الأوامر
في الجزء أعلاه ، قدمنا ثلاث طرق لإصلاح مشكلة تشفير ملفات Windows. والآن سننتقل إلى الطريقة الرابعة وهي استخدام سطر الأوامر لتمكين تشفير نظام الملفات. وسنقدم لك كيفية حل المحتويات المشفرة لتأمين مشكلة رمادية البيانات.
الخطوة 1: اكتب موجه الأمر في مربع البحث في Windows 10. اختره وانقر بزر الماوس الأيمن فوقه. ثم اختر تشغيل كمسؤول لاستكمال.
الخطوة 2: في نافذة موجه الأوامر ، تحتاج إلى كتابة الأمر التالي والضغط على أدخل لاستكمال.
fsutil تعيين السلوك تعطيل التشفير 0
في واقع الأمر ، فإن كتابة هذا الأمر هو تغيير بيانات القيمة الخاصة بـ NtfsDisableEncryption إلى 0.
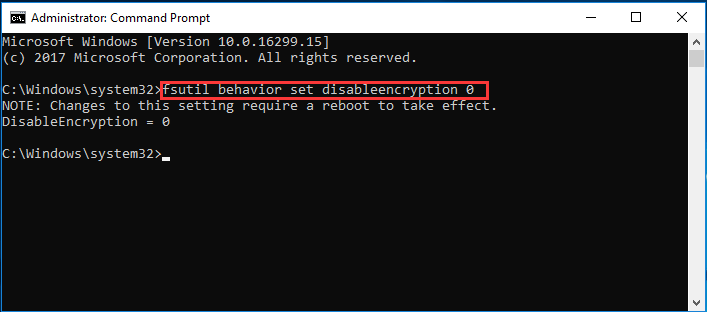
بعد أن تقوم بإدخال الأمر بنجاح ، ستتلقى ملاحظة تقول 'تتطلب التغييرات في هذا الإعداد بدء التشغيل'. وبالتالي ، تحتاج إلى إعادة تشغيل جهاز الكمبيوتر الخاص بك ومحاولة التحقق من حل مشكلة تشفير المحتويات لتأمين البيانات الرمادية في نظام التشغيل Windows 10.
![إذا لم تتمكن من تنشيط iPhone الخاص بك ، فافعل هذه الأشياء لإصلاحها [أخبار MiniTool]](https://gov-civil-setubal.pt/img/minitool-news-center/23/if-you-can-t-activate-your-iphone.png)



![تريد أن تفعل استعادة أيسر؟ تعرف على هذه النصائح [نصائح MiniTool]](https://gov-civil-setubal.pt/img/data-recovery-tips/31/want-do-acer-recovery.jpg)
![How to Disaptive Brightness on Windows 10 - 4 Steps [MiniTool News]](https://gov-civil-setubal.pt/img/minitool-news-center/81/how-disable-adaptive-brightness-windows-10-4-steps.jpg)

![كيف يمكنك إصلاح فشل قرص قسم حجم أمر بطاقة SD [نصائح MiniTool]](https://gov-civil-setubal.pt/img/data-recovery-tips/58/how-can-you-fix-sd-card-command-volume-partition-disk-failed.jpg)
![كيفية إصلاح Windows 10 مجانًا دون فقد البيانات (6 طرق) [نصائح MiniTool]](https://gov-civil-setubal.pt/img/data-recovery-tips/16/how-repair-windows-10.jpg)
![الدليل الشامل لحل مشكلة عدم القدرة على حذف الملفات من خطأ بطاقة SD [نصائح MiniTool]](https://gov-civil-setubal.pt/img/disk-partition-tips/40/ultimate-guide-resolve-can-t-delete-files-from-sd-card-error.jpg)
![لماذا مستند Word الخاص بي أسود؟ | الأسباب والحلول [نصائح MiniTool]](https://gov-civil-setubal.pt/img/news/89/why-is-my-word-document-black-reasons-and-solutions-minitool-tips-1.png)


![كيفية إزالة تنبيه الفيروسات من Microsoft؟ انظر الدليل! [نصائح MiniTool]](https://gov-civil-setubal.pt/img/backup-tips/33/how-remove-virus-alert-from-microsoft.png)



![تم الإصلاح - تعرضت بطاريتك لفشل دائم [أخبار MiniTool]](https://gov-civil-setubal.pt/img/minitool-news-center/96/fixed-your-battery-has-experienced-permanent-failure.png)

![5 طرق فعالة لإصلاح مشكلة عدم وجود صوت في Chrome [أخبار MiniTool]](https://gov-civil-setubal.pt/img/minitool-news-center/65/5-powerful-methods-fix-no-sound-chrome-issue.jpg)