[تم الإصلاح!] يتم استخدام الكاميرا بواسطة تطبيق آخر [أخبار MiniTool]
Camera Is Being Used Another Application
ملخص :
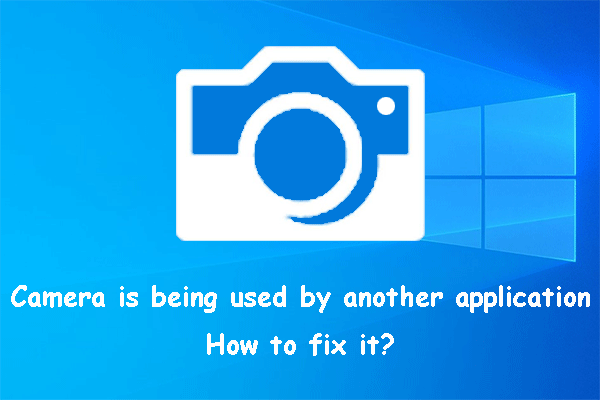
يتم استخدام الكاميرا بواسطة تطبيق آخر وهي مشكلة شائعة في Windows 10. إذا كنت منزعجًا من هذه المشكلة ، فهل تعرف سبب وكيفية إصلاحها؟ في هذا المنشور ، سوف يسرد برنامج MiniTool الأسباب الرئيسية وطرق حل هذه المشكلة.
يتم استخدام الكاميرا بواسطة تطبيق آخر! لماذا ا؟
عندما تريد استخدام الكاميرا على جهاز الكمبيوتر الخاص بك لتسجيل الفيديو أو إجراء اتصال فيديو عبر FaceTime أو Skype أو Google Meet ، فقد تتلقى خطأ يفيد بأن الكاميرا قيد الاستخدام من قبل تطبيق آخر أو أن تطبيق آخر يستخدم الكاميرا بالفعل ، أو كاميرا الويب الخاصة بك قيد الاستخدام من قبل تطبيق آخر ، أو أخطاء مماثلة.
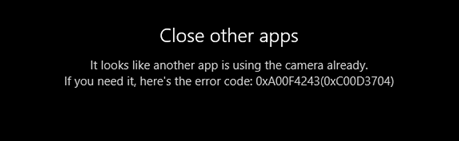
لماذا تحدث هذه المشكلة؟
- لا يمكن استخدام الكاميرا إلا لتطبيق واحد مرة واحدة. عندما ترى هذا الخطأ ، من الأفضل إنهاء جميع البرامج التي تستخدم الكاميرا ثم فتح التطبيق الذي تريد استخدامه فقط.
- تم حظر الكاميرا بواسطة جدار حماية Windows.
- هناك شيء خاطئ في الكاميرا الخاصة بك.
- بعض التطبيقات ذات الصلة قديمة.
- إعداد خصوصية الكاميرا غير صحيح.
بالتركيز على هذه المواقف ، نجمع بعض الحلول المقابلة ونعرضها في هذا المنشور.
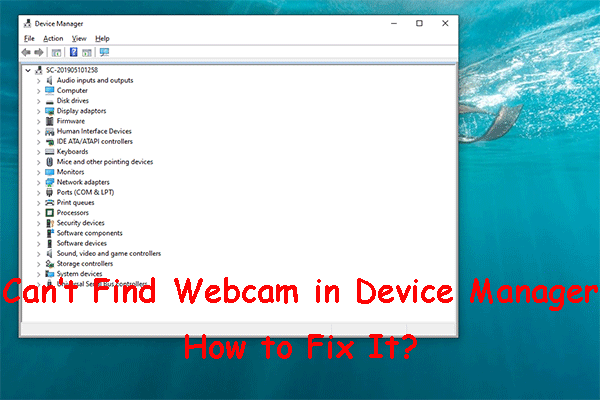 [تم الإصلاح!] لا يمكن العثور على كاميرا الويب في إدارة الأجهزة على Windows
[تم الإصلاح!] لا يمكن العثور على كاميرا الويب في إدارة الأجهزة على Windows إذا لم تتمكن من العثور على كاميرا الويب في إدارة الأجهزة ، فهل تعرف كيفية استعادتها؟ في هذا المنشور ، سنعرض لك بعض الطرق السهلة والمفيدة.
قراءة المزيدماذا تفعل إذا تم استخدام الكاميرا بواسطة تطبيق آخر؟
- قم بإنهاء كافة البرامج التي تستخدم الكاميرا.
- تعطيل جدار حماية Windows الخاص بك.
- استكشاف أخطاء الكاميرا وإصلاحها.
- قم بتحديث التطبيقات على جهاز الكمبيوتر الخاص بك.
- تغيير إعدادات الوصول إلى الكاميرا.
الإصلاح 1: قم بإنهاء كافة البرامج التي تستخدم الكاميرا
لا يمكن استخدام الكاميرا الموجودة على جهاز الكمبيوتر الخاص بك لتطبيقين أو أكثر في نفس الوقت. إذا كان بإمكانك استخدام الكاميرا لأنها قيد الاستخدام بواسطة تطبيق آخر ، فأنت بحاجة إلى إغلاق جميع البرامج التي تستخدم الكاميرا. بعد ذلك ، يمكنك فقط فتح التطبيق المطلوب لاستخدام الكاميرا.
الإصلاح 2: تعطيل جدار حماية Windows الخاص بك
يمكنك استخدام هذه الطريقة في حالة حظر الكاميرا بواسطة جدار حماية Windows:
1. افتح لوحة التحكم.
2. حدد فئة إلى عن على عرض بواسطة .
3. اذهب إلى النظام والأمان> جدار حماية Windows Defender .
4. انقر فوق قم بتشغيل جدار حماية Windows Defender أو إيقاف تشغيله من القائمة اليسرى.
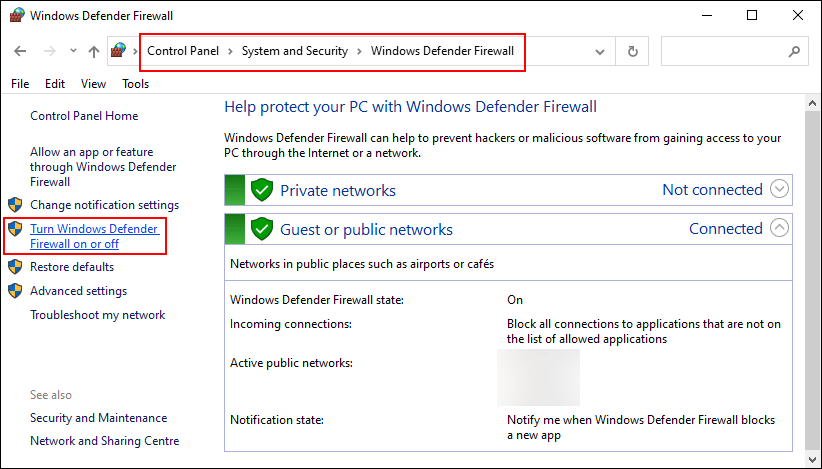
5. حدد قم بإيقاف تشغيل جدار حماية Windows Defender لكل من إعدادات الشبكة الخاصة وإعدادات الشبكة العامة.
6. انقر فوق حسنا لحفظ التغييرات.
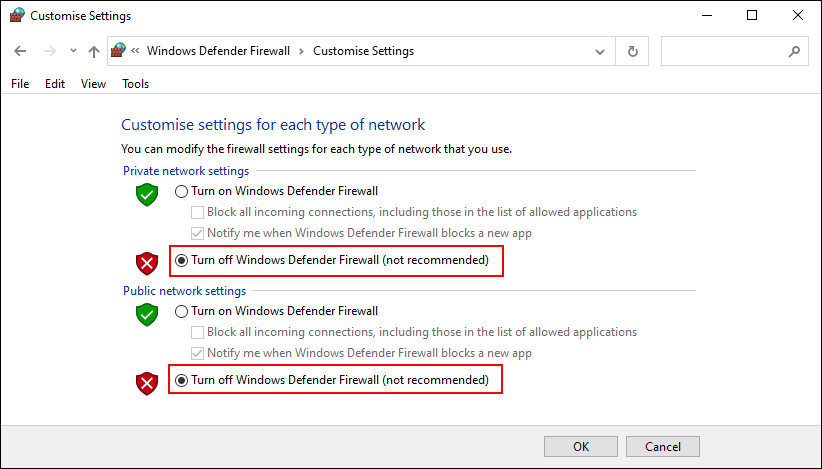
الإصلاح 3: استكشاف أخطاء الكاميرا وإصلاحها
يمكنك الانتقال إلى 'إدارة الأجهزة' لاستكشاف مشكلات برنامج تشغيل الكاميرا وإصلاحها. على سبيل المثال ، يمكنك تحديث برنامج التشغيل أو التراجع عنه وفقًا للموقف الذي تواجهه.
الإصلاح 4: تحديث التطبيقات على جهاز الكمبيوتر الخاص بك
تحتاج أيضًا إلى التأكد من تحديث التطبيقات الموجودة على جهاز الكمبيوتر الخاص بك. يمكنك الذهاب إلى متجر Windows للتحقق من وجود تحديثات.
يمكنك أيضًا ترقية نظام Windows الخاص بك مباشرةً للقيام بنفس المهمة. يمكنك الذهاب إلى ابدأ> الإعدادات> التحديث والأمان> Windows Update للتحقق من وجود تحديثات.
الإصلاح 5: تغيير إعداد الوصول إلى الكاميرا
إذا لم تتمكن جميع الطرق المذكورة أعلاه من حل مشكلتك ، فعليك التفكير فيما إذا كنت قد سمحت لجهازك بالوصول إلى الكاميرا.
إليك الأشياء التي يجب عليك فعلها:
- انقر يبدأ .
- اذهب إلى الإعدادات> الخصوصية> الكاميرا .
- إذا كانت الحالة تظهر ذلك الوصول إلى الكاميرا لهذا الجهاز متوقف تحت اسمح بالوصول إلى الكاميرا على هذا الجهاز ، تحتاج إلى النقر فوق يتغيرون الزر وتشغيل الزر للوصول إلى الكاميرا لهذا الجهاز.

هذه هي الحلول لمشكلة الكاميرا التي يستخدمها تطبيق آخر على Windows 10. نأمل أن تجد طريقة قابلة للتطبيق من هذا المنشور. إذا كانت لديك مشاكل أخرى ذات صلة ، يمكنك إخبارنا بذلك في التعليقات.



![Windows 8.1 لن يتم تحديثه! حل هذه المشكلة الآن! [أخبار MiniTool]](https://gov-civil-setubal.pt/img/minitool-news-center/02/windows-8-1-won-t-update.png)
![5 طرق لإصلاح خطأ SU-41333-4 في PS4 Console [أداة صغيرة]](https://gov-civil-setubal.pt/img/tipps-fur-datentr-gerverwaltung/01/5-wege-den-fehler-su-41333-4-auf-der-ps4-konsole-zu-beheben.jpg)

![ما هو SSD over-Provisioning (OP)؟ كيفية إعداد OP على محركات أقراص الحالة الصلبة؟ [نصائح MiniTool]](https://gov-civil-setubal.pt/img/disk-partition-tips/92/what-is-ssd-over-provisioning.png)


![كيفية إعادة تعيين / تغيير كلمة مرور Discord على سطح المكتب / الهاتف المحمول [أخبار MiniTool]](https://gov-civil-setubal.pt/img/minitool-news-center/55/how-reset-change-discord-password-desktop-mobile.png)



![2 طرق مفيدة لتعطيل الترتيب التلقائي في المجلدات على Windows 10 [أخبار MiniTool]](https://gov-civil-setubal.pt/img/minitool-news-center/06/2-useful-ways-disable-auto-arrange-folders-windows-10.png)
![كيفية استرداد البيانات عندما يتعذر تشغيل الكمبيوتر 2020 (يعمل بنسبة 100٪) [نصائح MiniTool]](https://gov-civil-setubal.pt/img/data-recovery-tips/70/how-recover-data-when-pc-wont-boot-2020.png)




