كيفية إصلاح مشكلة الخفقان في قائمة ابدأ في Windows 10 [أخبار MiniTool]
How Fix Windows 10 Start Menu Flickering Issue
ملخص :

عادةً ما يكون سبب وميض قائمة ابدأ في نظام التشغيل Windows 10 هو تطبيق غير متوافق أو برنامج تشغيل عرض قديم / غير متوافق. لقد قمت بإدراج سلسلة من الخطوات حول كيفية إصلاحها وفقًا لذلك. الآن ، يمكنك قراءة هذا المنشور من أداة MiniTool للحصول على الأساليب.
كيفية إصلاح مشكلة الخفقان في قائمة ابدأ في Windows 10
التحقق من سبب المشكلة
أولاً ، يجب عليك تحديد ما إذا كانت قائمة ابدأ في Windows ناتجة عن تطبيق أو برنامج تشغيل. يمكنك فتح مدير المهام للتحقق من ذلك. إذا تومض مدير المهام ، فهذا يشير إلى أن المشكلة موجودة في برنامج تشغيل العرض. إذا لم يحدث ذلك ، فهذا يعني أن أحد التطبيقات هو أصل المشكلة.
الطريقة الأولى: قم بإلغاء تثبيت التطبيق غير المتوافق
يجب عليك التحقق من تطبيقات الطرف الثالث المثبتة على جهاز الكمبيوتر الخاص بك وتحديد أيها قد يتسبب في حدوث وميض في قائمة ابدأ Windows 10.
الخطوة 1: اضغط على شبابيك + ر مفاتيح لفتح يركض صندوق. ثم اكتب لوحة التحكم وانقر حسنا .
الخطوة 2: ثم انتقل إلى برامج و مميزات .
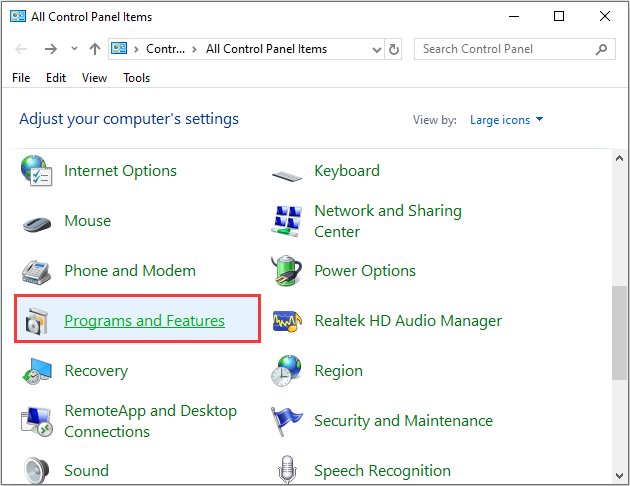
الخطوه 3: ابحث عن التطبيق الذي تريد إلغاء تثبيته وانقر فوقه بزر الماوس الأيمن. ثم اضغط تغيير إلغاء واتبع التعليمات التي تظهر على الشاشة.
أعد تشغيل الكمبيوتر وتحقق مما إذا تم إصلاح المشكلة.
الطريقة 2: تحديث برامج تشغيل جهاز العرض
ثم يمكنك تحديث محركات أقراص العرض لإصلاح مشكلة وميض قائمة ابدأ في نظام التشغيل Windows 10.
الخطوة 1: افتح مدير الجهاز .
الخطوة 2: بعد ذلك ، يمكنك النقر نقرًا مزدوجًا فوق فئة الجهاز وتحديد الجهاز الذي تريد تحديث برنامج التشغيل الخاص به. ثم انقر بزر الماوس الأيمن فوق الجهاز المختار وانقر فوق تحديث السائق اختيار.
الخطوه 3: بعد ذلك ، يمكنك اختيار ملف ابحث تلقائيًا عن برنامج التشغيل المحدث الخيار ، وسيقوم Windows بالبحث في جهاز الكمبيوتر الخاص بك على الإنترنت عن أحدث برنامج تشغيل لجهازك. إذا كان هناك تحديث أحدث ، فسيقوم Windows Device Manager بتنزيل برنامج التشغيل الأحدث وتثبيته على جهاز الكمبيوتر الذي يعمل بنظام Windows 10.
ثم قمت بتحديث محركات أقراص جهازك بنجاح. يجب إصلاح وميض قائمة ابدأ في نظام التشغيل Windows 10.
الطريقة الثالثة: إنهاء خدمة تجربة Windows Shell
أبلغ بعض الأشخاص أن إيقاف الخدمة أدى إلى إصلاح مشكلة الخفقان في قائمة ابدأ في نظام التشغيل Windows 10. هنا تستطيع ان تعرف كيف تفعل ذلك:
الخطوة 1: افتح مدير المهام .
الخطوة 2: انتقل إلى العمليات علامة التبويب والبحث مضيف تجربة Windows Shell . حدده وانقر فوق إنهاء المهمة الموجود في الجانب الأيمن السفلي من الشاشة.
الخطوه 3: افتح الآن قائمة ابدأ مرة أخرى للتحقق من حل المشكلة.
الطريقة الرابعة: تحديث Windows الخاص بك
إذا فشلت الطريقة المذكورة أعلاه في تنفيذ الحيلة لك ، فعليك اتباع هذه الطريقة.
الخطوة 1: افتح ال بحث القائمة للإدخال إعدادات وابحث عنه ثم افتحه.
الخطوة 2: انقر على التحديث والأمان علامة التبويب في إعدادات واجهه المستخدم.
الخطوه 3: ثم يجب النقر فوق تحديث ويندوز في الجزء الأيمن.
الخطوة الرابعة: انقر تحقق من وجود تحديثات في الجزء الأيسر. سيقوم جهاز الكمبيوتر الخاص بك الآن بالبحث عن أي وجميع التحديثات المتاحة.
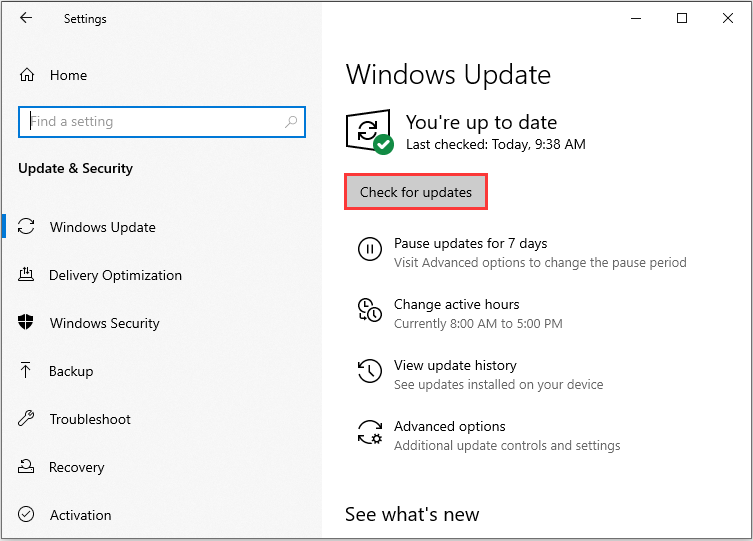
سيبدأ تنزيل التحديثات المتاحة تلقائيًا بمجرد اكتشافها. بمجرد تنزيل التحديثات ، سيتم تثبيتها بنجاح.
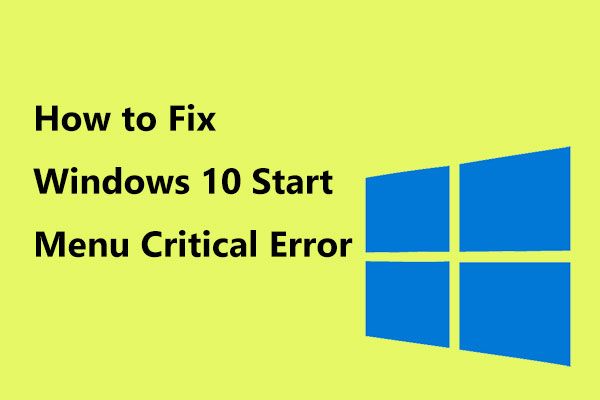 فيما يلي حلول مفيدة لقائمة ابدأ Windows 10 خطأ فادح!
فيما يلي حلول مفيدة لقائمة ابدأ Windows 10 خطأ فادح! هل تلقيت الرسالة 'قائمة البدء لخطأ فادح لا تعمل'؟ سيرشدك هذا المنشور إلى بعض الإصلاحات الفعالة لخطأ قائمة البداية.
قراءة المزيدالكلمات الأخيرة
باختصار ، لقد قدم هذا المنشور 4 طرق لإصلاح مشكلة وميض قائمة ابدأ في Windows 10. إذا واجهت نفس المشكلة ، فجرّب هذه الحلول للمساعدة.



![ما هو Windows Boot Manager وكيفية تمكينه / تعطيله [MiniTool Wiki]](https://gov-civil-setubal.pt/img/minitool-wiki-library/41/what-is-windows-boot-manager.jpg)
![4 طرق لإدارة بعض الإعدادات بواسطة مؤسستك [أخبار MiniTool]](https://gov-civil-setubal.pt/img/minitool-news-center/95/4-ways-some-settings-are-managed-your-organization.png)


![مقدمة إلى WUDFHost.exe وطريقة إيقافه [MiniTool Wiki]](https://gov-civil-setubal.pt/img/minitool-wiki-library/25/introduction-wudfhost.png)
![كيفية إصلاح مشكلة 'نقرات الماوس المزدوجة' على Windows 10 [أخبار MiniTool]](https://gov-civil-setubal.pt/img/minitool-news-center/89/how-fix-mouse-double-clicks-issue-windows-10.jpg)

![ازعجت من قبل Windows Update لا يعمل؟ إليك ما يجب فعله [أخبار MiniTool]](https://gov-civil-setubal.pt/img/minitool-news-center/33/bothered-windows-update-not-working.png)



![10 أسباب لبطء الكمبيوتر وكيفية إصلاح بطء الكمبيوتر [نصائح MiniTool]](https://gov-civil-setubal.pt/img/disk-partition-tips/15/10-reasons-computer-lagging.jpg)


![أفضل 6 مواقع لتنزيل موسيقى Anime [2021]](https://gov-civil-setubal.pt/img/movie-maker-tips/44/top-6-best-sites-anime-music-download.png)
