9 طرق لفتح إدارة الكمبيوتر Windows 10 [أخبار MiniTool]
9 Ways Open Computer Management Windows 10
ملخص :
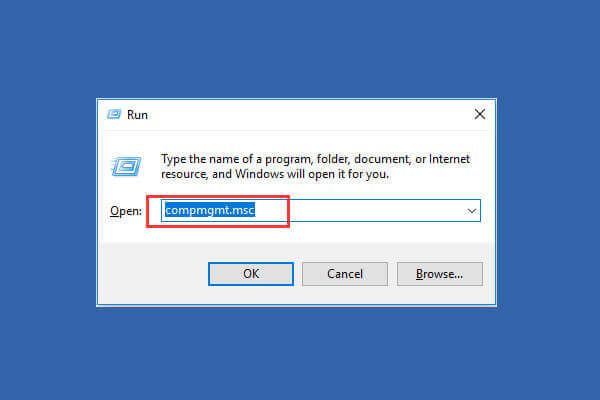
يوفر Windows مجموعة من أدوات إدارة الكمبيوتر للمستخدمين لإدارة مهام الكمبيوتر وأدائه. تحقق من 9 طرق في هذا المنشور لمعرفة كيفية فتح إدارة الكمبيوتر في نظام التشغيل Windows 10.
ما هي إدارة الكمبيوتر
Windows Computer Management عبارة عن حزمة من أدوات Windows الإدارية التي توفرها Microsoft للمستخدمين. يمكنك استخدامه للوصول إلى سلسلة من الأدوات الإدارية مثل Event Viewer و Task Scheduler و Device Manager و إدارة الأقراص ، مدير الخدمات ، إلخ.
إذا كنت بحاجة إلى فتح إدارة الكمبيوتر في Windows 10 لإدارة نظام كمبيوتر أو مراقبته أو تحسينه للحصول على أداء أو أمان أو تحسينات أخرى أفضل ، يمكنك التحقق من 9 طرق أدناه لفتح Windows 10 Computer Management بسهولة
ذات صلة أداة MiniTool برامج مجانية قد تعجبك: MiniTool Partition Wizard ، استعادة بيانات الطاقة MiniTool و MiniTool ShadowMaker و MiniTool Movie Maker والمزيد.
# 1. كيفية فتح إدارة الكمبيوتر في Windows 10 من قائمة ابدأ
أسرع طريقة لفتح إدارة الكمبيوتر في Windows 10 هي استخدام قائمة ابدأ.
- يمكنك النقر فوق بداية في الزاوية اليسرى السفلية على شاشة الكمبيوتر في Window 10.
- ثم اكتب ماجستير واختر أفضل نتيجة إدارة الكمبيوتر لفتح هذا التطبيق.
# 2. قم بالوصول إلى تطبيق Windows 10 Computer Management من خلال Search Box
- يمكنك أيضًا النقر مباشرةً على ملف مربع البحث بجوار بداية .
- نوع ماجستير وضرب أدخل لفتح إدارة الكمبيوتر في نظام التشغيل Windows 10.
# 3. افتح إدارة الكمبيوتر في Windows 10 باستخدام Windows + X
- يمكنك الضغط على مفاتيح Windows + X. على لوحة المفاتيح في نفس الوقت لفتح قائمة الوصول السريع.
- اختر إدارة الكمبيوتر من القائمة لفتح هذا التطبيق.
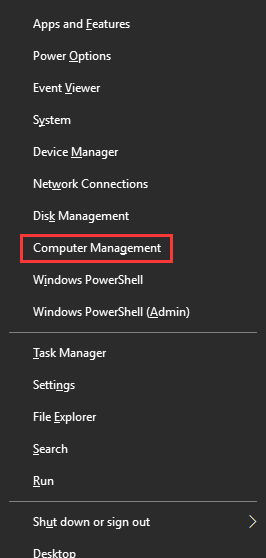
# 4. استخدم لوحة التحكم لفتح Windows 10 Computer Management
- صحافة نظام التشغيل Windows + R. على لوحة المفاتيح واكتب لوحة التحكم في نافذة التشغيل. نجاح أدخل إلى افتح لوحة التحكم Windows 10 .
- انقر النظام والأمان -> أدوات إدارية.
- نقرتين متتاليتين إدارة الكمبيوتر لفتحه.
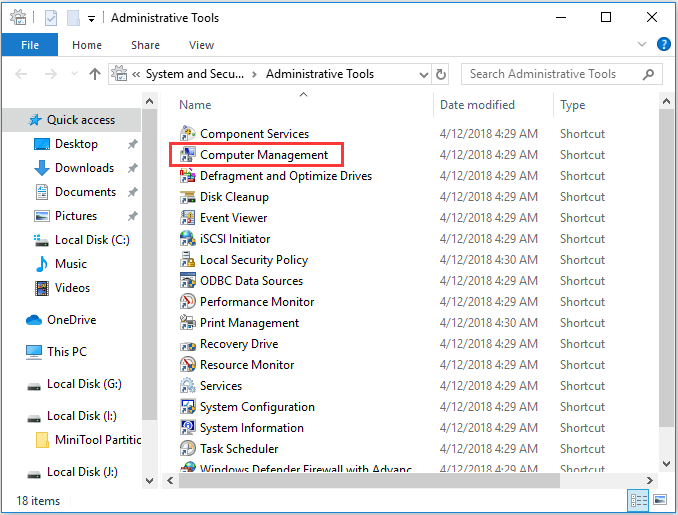
البرنامج التعليمي الشعبي ذو الصلة: كيفية إصلاح نظام التشغيل Windows 10 باستخدام إصلاح بدء التشغيل و SFC Scannow وما إلى ذلك (6 طرق)
# 5. ابحث عن إدارة الكمبيوتر من قائمة ابدأ
- يمكنك النقر فوق Windows بداية القائمة ، قم بالتمرير لأسفل في قائمة التطبيقات وابحث عن أدوات Windows الإدارية .
- انقر أدوات Windows الإدارية لتوسيعه. ابحث عن تطبيق إدارة الكمبيوتر وافتحه.
# 6. استخدم Cortana لفتح إدارة الكمبيوتر في نظام التشغيل Windows 10
يمكنك النقر فوق رمز الميكروفون في شريط المهام لجعل Cortana يستمع إليك. ثم يمكنك القول افتح إدارة الكمبيوتر أو إطلاق إدارة الكمبيوتر إلى Cortana ، وسيفتح لك أداة إدارة الكمبيوتر.
# 7. افتح أداة إدارة الكمبيوتر من خلال نافذة التشغيل
- يمكنك الضغط على نظام التشغيل Windows + R. مفاتيح في نفس الوقت لفتح Windows يركض .
- إدخال ماجستير وضرب أدخل لفتحه.
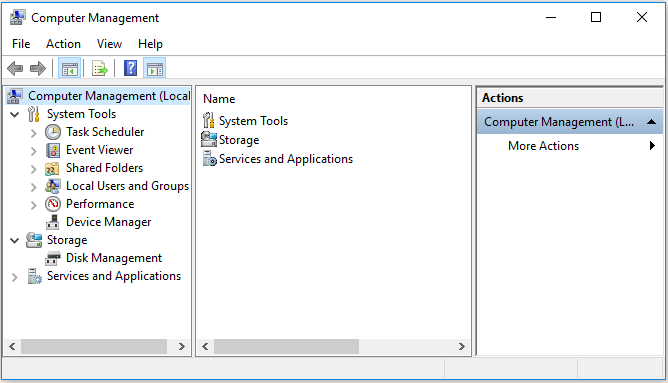
# 8. باستخدام أمر إدارة الكمبيوتر / CMD
يمكنك فتح موجه الأوامر وفتح إدارة الكمبيوتر من خلال موجه الأوامر.
يمكنك الضغط على نظام التشغيل Windows + R. مفاتيح على لوحة المفاتيح ، واكتب كمد واضغط على Enter لفتح نافذة موجه أوامر Windows.
ثم يمكنك كتابة سطر الأوامر هذا: compmgmt.msc وضرب أدخل لفتح إدارة الكمبيوتر.
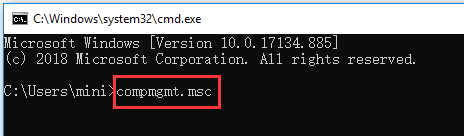
# 9. أدخل إدارة الكمبيوتر من خلال Windows PowerShell
- يمكنك النقر بزر الماوس الأيمن بداية زر في Windows 10 ، واختر نوافذ بوويرشيل لفتح الأداة المساعدة Windows PowerShell.
- النوع التالي ماجستير وضرب أدخل لفتح إدارة الكمبيوتر في نظام التشغيل Windows 10.
الحد الأدنى
يوفر هذا البرنامج التعليمي 9 طرق لمساعدتك في فتح تطبيق Windows 10 Computer Management. يمكنك اختيار أي من الطريقتين للوصول بسهولة إلى أداة إدارة الكمبيوتر ، والوصول إلى إدارة الأقراص ، وإدارة الأجهزة ، وعارض الأحداث ، والمستخدمين المحليين والمجموعات ، إلخ.
>> كيفية إصلاح القرص الصلب واستعادة البيانات في Windows 10/8/7 مجانًا



![ما هو Windows Boot Manager وكيفية تمكينه / تعطيله [MiniTool Wiki]](https://gov-civil-setubal.pt/img/minitool-wiki-library/41/what-is-windows-boot-manager.jpg)
![4 طرق لإدارة بعض الإعدادات بواسطة مؤسستك [أخبار MiniTool]](https://gov-civil-setubal.pt/img/minitool-news-center/95/4-ways-some-settings-are-managed-your-organization.png)


![مقدمة إلى WUDFHost.exe وطريقة إيقافه [MiniTool Wiki]](https://gov-civil-setubal.pt/img/minitool-wiki-library/25/introduction-wudfhost.png)
![كيفية إصلاح مشكلة 'نقرات الماوس المزدوجة' على Windows 10 [أخبار MiniTool]](https://gov-civil-setubal.pt/img/minitool-news-center/89/how-fix-mouse-double-clicks-issue-windows-10.jpg)


![أكثر 10 مقاطع فيديو لم تعجبه على YouTube [2021]](https://gov-civil-setubal.pt/img/youtube/99/top-10-most-disliked-video-youtube.png)



![طريقتان - كيفية تعيين الأولوية لنظام التشغيل Windows 10 [دليل خطوة بخطوة] [أخبار MiniTool]](https://gov-civil-setubal.pt/img/minitool-news-center/01/2-ways-how-set-priority-windows-10.png)

![[محلول] كيفية إصلاح Ping General Failure على نظام التشغيل Windows 10؟ [أخبار MiniTool]](https://gov-civil-setubal.pt/img/minitool-news-center/42/how-fix-ping-general-failure-windows-10.png)
![طريقتان فعالتان للقيام بتحديث Windows من سطر الأوامر [نصائح MiniTool]](https://gov-civil-setubal.pt/img/backup-tips/48/two-efficient-ways-do-windows-update-from-command-line.png)