ما هو Sticky Notes Windows 10؟ كيفية إصلاح المشاكل معها [أخبار MiniTool]
What Is Sticky Notes Windows 10
ملخص :
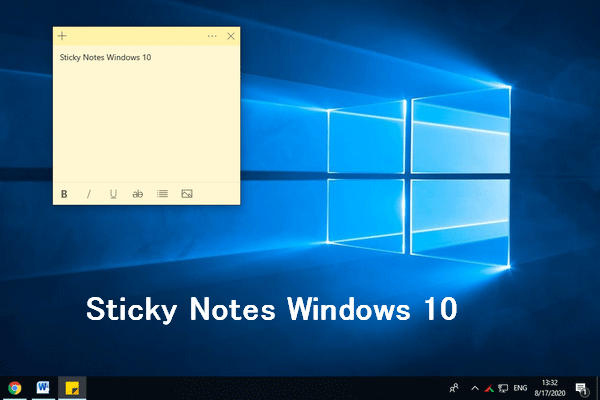
Sticky Notes هو تطبيق سطح مكتب عملي مثبت مسبقًا في أنظمة تشغيل Windows بما في ذلك Win10 و Win8 و Win7 ؛ يسمح للمستخدمين بتدوين الملاحظات بسهولة أثناء استخدام الكمبيوتر. ومع ذلك ، قد تحدث مشاكل في Sticky Notes Windows 10/8/7. هذا المنصب من أداة MiniTool يركز على استكشاف أخطاء Windows 10 Sticky Notes المفقودة ولن تفتح Sticky Notes المشاكل.
الملاحظات اللاصقة في نظام التشغيل Windows 10
ما هي الملاحظات اللاصقة؟
كما يمكنك الحكم من الاسم ، فإن Sticky Notes هو تطبيق مثبت للملاحظات التي يمكنك العثور عليها على سطح المكتب. يتم تثبيت Sticky Notes على أنظمة Windows الخاصة بك بشكل افتراضي ويسمح لك بتدوين الملاحظات بشكل ملائم باستخدام النوافذ التي تشبه الملاحظات اللاحقة.
موقع Windows 10 Sticky Notes
مسار التخزين الافتراضي لـ Windows Sticky Notes هو: C: Users username AppData Roaming Microsoft Sticky Notes . يمكنك الوصول إلى محرك الأقراص والمجلد واحدًا تلو الآخر. يمكنك أيضًا الانتقال إليه مباشرة باتباع هذا: افتح File Explorer -> انتقل إلى شريط العناوين -> نسخ ولصق ٪ UserProfile٪ AppData Local Packages Microsoft.MicrosoftStickyNotes_8wekyb3d8bbwe LocalState -> ضرب أدخل .
كيفية الإصلاح عندما لا يستجيب مستكشف ملفات Windows / يتوقف عن العمل؟
يتم استخدام الملاحظات الملصقة بشكل متكرر على نظام التشغيل Windows 10 وهناك الكثير من المشكلات التي حدثت أثناء استخدام الأشخاص لها. اثنان من أكثر المشاكل شيوعًا هما: Windows 10 Sticky Notes مفقود ، ولن يتم فتح Sticky Notes. يركز المحتوى التالي على استكشاف المشكلات وإصلاحها في ملاحظات لاصقة Windows 10 .
إصلاح Windows 10 Sticky Notes مفقود
يوضح لك هذا الجزء ما يجب فعله عند اختفاء ملاحظات سطح المكتب الملصقة لنظام التشغيل Windows 10 فجأة.
الحل 1: استخدم ملف SNT
تحذير: يُنصح بتشغيل وظيفة النسخ الاحتياطي التلقائي مسبقًا. بهذه الطريقة ، يظل ملف StickyNotes.snt موجودًا على جهاز الكمبيوتر الخاص بك عند فقد إحدى الملاحظات اللاصقة. خلاف ذلك ، هذه الطريقة ليست متاحة لك.- اتبع مسار التخزين لفتح ورق ملاحظات مجلد.
- بحث عن snt ملف (قد يكون امتداد الملف .snt مخفيًا).
- انقر بزر الماوس الأيمن على هذا الملف للاختيار إستعادة النسخ السابقة .
تأتي الإصدارات السابقة من محفوظات الملفات أو نقاط الاستعادة.
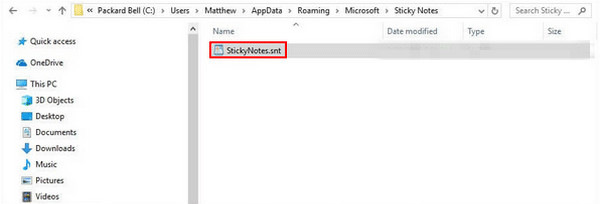
الحل 2: انتقل إلى ميزة All Notes
- افتح تطبيق Sticky Notes على جهازك.
- انقر بزر الماوس الأيمن على ملف ورق ملاحظات رمز التطبيق على شريط المهام.
- تحديد كل الملاحظات من القائمة المنبثقة.
- تصفح القائمة وانقر مرتين على الملاحظة التي تريد استردادها.
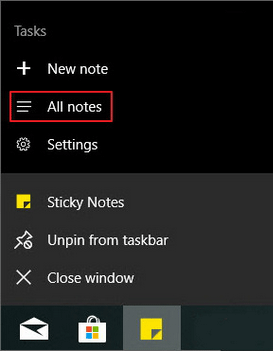
شريط مهام Windows 10 لا يعمل - كيفية الإصلاح؟ (حل نهائي).
الحل 3: استخدم برنامج الاسترداد
لاستعادة الملاحظات الملصقة المحذوفة أو استعادة الملاحظة المفقودة / المفقودة فجأة ، يجب أن تحصل على أداة قوية لاستعادة البيانات مثل استعادة بيانات الطاقة MiniTool .
يرجى تشغيل البرنامج على الفور واتباع التعليمات التي تظهر على الشاشة لاستعادة الملاحظات اللاصقة المفقودة.
لن يفتح إصلاح الملاحظات اللاصقة
هناك 6 طرق يمكنك تجربتها عند عدم فتح الملاحظات اللاصقة.
الحل 1: إعادة تعيين / إصلاح الملاحظات اللاصقة
- صحافة ويندوز + آي لفتح الإعدادات.
- تحديد تطبيقات .
- تأكد التطبيق والميزات تم تحديده في الجانب الأيسر.
- قم بالتمرير لأسفل في الجزء الأيسر للعثور على الملاحظات الملصقة.
- حدده وانقر فوق خيارات متقدمة .
- اضغط على إعادة تعيين / يصلح الزر الذي تراه.
- انتظر حتى تنتهي العملية.
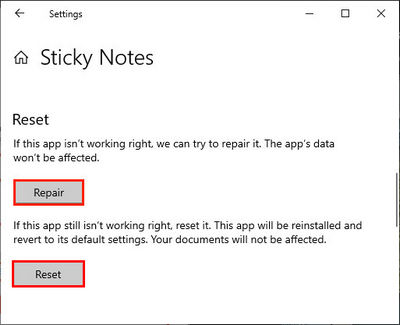
الحل 2: تعطيل ميزة Insights
- افتح الملاحظات اللاصقة.
- اضغط على إعدادات رمز (يشبه الترس).
- بدّل مفتاح تمكين الرؤى إلى إيقاف .
- أعد تشغيل الملاحظات اللاصقة.
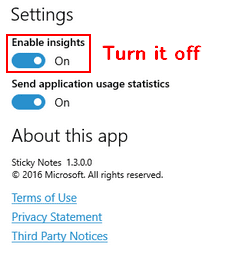
الحل 3: قم بتشغيل مستكشف الأخطاء ومصلحها
- افتح إعدادات .
- أختر التحديث والأمان .
- تحديد استكشاف الاخطاء في الجانب الأيسر.
- تحديد تطبيقات متجر Windows ضمن البحث عن مشاكل أخرى وإصلاحها.
- انقر فوق قم بتشغيل مستكشف الأخطاء ومصلحها زر.
- اتبع التعليمات التي تظهر على الشاشة لإنهائها.
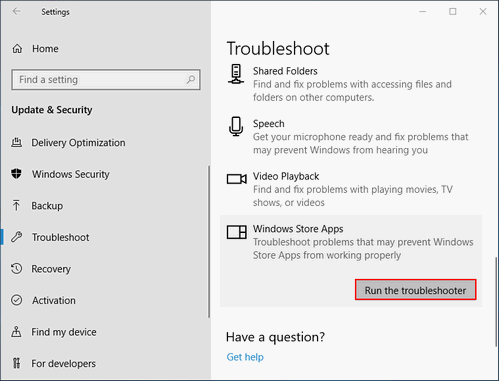
الحل 4: إعادة تسجيل الملاحظات اللاصقة
- قم بتشغيل موجه الأوامر كمسؤول. (يمكنك أيضًا فتح PowerShell باستخدام حقوق المسؤول.)
- نسخ ولصق PowerShell -ExecutionPolicy Unrestricted -Command '& {$ manifest = (Get-AppxPackage * MicrosoftStickyNotes *). InstallLocation +' xml ' ؛ Add-AppxPackage -DisableDevelopmentMode -Register $ manifest} ' ؛ ثم ضرب أدخل .
- قم بإعادة تشغيل جهاز الحاسوب الخاص بك.
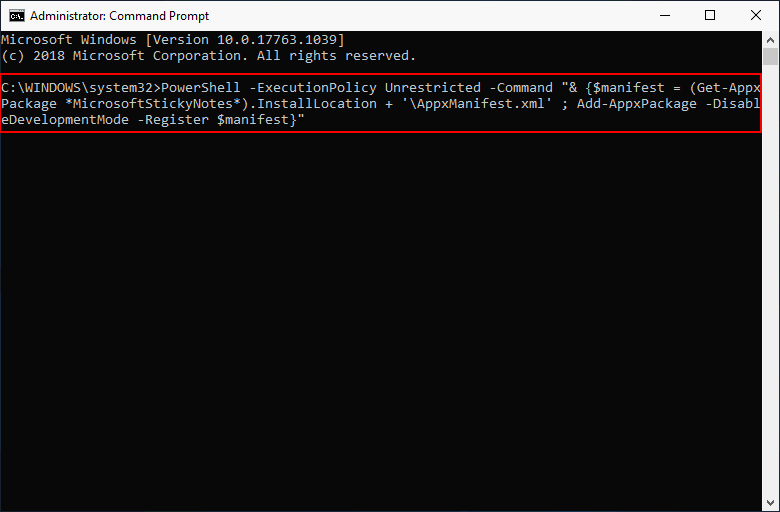
كيفية استخدام موجه الأوامر (CMD) كأداة استرداد؟
الحل 5: تحديث الملاحظات اللاصقة
- افتح متجر ويندوز .
- أختر التنزيلات والتحديثات .
- ابحث عن تحديثات الملاحظات الملصقة المتوفرة.
- قم بتثبيت التحديث وإعادة تشغيل جهاز الكمبيوتر الخاص بك.
الحل 6: إلغاء تثبيت Sticky Notes وإعادة تثبيتها
- افتح إعدادات .
- تحديد تطبيقات وتأكد التطبيقات والميزات تم الإختيار.
- قم بالتمرير لأسفل للعثور على واختيار ورق ملاحظات .
- اضغط على الغاء التثبيت زر.
- انقر الغاء التثبيت مرة أخرى.
- البحث عن ورق ملاحظات في متجر Windows.
- انقر لتثبيت التطبيق مرة أخرى.
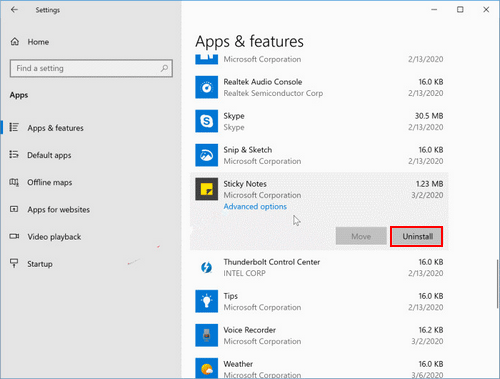
طرق أخرى يمكنك محاولة إصلاح Windows 10 Sticky Notes لا تعمل:
- قم بتحديث نظام التشغيل Windows الخاص بك.
- قم بتشغيل فحص مكافحة الفيروسات والبرامج الضارة.
- استعادة إلى نقطة سابقة عبر استعادة النظام .
![كيفية إصلاح SSL_ERROR_BAD_CERT_DOMAIN؟ جرب هذه الطرق [أخبار MiniTool]](https://gov-civil-setubal.pt/img/minitool-news-center/31/how-fix-ssl_error_bad_cert_domain.jpg)
![كم ميغا بايت في الجيجابايت [MiniTool Wiki]](https://gov-civil-setubal.pt/img/minitool-wiki-library/40/how-many-megabytes-gigabyte.png)
![[ستجد حلا!] HTTPS لا يعمل في Google Chrome](https://gov-civil-setubal.pt/img/news/22/solved-https-not-working-in-google-chrome-1.jpg)










![تم حلها! ERR_NETWORK_ACCESS_DENIED Windows 10/11 [نصائح MiniTool]](https://gov-civil-setubal.pt/img/news/48/solved-err-network-access-denied-windows-10/11-minitool-tips-1.png)
![ما هو المحول اللاسلكي وكيفية العثور عليه على نظام التشغيل Windows 10؟ [MiniTool Wiki]](https://gov-civil-setubal.pt/img/minitool-wiki-library/80/what-is-wireless-adapter.png)



