إصلاحات بسيطة لرمز الخطأ 0x80072EFD - إصدار متجر Windows 10 [أخبار MiniTool]
Simple Fixes Error Code 0x80072efd Windows 10 Store Issue
ملخص :
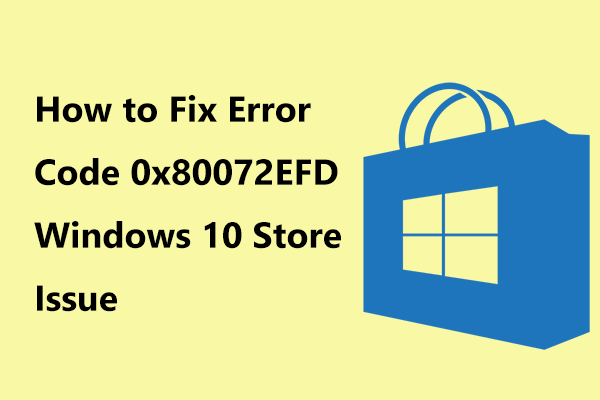
هل تلقيت رمز الخطأ - 0x80072EFD عند الوصول إلى متجر تطبيقات Microsoft أو تثبيت / تحديث أحد التطبيقات في نظام التشغيل Windows 10؟ إذا كانت الإجابة بنعم ، فأنت في المكان الصحيح. في هذا المنصب من أداة MiniTool سنناقش هذا الخطأ ونعرض لك بعض الطرق البسيطة للتخلص من المتاعب.
خطأ في متجر Windows 10 0x80072EFD
يواجه تطبيق Microsoft Store دائمًا بعض المشكلات بالإضافة إلى رمز خطأ محدد. في منشوراتنا السابقة ، ذكرنا خطأين شائعين - الرمز: 0x80070005 و 0xD000000D . بالإضافة إلى ذلك ، قد يزعجك رمز خطأ آخر - 0x80072EFD. هذا هو الموضوع الذي سنناقشه اليوم.
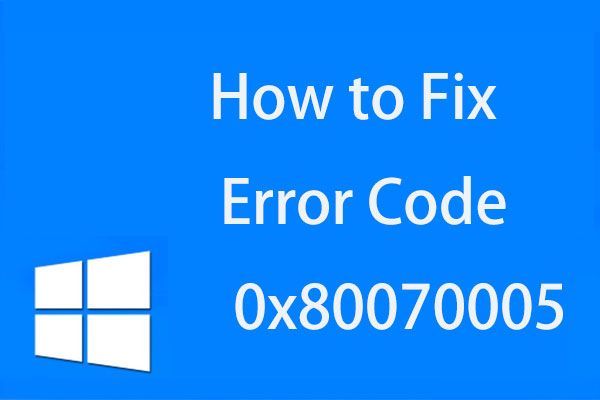 إصلاحات الخطأ 0x80070005 عند ترقية نظام التشغيل والتطبيقات أو استعادة نظام التشغيل
إصلاحات الخطأ 0x80070005 عند ترقية نظام التشغيل والتطبيقات أو استعادة نظام التشغيل احصل على رمز الخطأ 0x80070005 عند ترقية تطبيق أو نظام تشغيل Windows أو إجراء استعادة للنظام؟ يمنحك هذا المنشور العديد من الحلول!
قراءة المزيدعند فتح برنامج Store ، أو تنزيل تطبيق أو تثبيته أو تحديثه عبر المتجر ، قد يحدث الخطأ. عادة ، ترى رسالة الخطأ التي تقول 'تحقق من اتصالك. يجب أن يكون المتجر على الإنترنت '. لا يقتصر الرمز الموجود خلف الرسالة على 0x80072EFD ، وأحيانًا يكون 0x80072EE7 و 0x801901F7 و 0x80072EFF.
السبب الرئيسي لخطأ المتجر هو مشكلة الاتصال. عادة ، قد تظهر على الشاشة رسالة بخصوص اتصال متجر Windows. إذا كنت تستخدم خادمًا وكيلاً ، فقد يظهر رمز الخطأ أيضًا. إلى جانب ذلك ، قد تؤدي الأذونات غير الصحيحة في محرر التسجيل إلى حدوث هذه المشكلة.
لذا ، الحلول مختلفة. فقط اتبع التعليمات أدناه لتبدأ.
الطريقة الأولى: إعادة تعيين ذاكرة التخزين المؤقت لمتجر Windows
تتمثل الطريقة البسيطة في إعادة تعيين ذاكرة التخزين المؤقت لمتجر Windows وإليك كيفية القيام بذلك:
1. اضغط على مفتاحين - يفوز و ر للحصول على يركض نافذة او شباك.
2. الإدخال wsreset.exe إلى مربع النص واضغط على أدخل .
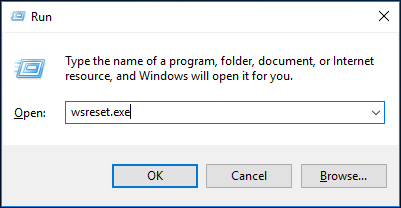
3. بعد ذلك ، سيتم تشغيل الأمر لإعادة تعيين مخزن التخزين المؤقت. بعد الانتهاء من ذلك ، أعد تشغيل الكمبيوتر لمعرفة ما إذا كان تطبيق Store يعمل بشكل صحيح.
الطريقة 2: تسجيل متجر Windows
وفقًا لتعليقات المستخدمين ، من المفيد التخلص من الرمز: 0x80072EFD بمجرد تسجيل متجر Windows. الآن ، دعنا نرى الدليل:
1. قم بتشغيل موجه الأوامر كمسؤول.
تلميح: كيف تفتح موجه الأوامر؟ هذا المشنور - موجه الأوامر Windows 10: أخبر Windows الخاص بك أن يتخذ إجراءات يمنحك 9 طرق.2. قم بتشغيل الأمر المحدد أدناه:
PowerShell -ExecutionPolicy Unrestricted -Command '& {$ manifest = (Get-AppxPackage Microsoft.WindowsStore) .InstallLocation +‘ AppxManifest.xml ’؛ Add-AppxPackage -DisableDevelopmentMode -Register $ manifest}
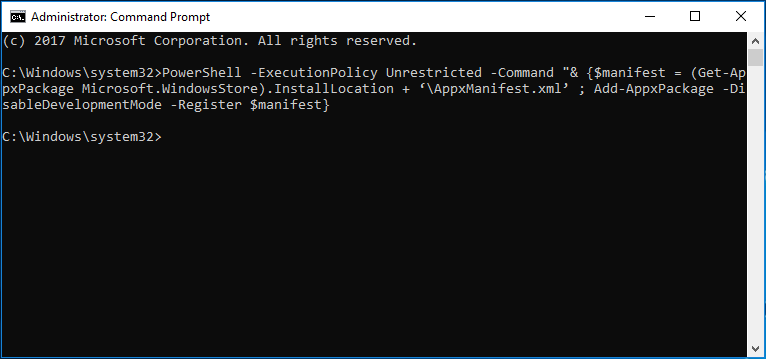
3. بعد الانتهاء من العملية ، أعد تشغيل الكمبيوتر.
الطريقة الثالثة: تعطيل جدار حماية Windows ومكافحة الفيروسات مؤقتًا
بعض الأحيان جدار حماية Windows أو يمكن أن يتداخل برنامج مكافحة الفيروسات مع اتصالك عند استخدام Microsoft Store ، مما يتسبب في حدوث خطأ Windows Store 0x80072EFD. لذلك ، يجب عليك تعطيلها بشكل طفيف.
1. اذهب إلى لوحة التحكم (اعرض بأيقونات كبيرة) وانقر جدار حماية Windows Defender .
2. انقر فوق قم بتشغيل أو إيقاف تشغيل جدار حماية Windows Defender الارتباط من اللوحة اليسرى.
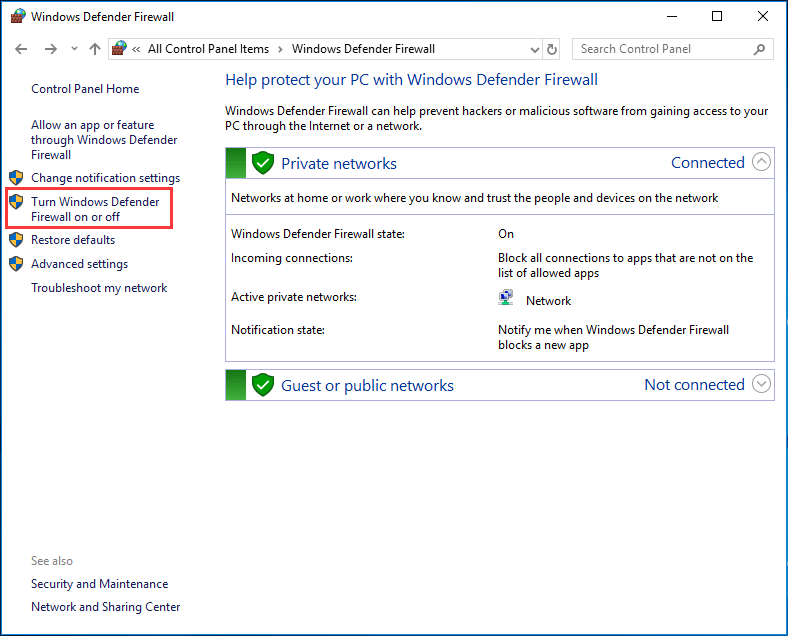
3. حدد الخيار المقابل لتعطيل جدار الحماية.
بالنسبة لبرنامج مكافحة الفيروسات ، يمكنك اختيار تعطيله مؤقتًا. إذا كنت تستخدم Avast ، فراجع هذا المنشور - طرق متعددة لتعطيل Avast للكمبيوتر الشخصي و Mac بشكل مؤقت / كامل .
الطريقة الرابعة: تعطيل الوكيل
يمكن أن يؤدي تمكين وكيل في Windows 10 إلى منعك من الوصول إلى برنامج Microsoft Store. لذا ، يجب عليك تعطيله.
- إدخال inetcpl.cpl في ال يركض نافذة لفتح خصائص الإنترنت واجهه المستخدم.
- انقر إعدادات الشبكة المحلية من روابط التبويب.
- تفقد الصندوق - الكشف عن الإعدادات تلقائيا وقم بإلغاء تحديد المربع بجوار الخادم الوكيل. ثم احفظ التغيير بالنقر فوق حسنا .
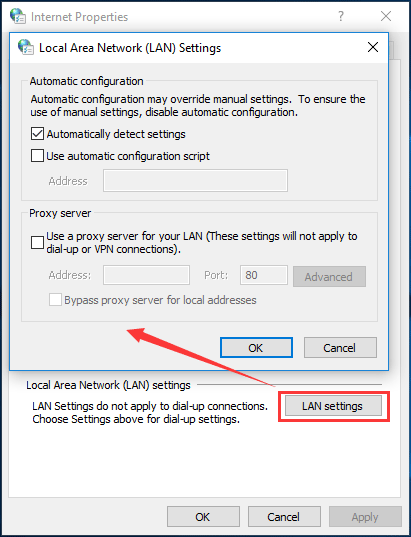
الطريقة الخامسة: إصلاح مشكلات الأذونات
كما ذكر أعلاه ، يمكن أيضًا أن يكون سبب خطأ المتجر 0x8007EFD هو مشكلة إذن في تسجيل Windows. لذلك ، يمكن أن يؤدي منح أذونات perper إلى حل المشكلة.
تلميح: قبل أن تبدأ ، يجب عليك نسخ احتياطي لمفاتيح التسجيل لتجنب مشاكل النظام.1. الإدخال رجديت إلى المربع 'تشغيل' وانقر فوق حسنا .
2. انتقل إلى المسار:
الكمبيوتر HKEY_LOCAL_MACHINE SOFTWARE Microsoft WindowsNT CurrentVersion NetworkList Profiles
3. انقر بزر الماوس الأيمن فوق مظهر و اختار أذونات .
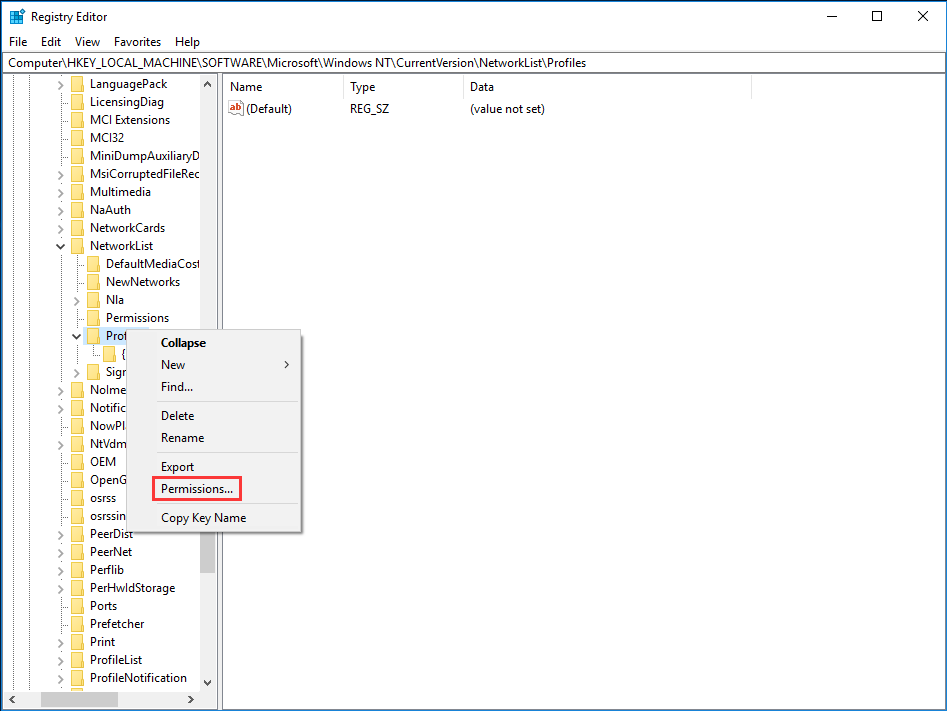
4. انقر فوق المتقدمة في النافذة الجديدة وحدد الخيار - استبدل كافة إدخالات أذونات الكائنات الفرعية بإدخالات الأذونات القابلة للتوريث من هذا الكائن .
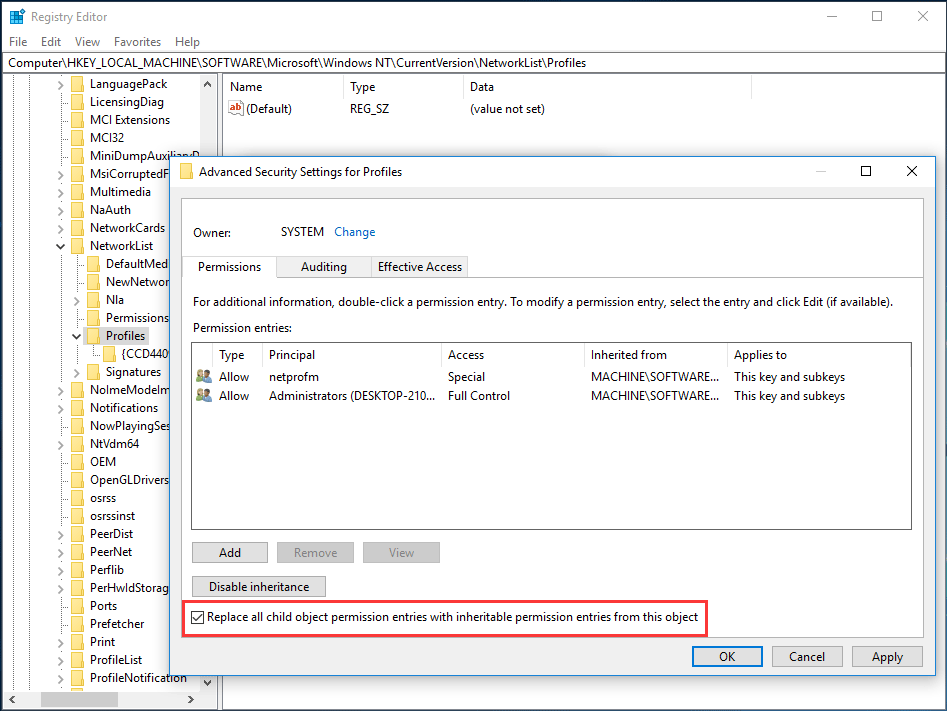
5. انقر فوق تطبيق و حسنا .
الطريقة 6: إعادة تسمية مجلد توزيع البرامج
عند مواجهة المشكلة - 0x80072EFD Windows Store ، يمكنك اختيار إعادة تسمية مجلد توزيع البرامج الموجود في المجلد الجذر لمحرك الأقراص الثابتة / محرك أقراص الحالة الثابتة بجهاز الكمبيوتر الخاص بك. ثبت أن هذا مفيد.
عليك القيام بهذه الأشياء:
1. قم بتشغيل موجه الأوامر بإذن من المسؤول.
2. قم بتشغيل هذه الأوامر واحدًا تلو الآخر واكتب إدخال بعد كل واحد:
توقف صافي wuauserv
صافي توقف cryptSvc
بت توقف صافي
صافي توقف msiserver
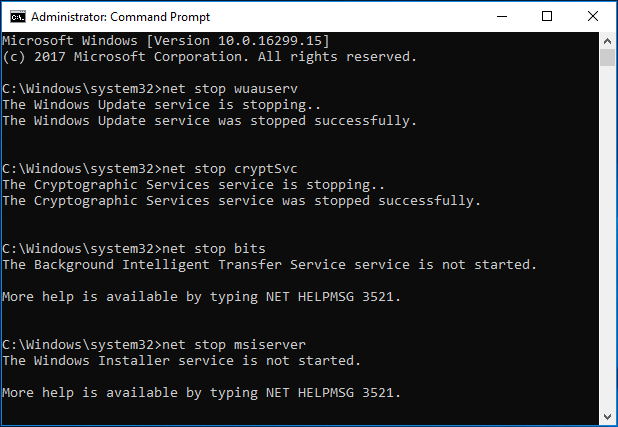
3. استخدم الأمر:
ren X: Windows SoftwareDistribution SoftwareDistribution.old
X تعني حرف محرك الأقراص الخاص بالقسم الذي تم تثبيت Windows عليه. عادة ، يكون C.
4. اكتب هذه الأوامر بالترتيب:
بداية net wuauserv
بدء صافي cryptSvc
بت البداية الصافية
بداية net msiserver
5. أغلق خروج موجه الأوامر وأعد تشغيل الكمبيوتر.
الطريقة السابعة: قم بتشغيل مستكشف أخطاء Windows ومصلحها
لإصلاح الكود: 0x80072EFD ، يمكنك أيضًا محاولة تشغيل مستكشف أخطاء Windows المدمج ومصلحها.
- اذهب إلى ابدأ> الإعدادات> التحديث والأمان> استكشاف الأخطاء وإصلاحها .
- انتقل إلى تطبيقات متجر Windows وانقر فوق قم بتشغيل مستكشف الأخطاء ومصلحها . أيضًا ، يمكنك محاولة تشغيل مستكشف أخطاء محول الشبكة والاتصال بالإنترنت ومصلحها.
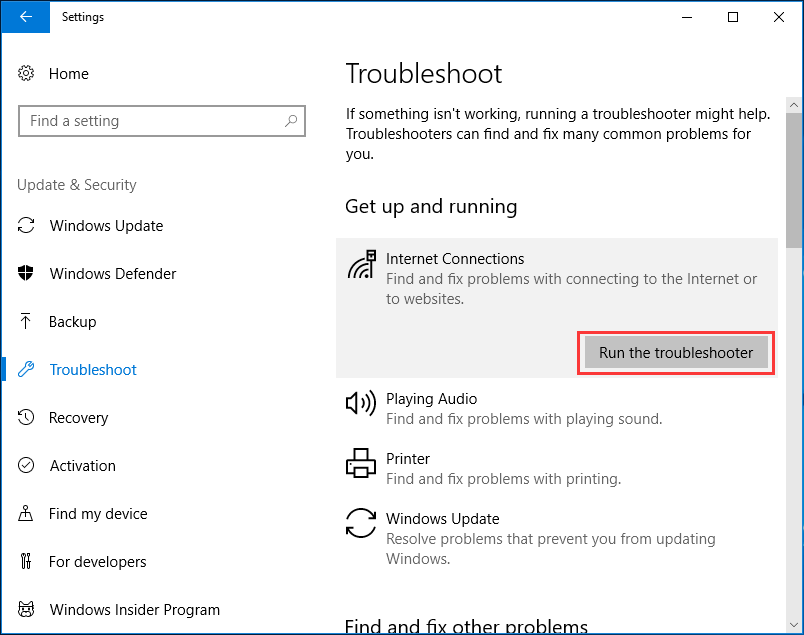
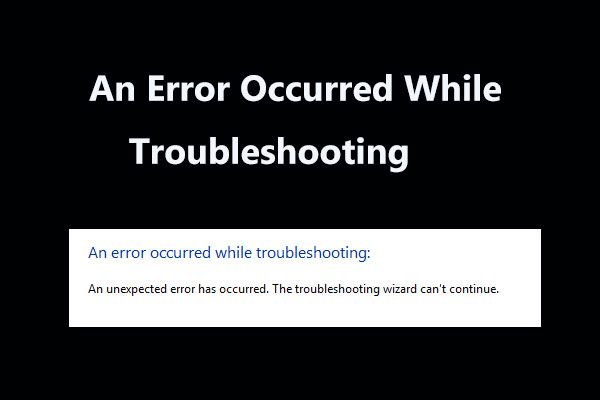 8 إصلاحات مفيدة لحدث خطأ أثناء استكشاف الأخطاء وإصلاحها!
8 إصلاحات مفيدة لحدث خطأ أثناء استكشاف الأخطاء وإصلاحها! هل تلقيت رسالة 'حدث خطأ أثناء استكشاف الأخطاء وإصلاحها' عند استخدام مستكشف أخطاء Windows لإصلاح بعض المشكلات؟ فيما يلي 8 طرق مفيدة لإصلاحها.
قراءة المزيدالآن ، تم وصف بعض الحلول المفيدة لرمز الخطأ 0x80072EFD. بالإضافة إلى ذلك ، هناك بعض الطرق الأخرى ، مثل التحقق من التاريخ والوقت ، ومسح DNS وإعادة تعيين TCP / IP ، وتشغيل TLS ، وتحديث نظام Windows ، وتشغيل خدمة Windows Update ، وما إلى ذلك.
فقط جرب واحدًا منهم للتخلص من مشكلة متجر Windows 10. ونأمل أن تتمكن من استخدام متجر التطبيقات مرة أخرى.



![APFS مقابل Mac OS Extended - أيهما أفضل وكيفية التنسيق [نصائح MiniTool]](https://gov-civil-setubal.pt/img/data-recovery-tips/76/apfs-vs-mac-os-extended-which-is-better-how-format.jpg)

![كيفية تغيير إعدادات بحث Google Chrome [أخبار MiniTool]](https://gov-civil-setubal.pt/img/minitool-news-center/87/how-change-google-chrome-search-settings.png)

![كيفية إفراغ سلة المحذوفات في نظام التشغيل Windows 10؟ (6 طرق بسيطة) [أخبار MiniTool]](https://gov-civil-setubal.pt/img/minitool-news-center/95/how-empty-recycle-bin-windows-10.jpg)

![[تحديث 2020] توقف إصلاحات Microsoft Word عن العمل على الكمبيوتر الشخصي [نصائح MiniTool]](https://gov-civil-setubal.pt/img/data-recovery-tips/68/fixes.png)





![كيفية تحديث BIOS Windows 10 HP؟ انظر إلى دليل مفصل! [نصائح MiniTool]](https://gov-civil-setubal.pt/img/backup-tips/14/how-update-bios-windows-10-hp.png)

![تم حلها - تم تحويل محرك الأقراص الصلبة الخارجي بطريق الخطأ إلى ESD-USB [تلميحات MiniTool]](https://gov-civil-setubal.pt/img/data-recovery-tips/34/solved-accidentally-converted-external-hard-drive-esd-usb.jpg)

![تم حلها - اكتشف برنامج التشغيل خطأ في وحدة التحكم على Windows [أخبار MiniTool]](https://gov-civil-setubal.pt/img/minitool-news-center/10/solved-driver-detected-controller-error-windows.jpg)