الماوس يحافظ على التجمد في Windows 7/8/10؟ إليك كيفية إصلاحه! [أخبار MiniTool]
Mouse Keeps Freezing Windows 7 8 10
ملخص :
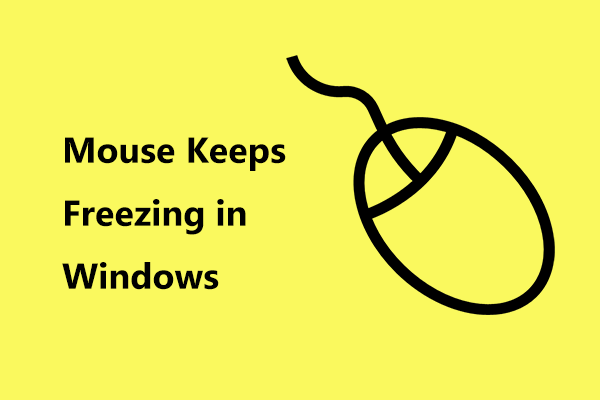
عند استخدام جهاز كمبيوتر يعمل بنظام Windows 10/8/7 ، قد تواجه مشكلة - يستمر الماوس في التجمد. ثم تسأل: لماذا يستمر الماوس في التجميد وكيفية إصلاحه؟ بالنسبة إلى هذين السؤالين ، يمكنك الحصول على إجابات من هذا المنشور أداة MiniTool . ما عليك سوى اتباع الطرق المعروضة أدناه للتخلص من المتاعب.
يحافظ My Mouse على تجميد Windows 7/8/10
هل واجهت مثل هذا الموقف: يتجمد الماوس أو يتوقف عن طريق الخطأ أو يتوقف عن الحركة بشكل عشوائي دون سابق إنذار؟
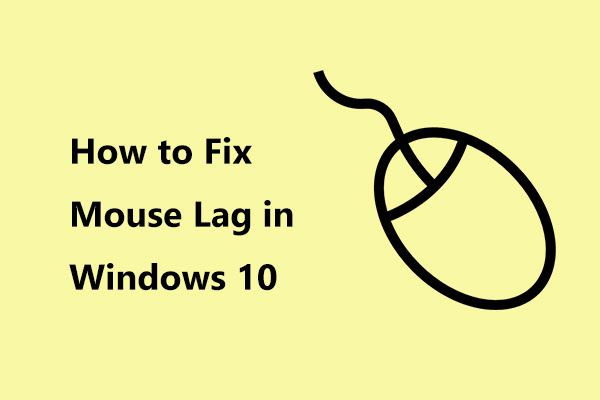 كيفية إصلاح تأخر الماوس في نظام التشغيل Windows 10؟ جرب هذه الطرق البسيطة!
كيفية إصلاح تأخر الماوس في نظام التشغيل Windows 10؟ جرب هذه الطرق البسيطة! هل يتأخر الماوس اللاسلكي في نظام التشغيل Windows 10؟ كيفية إصلاح الفأر البطيء؟ هذا المنشور يوضح لك بعض الطرق البسيطة.
قراءة المزيدفي بعض الأحيان ، تظهر هذه الظاهرة لبضع ثوان ثم يبدأ الماوس في العمل مرة أخرى. في بعض الأحيان ، عادةً ما يعلق مؤشر الماوس في نفس الموضع ثم تقوم بتحريك الماوس بشكل محموم بحيث يمكن أن يصحح ولكن هذا لا يعمل.
إليك سؤال منك: لماذا يستمر الماوس في التجميد في Windows 10/8/7؟ تتنوع أسباب التجميد المستمر للماوس ، مثل برامج التشغيل غير الملائمة أو الفاسدة أو التي عفا عليها الزمن ، والبرامج الضارة / الفيروسات ، والمشكلة الفنية مثل البطاريات المنخفضة ، ومشكلة الاتصال مثل السلك التالف أو المفكوك ، وتسجيل Windows الفاسد ، وما إلى ذلك.
تلميح: في بعض الأحيان ، يستمر Windows في التجمد ، مما يتسبب في تعطل الماوس. لإصلاح هذه المشكلة ، انتقل إلى منشورنا السابق - 6 طرق لحل التجميد المستمر للكمبيوتر (رقم 5 رائع) .بعد معرفة الأسباب ، فإن محاولة حل المشكلة أمر بالغ الأهمية. الآن ، دعنا ننتقل إلى استكشاف هذه المشكلة خطوة بخطوة.
الإصلاحات: مؤشر الماوس يحافظ على التجمد
تحقق من لوحة اللمس
إذا كنت تستخدم جهاز كمبيوتر محمول ، فيمكنك استخدام جهاز لوحة اللمس المدمج لتحريك المؤشر على الشاشة. إذا وجدت أن المؤشر يتجمد في Windows 7/8/10 ، فيمكنك التحقق مما إذا كنت قد عطلت لوحة التتبع عن طريق الصدفة.
في أجهزة الكمبيوتر المحمولة المختلفة ، تختلف مجموعات المفاتيح لتعطيل / تمكين لوحة التتبع. عادة ، باستخدام Fn + F8 (F7 أو F5 أو F9). بعد ذلك ، تحقق مما إذا كان الماوس يمكنه العمل بشكل صحيح.
إذا كان اختصار لوحة المفاتيح لا يعمل ، يمكنك الانتقال إلى لوحة التحكم> الماوس . بعد ذلك ، انتقل إلى إعداد لوحة اللمس في علامة التبويب الأخيرة والتي يمكن أن يكون لها أي اسم بناءً على الشركة المصنعة للجهاز ، على سبيل المثال ، إعدادات الجهاز ، ELAN ، Synaptics ، إلخ. انقر فوق إعدادات و اختار ممكن .
بعد تجربة العمليات المذكورة أعلاه ، إذا تجمد الماوس ، فراجع الحلول التالية.
تحقق من وجود بطارية فارغة
إذا كنت منزعجًا من المشكلة - الماوس اللاسلكي يظل متجمدًا ، فربما تكون بطارية الماوس على وشك النفاد. في هذه الحالة ، حاول تغيير البطارية أو استخدم ماوس سلكي لاستبدالها.
تحقق من وجود أعطال ميكانيكية
إذا كانت بطارية الماوس على ما يرام أو كنت تستخدم ماوسًا سلكيًا ولكنك لا تزال تواجه مشكلة التجميد في Windows 7/8/10 ، فأنت بحاجة إلى التحقق مما إذا كان هناك ضرر مادي ، على سبيل المثال ، منفذ USB غير محكم للكمبيوتر الشخصي ، سيئ آخر USB أو كابل تالف. ما عليك سوى توصيل ماوس آخر بجهاز الكمبيوتر الخاص بك أو توصيل الماوس بمنفذ USB آخر للفحص.
تحقق من وجود برامج ضارة أو فيروسات
قد تتسبب الفيروسات أو البرامج الضارة في حدوث عدد من الأمراض في جهاز الكمبيوتر الخاص بك ويمكن أن تكون السبب المحتمل وراء استمرار تجميد الماوس. لذلك يجب عليك فحص نظام الكمبيوتر الخاص بك بحثًا عن أي برامج ضارة أو فيروسات. قد يكون Windows Defender مفيدًا إذا كنت تستخدم Windows 10. إذا كنت تستخدم Windows 7 أو 8 ، فقم بتنزيل أحد برامج مكافحة الفيروسات لهذا الفحص.
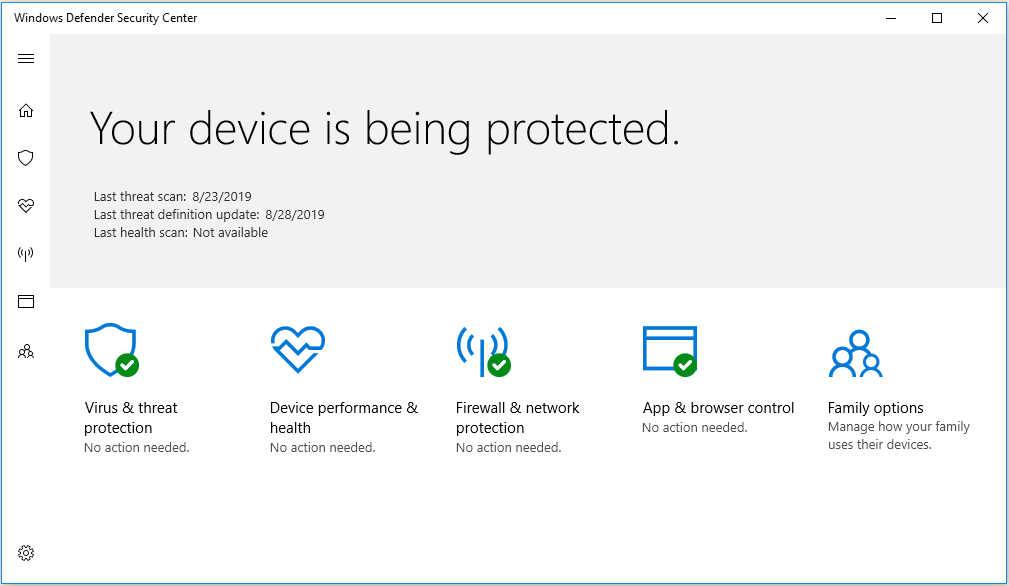
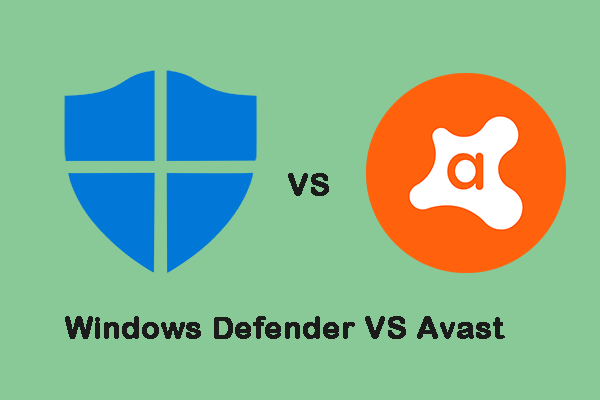 Windows Defender VS Avast: أيهما أفضل لك
Windows Defender VS Avast: أيهما أفضل لك الآن لديك العديد من البيانات الحساسة ، وبالتالي فأنت بحاجة إلى برنامج دفاع موثوق لحماية بياناتك. يقدم هذا المنشور معلومات حول Windows Defender و Avast.
قراءة المزيدتحديث برنامج تشغيل الماوس
إذا كانت مشكلة تجميد الماوس ناتجة عن برنامج تشغيل قديم للماوس ، فيجب عليك التأكد من تثبيت برنامج التشغيل بشكل صحيح على أحدث إصدار.
الخطوة 1: اذهب إلى مدير الجهاز في Windows 10/8/7 بالضغط على مفتاح Win + R ، الإدخال devmgmt.msc والنقر حسنا .
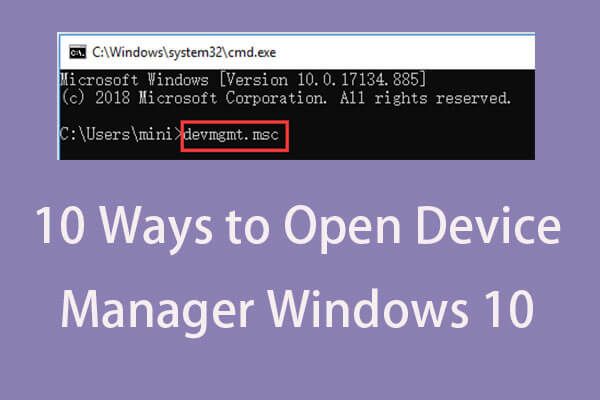 10 طرق لفتح Device Manager Windows 10
10 طرق لفتح Device Manager Windows 10 يقدم هذا البرنامج التعليمي 10 طرق لكيفية فتح Device Manager Windows 10 incl. افتح Windows 10 Device Manager باستخدام cmd / command ، والاختصار ، وما إلى ذلك.
قراءة المزيدالخطوة 2: قم بتوسيع ملف الفئران وأجهزة التأشير الأخرى القسم ، انقر بزر الماوس الأيمن فوق برنامج تشغيل الماوس واختر تحديث السائق .
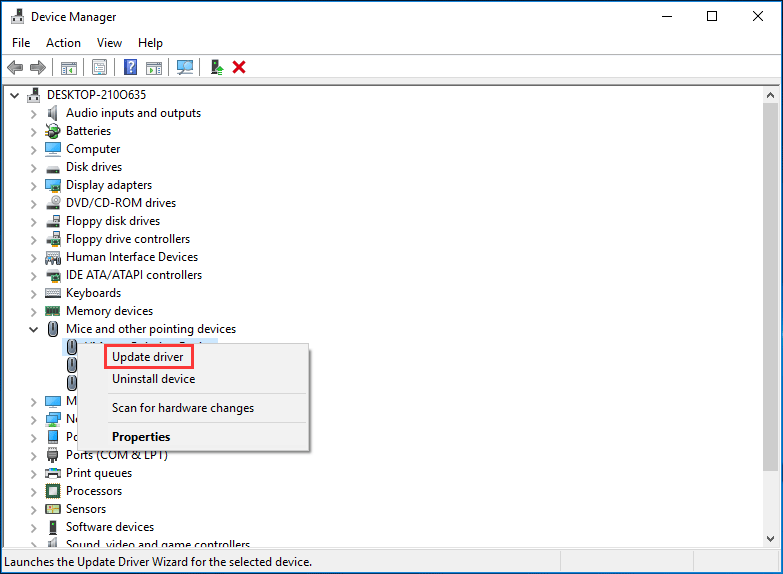
الخطوة 3: اتبع الدليل الذي يظهر على الشاشة لإنهاء تحديث برنامج التشغيل.
تحقق من سجل ويندوز
إذا كان السجل معطلاً ، فقد تجد أيضًا أن الماوس الخاص بك قد توقف. في هذه الحالة ، يمكنك استخدام أداة احترافية ، Advanced System Repair Pro ، لفحص السجل الخاص بك بحثًا عن الأخطاء وإصلاحها.
 دليل حول كيفية إصلاح عناصر التسجيل المعطلة عبر خمس طرق
دليل حول كيفية إصلاح عناصر التسجيل المعطلة عبر خمس طرق إذا كنت تبحث عن طريقة لإصلاح عناصر التسجيل المعطلة ، فهذا المنشور هو ما تريده. سيقدم لك 5 طرق لإصلاح هذه المشكلة.
قراءة المزيدالكلمات الأخيرة
يتجمد Windows الماوس كل بضع ثوان؟ كيفية إصلاحه في Windows 10/8/7؟ يمنحك هذا المنشور بعض الطرق الممكنة ويجب أن تجربها واحدة تلو الأخرى. آمل أن يساعدك هذا المنشور.





![أداة جاهزية تحديث النظام: إصلاح التناقضات على الكمبيوتر [أخبار MiniTool]](https://gov-civil-setubal.pt/img/minitool-news-center/11/system-update-readiness-tool.jpg)








![أبناء وحدة التحكم في الغابة لا يعملون على Windows10 11 [ثابت]](https://gov-civil-setubal.pt/img/news/66/sons-of-the-forest-controller-not-working-on-windows10-11-fixed-1.png)

![[ثابت]: يتم حذف الملفات عند النقر بزر الماوس الأيسر في Windows](https://gov-civil-setubal.pt/img/data-recovery/52/fixed-files-get-deleted-when-left-clicking-in-windows-1.png)
![إصلاح بطاقة SD لا تظهر حلول Windows 10: 10 [نصائح MiniTool]](https://gov-civil-setubal.pt/img/data-recovery-tips/21/fix-sd-card-not-showing-up-windows-10.jpg)
![كيفية إصلاح أمر القرص المضغوط لا يعمل في CMD Windows 10 [أخبار MiniTool]](https://gov-civil-setubal.pt/img/minitool-news-center/00/how-fix-cd-command-not-working-cmd-windows-10.jpg)