4 طرق يمنعك المسؤول من تشغيل هذا التطبيق [أخبار MiniTool]
4 Ways An Administrator Has Blocked You From Running This App
ملخص :
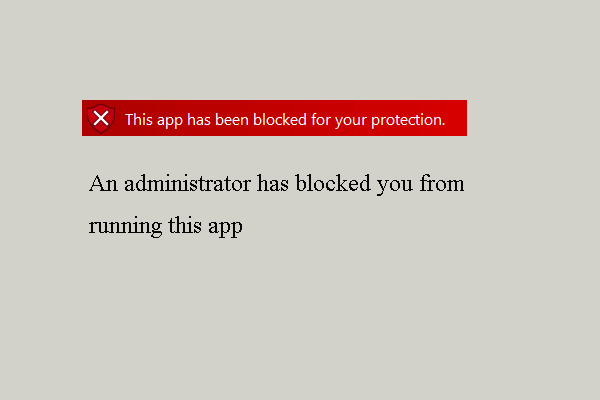
عند تشغيل أحد البرامج ، قد تصادف خطأ مفاده أن المسؤول قد منعك من تشغيل هذا التطبيق. كيف يمكن إصلاح الخطأ الذي تم حظر هذا التطبيق من أجل حمايتك؟ هذا المنصب من أداة MiniTool يظهر لك الحلول.
بشكل عام ، سيكون تشغيل تطبيق على نظام التشغيل Windows 10 أمرًا سهلاً. لكن بعض المستخدمين يشكون من أنهم واجهوا خطأً عند تشغيل البرنامج ، وهو أن المسؤول قد منعك من تشغيل هذا التطبيق.
وفي الوقت نفسه ، هل تعرف كيفية إصلاح هذا الخطأ الذي منعك المسؤول من تشغيل هذا التطبيق؟ إذا لم يكن كذلك ، فاستمر في قراءتك وسنعرض لك الحلول.
4 طرق لإصلاح قيام المسؤول بمنعك من تشغيل هذا التطبيق
في هذا الجزء ، سنرشدك إلى كيفية إصلاح الخطأ الذي منعك المسؤول من تشغيل هذا التطبيق.
الطريقة 1. تعطيل Windows SmartScreen
الطريقة الأولى التي يمكنك بها محاولة إصلاح الخطأ الذي منعه المسؤول من تشغيل هذا التطبيق هي تعطيل Windows SmartScreen.
الآن ، ها هو البرنامج التعليمي.
- نوع شاشة ذكية في مربع البحث في Windows 10 واختر ملف التحكم في التطبيق والمتصفح من القائمة للمتابعة.
- في مركز أمان Windows Defender ، انتقل إلى تحقق من التطبيقات والملفات ، ثم انقر فوق إيقاف .
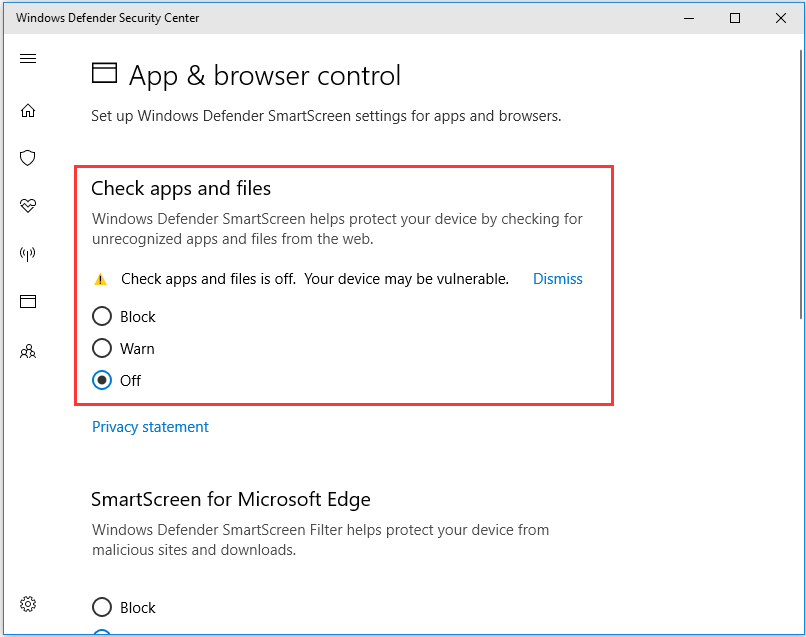
عند الانتهاء ، أعد تشغيل البرنامج وتحقق مما إذا كانت المشكلة التي منعك المسؤول من تشغيل هذا التطبيق قد تم إصلاحها.
قراءة متعمقة: كيفية الإصلاح - تم حظر هذا التطبيق بواسطة مسؤول النظام لديك
الطريقة 2. قم بتشغيل البرنامج عبر موجه الأوامر
لحل الخطأ الذي مفاده أن Windows 10 أحد المسؤولين قد منعك من تشغيل هذا التطبيق ، يمكنك اختيار تشغيل البرنامج عبر موجه الأوامر.
الآن ، ها هو البرنامج التعليمي.
- انقر بزر الماوس الأيمن فوق البرنامج الذي تريد تشغيله.
- ثم اختر الخصائص .
- انسخ موقعه الكامل للبرنامج تحت جنرال لواء
- ثم قم بتشغيل موجه الأوامر كمسؤول .
- الصق موقع الملف وأضفه .إملف تنفيذى في نهايةالمطاف.
- ثم ضرب أدخل لتشغيل البرنامج.
باستخدام هذه الطريقة ، يمكنك التحقق مما إذا كان قد تم حل الخطأ الذي منعك المسؤول من تشغيل هذا التطبيق Windows 10.
الطريقة 3. استخدم حساب المسؤول المخفي
إذا لم تتمكن الحلول المذكورة أعلاه من حل المشكلة التي منعك المسؤول من تشغيل هذا التطبيق ، فيمكنك اختيار استخدام حساب المسؤول المخفي.
الآن ، ها هو البرنامج التعليمي.
- افتح موجه الأوامر كمسؤول.
- انسخ والصق الأمر مسؤول مستخدم net / نشط: نعم في نافذة سطر الأوامر واضغط أدخل لاستكمال.
- قم بتسجيل الخروج من جلستك الحالية بالنقر فوق شعار Windows في الجزء السفلي الأيسر من شاشتك. ثم انقر فوق شعار الحساب وحدد خروج .
- بعد ذلك ، قم بتسجيل الدخول إلى حساب المسؤول الخاص بك وانتظر بضع دقائق.
- حدد موقع الملف الذي تريد تثبيته وتثبيته دون أي مشكلة.
- قم بتسجيل الخروج من حساب المسؤول الخاص بك وقم بتسجيل الدخول إلى حساباتك الأصلية.
- ثم أدخل سطر الأوامر مرة أخرى ، اكتب الأمر مسؤول مستخدم صافي / نشط: لا مرة أخرى لتعطيل حساب المسؤول المخفي.
عند الانتهاء من جميع الخطوات ، يمكنك التحقق مما إذا كانت مشكلة حظر هذا التطبيق لحمايتك قد تم إصلاحها.
الطريقة 4. تعطيل مكافحة الفيروسات
لإصلاح الخطأ الذي منعك المسؤول من تشغيل هذا التطبيق ، يمكنك اختيار تعطيل برنامج مكافحة الفيروسات. للحصول على بعض الإرشادات التفصيلية لتعطيل برنامج مكافحة الفيروسات ، يمكنك قراءة المنشور: طرق متعددة لتعطيل Avast للكمبيوتر الشخصي و Mac بشكل مؤقت / كامل
الكلمات الأخيرة
باختصار ، قدم هذا المنشور 4 طرق لإصلاح الخطأ الذي منعك المسؤول من تشغيل هذا التطبيق. إذا واجهت نفس المشكلة ، فجرب هذه الحلول. إذا كان لديك أي حلول أفضل لإصلاحها ، فيمكنك مشاركتها في منطقة التعليقات.


![كيفية استرداد البيانات عندما يتعذر تشغيل الكمبيوتر 2020 (يعمل بنسبة 100٪) [نصائح MiniTool]](https://gov-civil-setubal.pt/img/data-recovery-tips/70/how-recover-data-when-pc-wont-boot-2020.png)

![تم الإصلاح - لم يتم استخدام معرف Apple هذا في متجر iTunes [أخبار MiniTool]](https://gov-civil-setubal.pt/img/minitool-news-center/84/fixed-this-apple-id-has-not-yet-been-used-itunes-store.png)
![كيفية إصلاح الاسم لا يمكن حلها في Outlook Error [أخبار MiniTool]](https://gov-civil-setubal.pt/img/minitool-news-center/48/how-fix-name-cannot-be-resolved-outlook-error.png)


![إصلاحات 'الجهاز قيد الاستخدام بواسطة تطبيق آخر' [أخبار MiniTool]](https://gov-civil-setubal.pt/img/minitool-news-center/84/fixes-device-is-being-used-another-application.png)


![ما هي متطلبات نظام Overwatch [تحديث 2021] [نصائح MiniTool]](https://gov-civil-setubal.pt/img/backup-tips/00/what-are-overwatch-system-requirements.png)
![[إصلاحات سريعة] كيفية إصلاح شاشة Hulu السوداء بالصوت؟](https://gov-civil-setubal.pt/img/news/39/quick-fixes-how-to-fix-hulu-black-screen-with-audio-1.png)
![[ثابت] قائمة WinX لا تعمل في Windows 10 [أخبار MiniTool]](https://gov-civil-setubal.pt/img/minitool-news-center/45/winx-menu-not-working-windows-10.png)





