نقل الملفات من Google Drive إلى OneDrive؟ احصل على الطرق من هنا
Transfer Files From Google Drive To Onedrive Get Ways From Here
تعد الملفات المخزنة في محرك أقراص سحابي أمرًا شائعًا في الوقت الحاضر. يميل بعض الأشخاص إلى نقل الملفات من Google Drive إلى Onedrive. كيف يمكنك القيام بذلك بنجاح دون فقدان البيانات؟ هذه المشاركة من MiniTool يعرض لك أربع طرق لنقل الملفات.يتم استخدام كل من Google Drive وOneDrive بشكل متكرر من قبل الأشخاص حول العالم. يتمتع Google Drive باتصال أوثق بخدمات Google، بينما يتكامل OneDrive بشكل كبير مع خدمات Microsoft Office. بعض الناس لديهم حسابات لكل منهما. في بعض الحالات، ستحتاج إلى ملفات في Google Drive على OneDrive. لذلك، قد تسأل كيف نقل الملفات من Google Drive إلى OneDrive . هنا، سيشرح المحتوى التالي أربع طرق لترحيل بياناتك بنجاح.
الطريقة الأولى: نقل الملفات من Google Drive إلى OneDrive يدويًا
هذه طريقة تقليدية لتنزيل الملفات من Google Drive وتحميلها إلى OneDrive.
الخطوة 1: افتح علامة تبويب المتصفح وابحث لتسجيل الدخول إلى Google Drive.
الخطوة الثانية: بعد تسجيل الدخول، اختر قيادتي لتحديد الملفات التي تريد نقلها وانقر على تحميل زر.
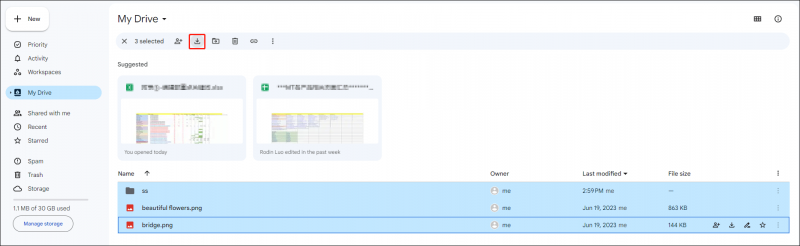 نصائح: إذا قمت بتنزيل أكثر من ملف واحد في وقت واحد، فسيتم ضغط هذه الملفات وحفظها في ملف تحميل مجلد على جهاز الكمبيوتر الخاص بك.
نصائح: إذا قمت بتنزيل أكثر من ملف واحد في وقت واحد، فسيتم ضغط هذه الملفات وحفظها في ملف تحميل مجلد على جهاز الكمبيوتر الخاص بك.الخطوة 3: ابحث عن المجلد المضغوط واستخرجه.
الخطوة 4: يجب عليك تسجيل الدخول إلى حساب OneDrive في صفحة متصفح جديدة.
الخطوة 5: اضغط على رفع زر، حدد الملفات التي قمت باستخراجها للتو، واختر يفتح لتحميلها على OneDrive.
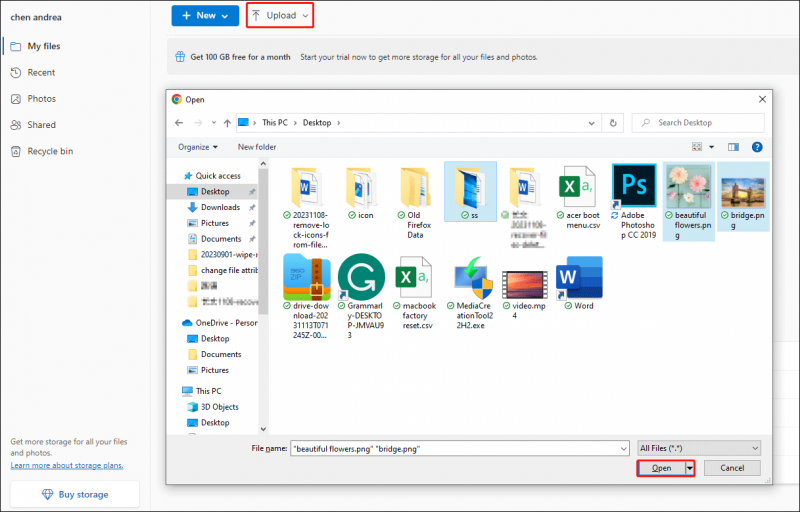
الطريقة 2: نقل الملفات من Google Drive إلى OneDrive عبر Google Takeout
Google Takeout، المعروف باسم Download Your Data، هو مشروع يتيح للمستخدمين تنزيل ملفات الأرشيف من منتجات Google. يمكنك اتباع الخطوات التالية لتصدير الملفات باستخدام Google Takeout إلى OneDrive.
نصائح: لا يتضمن Google Takeout ملفات في شارك معي فاتورة غير مدفوعة. لنقل الملفات في علامة التبويب هذه، يجب عليك تحديدها يدويًا على Google Drive.الخطوة الأولى: قم بتسجيل الدخول إلى Google Drive، ثم انتقل إلى موقع جوجل تيك أوت .
الخطوة 2: اختر الغاء تحديد الكل . يجب عليك التمرير لأسفل في قائمة المنتجات وتحديد المربع يقود الخيار، ثم انقر فوق التالي في أسفل هذه الصفحة.
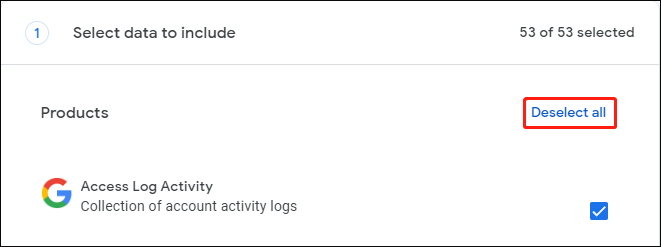
الخطوة 3: اختر أضف إلى OneDrive من القائمة المنسدلة لل حول إلى خيار.
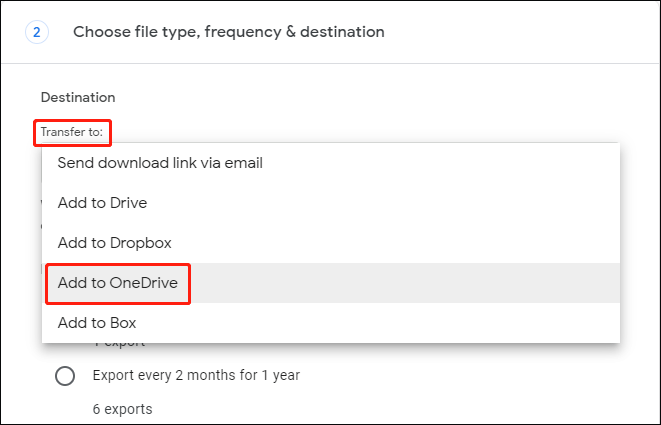
الخطوة 4: انقر إنشاء التصدير في نهاية هذه الخطوة.
الآن، يمكنك الانتظار حتى تنتهي عملية التصدير. انتقل إلى OneDrive للتحقق مما إذا كانت الملفات قد تم بنجاح
الطريقة 3: نقل الملفات من Google Drive إلى OneDrive عبر تطبيقات سطح المكتب
يمكن لهذه الطريقة نسخ الملفات من Google Drive إلى OneDrive مباشرة مما يوفر وقت النقل عبر محركات الأقراص السحابية. ولكن عليك أن تحميل جوجل درايف وOneDrive على جهاز الكمبيوتر الخاص بك.
الخطوة 1: قم بتشغيل Google Drive وOneDrive، ثم قم بتسجيل الدخول باستخدام حسابك على كل تطبيق.
الخطوة 2: حدد الملفات التي تريد نقلها على Google Drive وانقر بزر الماوس الأيمن عليها.
الخطوة 3: اختر انتقل إلى OneDrive من قائمة السياق.
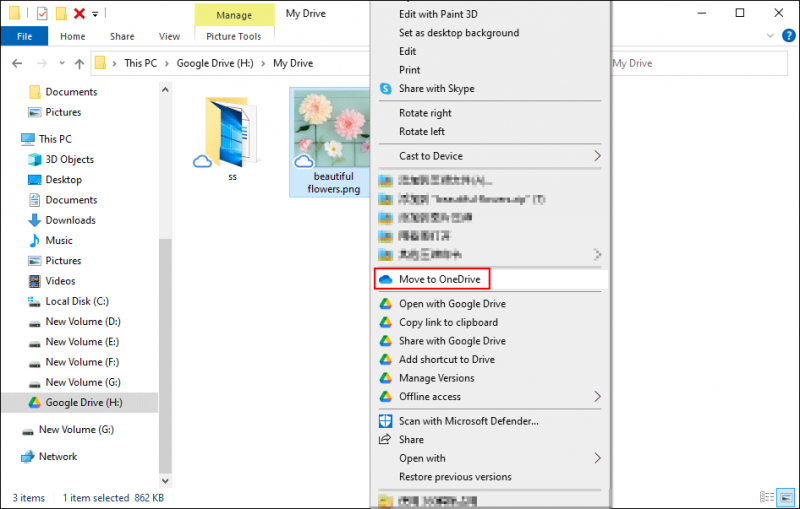
الخطوة 4: انتظر حتى تكتمل العملية. سيتم إرسال الملفات المحددة إلى OneDrive وإزالتها من Google Drive.
نصائح: إذا كان لديك الملفات المفقودة من OneDrive ولا يمكنك العثور عليه في أي مكان آخر، فيجب عليك استعادة الملفات المفقودة في أسرع وقت ممكن. أود أن أوصي ببرامج مجانية قوية لاستعادة البيانات، برنامج MiniTool لاستعادة بيانات الطاقة لك. بالإضافة إلى ذلك، يمكن لهذه الأداة استرداد الملفات من محركات الأقراص المحمولة وبطاقات CF وشرائح الذاكرة وأجهزة تخزين البيانات الأخرى. يمكنك تجربة الإصدار المجاني واستعادة ما لا يزيد عن 1 غيغابايت من الملفات دون أي قرش.MiniTool Power Data Recovery مجاني اضغط للتحميل 100% نظيفة وآمنة
الحد الأدنى
يتم اختبار هذه الطرق الأربع لنقل الملفات إلى OneDrive من Google Drive. اخترت اختيار طريقة واحدة تناسب حالتك.




![تعلمت! PSN Name Checker of Availability in 4 Ways [MiniTool News]](https://gov-civil-setubal.pt/img/minitool-news-center/05/learned-psn-name-checker-availability-4-ways.png)
![كيفية إزالة Bing من Windows 10؟ 6 طرق بسيطة لك! [أخبار MiniTool]](https://gov-civil-setubal.pt/img/minitool-news-center/03/how-remove-bing-from-windows-10.png)
![[تحذير] انتهاء مدة خدمة Dell Data Protection & بدائلها [MiniTool Tips]](https://gov-civil-setubal.pt/img/backup-tips/39/dell-data-protection-end-life-its-alternatives.jpg)
![كيفية تعطيل الأخبار والاهتمام في Windows 11 Widget؟ [4 طرق]](https://gov-civil-setubal.pt/img/news/66/how-disable-news.png)



![كيفية ترقية Windows XP إلى Windows 10؟ انظر الدليل! [نصائح MiniTool]](https://gov-civil-setubal.pt/img/backup-tips/45/how-upgrade-windows-xp-windows-10.jpg)


![إصلاح Windows 10 Adaptive Brightness مفقود / لا يعمل [أخبار MiniTool]](https://gov-civil-setubal.pt/img/minitool-news-center/96/fix-windows-10-adaptive-brightness-missing-not-working.jpg)
![كيفية استيراد قرص خارجي بدون فقد البيانات [تحديث 2021] [تلميحات MiniTool]](https://gov-civil-setubal.pt/img/disk-partition-tips/34/how-import-foreign-disk-without-losing-data.jpg)



