كيفية استعادة قائمة ابدأ الكلاسيكية في نظام التشغيل Windows 11
How Get Back Classic Start Menu Windows 11
تم تغيير قائمة ابدأ في نظام التشغيل Windows 11 كثيرًا. يمكن للمستخدمين رؤية تغييرات واضحة في كل من موقع ومظهر قائمة 'ابدأ' الجديدة في Windows 11. ومع ذلك، لا يحب بعض المستخدمين التغييرات ويريدون استعادة قائمة 'ابدأ' الكلاسيكية من Windows 10 إلى Windows 11. ما الذي ينبغي يفعلون لاستعادة القائمة ابدأ الكلاسيكية؟
على هذه الصفحة :- #1. انقل أيقونات شريط المهام إلى اليسار في نظام التشغيل Windows 11
- #2. استعادة قائمة ابدأ الكلاسيكية في نظام التشغيل Windows 11 عبر محرر التسجيل
يعرف جميع الأشخاص تقريبًا نظام التشغيل Windows 11، وهو الإصدار الأحدث من نظام التشغيل Windows. أضافت مايكروسوفت الكثير من الميزات والتغييرات الجديدة في النظام الجديد. يحبها بعض المستخدمين كثيرًا لدرجة أنهم يفضلون ترقية نظامهم إلى Windows 11 مرة واحدة. ومع ذلك، فإن بعض المستخدمين لم يعجبهم أو يعتادوا على التغييرات الجديدة في Windows 11.
 أكثر ما تغير في نظام التشغيل Microsoft Windows 11 - النظام الجديد
أكثر ما تغير في نظام التشغيل Microsoft Windows 11 - النظام الجديدهناك العديد من الميزات الجديدة التي ستتم إضافتها إلى Windows 11، وهو الجيل التالي من نظام التشغيل Windows الذي ستصدره Microsoft.
اقرأ أكثرعلى سبيل المثال، بعض المستخدمين لا يريدون قائمة ابدأ الجديدة؛ يريدون استعادة قائمة ابدأ الكلاسيكية لنظام التشغيل Windows 11 . هل هذا ممكن؟ كيفية استعادة قائمة ابدأ الكلاسيكية؟ يرجى مواصلة القراءة للعثور على الإجابات.
انتباه:
يجب عليك نسخ بياناتك احتياطيًا أولاً إذا كنت تريد استرجاع Windows 11 إلى Windows 10 نظرًا لأنك لا تحب التغييرات في النظام الجديد. في الواقع، لا يزال لديك خيار آخر: يمكنك محاولة العودة إلى النمط الكلاسيكي. يخبرنا MiniTool بكل شيء عن كيفية تخصيص قائمة 'ابدأ' في نظام التشغيل Windows 11 لاستعادة قائمة 'ابدأ' الكلاسيكية لنظام التشغيل Windows. والبرنامج التالي مفيد جدًا في حالة فقدان بعض ملفاتك المهمة فجأة أثناء العملية.
تجربة استعادة بيانات الطاقة MiniToolاضغط للتحميل100%نظيفة وآمنة
قائمة ابدأ في Windows 10 Classic مقابل قائمة ابدأ الجديدة في Windows 11
إذا كنت قد استخدمت Windows 11 من قبل أو ألقيت نظرة سريعة على لقطة شاشة Windows 11، فيمكنك بسهولة أن تجد أن قائمة 'ابدأ' في النظام الجديد تبدو مختلفة تمامًا عن تلك الموجودة في Windows 10.
التغييران الأكثر وضوحًا هما الموقع والتخطيط.
- في نظام التشغيل Windows 10، توجد قائمة ابدأ في الركن الأيسر السفلي من شاشة الكمبيوتر. بينما في نظام التشغيل Windows 11، يحصل المستخدمون على قائمة ابدأ مركزية في الأسفل.
- في نظام التشغيل Windows 10، هناك الكثير من الأشياء الموجودة في قائمة ابدأ. لكن قائمة ابدأ في نظام التشغيل Windows 11 تتكون من 3 أقسام فقط: مثبت القسم، مُستَحسَن القسم، و حساب المستخدم & زر الطاقة قسم.
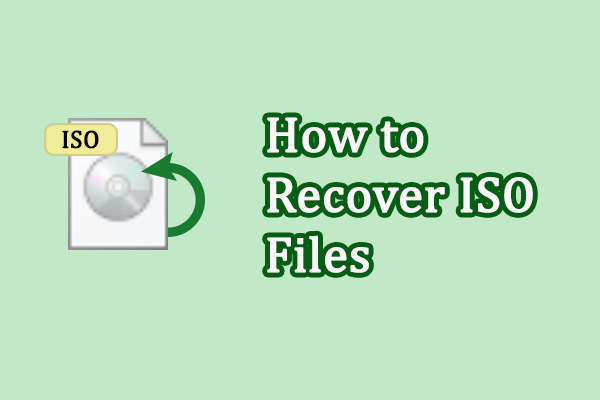 طريقتان ممكنتان لاستعادة ملفات ISO المحذوفة أو المفقودة
طريقتان ممكنتان لاستعادة ملفات ISO المحذوفة أو المفقودةهل تفقد ملفات ISO على أجهزتك؟ اقرأ هذا المنشور لتتعرف على كيفية استرداد ملفات ISO المحذوفة أو المفقودة بسرعة.
اقرأ أكثرهل يمكنك استعادة قائمة ابدأ الكلاسيكية في نظام التشغيل Windows 11 إذا لم تعجبك التغييرات؟ نعم. يجب عليك اتباع الخطوات المذكورة أدناه لإظهار قائمة ابدأ الكلاسيكية لنظام التشغيل Windows 11.
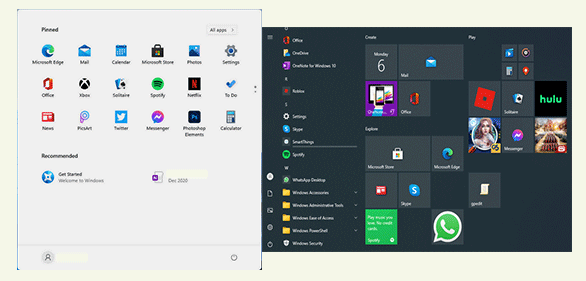
كيفية إضافة أو إزالة المجلدات في قائمة ابدأ في نظام التشغيل Windows 11؟
#1. انقل أيقونات شريط المهام إلى اليسار في نظام التشغيل Windows 11
يمكنك الحصول على قائمة ابدأ الكلاسيكية لنظام التشغيل Windows 11 عن طريق تغيير الإعدادات لنقل أيقونات المهام إلى الجانب الأيسر.
- افتح ال إعدادات الجزء بالضغط على Windows + I أو بأي طريقة أخرى تريدها.
- يختار إضفاء الطابع الشخصي من الجزء الأيسر.
- بحث عن شريط المهام الخيار في الجزء الأيمن وانقر عليه.
- ثم حدد موقع سلوكيات شريط المهام الخيار وانقر لتوسيعه.
- انقر على السهم لأسفل بعد محاذاة شريط المهام خيار.
- يختار غادر (بدلاً من المركز) من القائمة المنسدلة.
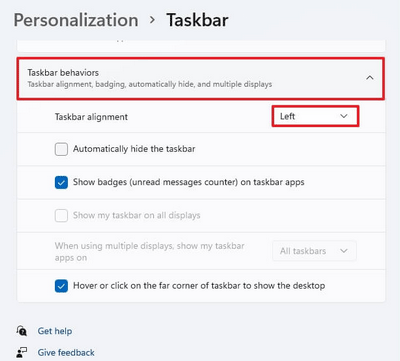
كيف يمكنك الحصول على شريط مهام Windows 11 Style في نظام التشغيل Windows 10؟
#2. استعادة قائمة ابدأ الكلاسيكية في نظام التشغيل Windows 11 عبر محرر التسجيل
هناك طريقة أخرى لإظهار قائمة ابدأ الكلاسيكية لنظام التشغيل Windows 11 وهي تغيير السجل الموجود على جهاز الكمبيوتر الخاص بك.
انتباه:
إذا لم تقم بالتحديث إلى الإصدار 22H2، فيمكنك تعديل السجل باستخدام خيار الترجمة المسبقة المضمن في Windows 11. ولكن هذه الطريقة غير متوفرة بعد تحديث ميزة 22H2 لأن السجل لن يحفظ أي تغييرات بسبب الأمان الأسباب.
- انقر على أيقونة البحث في شريط المهام أو اضغط على Windows + S لفتح الملف جزء بحث ويندوز .
- يكتب رجديت و اضغط يدخل لفتح محرر التسجيل.
- انتقل إلى هذا المسار: HKEY_CURRENT_USERالبرمجياتمايكروسوفتويندوزCurrentVersionExplorerAdvanced .
- انقر بزر الماوس الأيمن على متقدم في الجزء الأيسر أو انقر بزر الماوس الأيمن على المنطقة الفارغة في الجزء الأيسر.
- يختار جديد -> قيمة DWORD (32 بت). . ومن ثم تسميته باسم Start_ShowClassicMode .
- انقر نقرًا مزدوجًا على هذه القيمة التي قمت بإنشائها لفتحها. ثم قم بتغيير بيانات القيمة إلى 1 وانقر نعم .
- قم بإعادة تشغيل جهاز الحاسوب الخاص بك.
هناك طريقة أخرى لفتح محرر التسجيل: اضغط ويندوز + ر لفتح تشغيل -> اكتب رجديت -> انقر نعم .
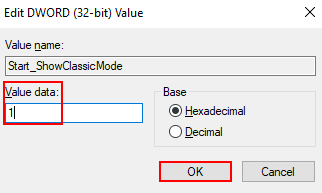
بالإضافة إلى ذلك، يمكنك اختيار إحدى أدوات الطرف الثالث المستخدمة لتغيير قائمة ابدأ في Windows 11 إلى النمط الكلاسيكي.
كيفية إصلاح قائمة ابدأ في Windows 11 لا تعمل؟















![إصلاح ملف تعريف شبكة Windows 10 مفقود (4 حلول) [أخبار MiniTool]](https://gov-civil-setubal.pt/img/minitool-news-center/58/fix-windows-10-network-profile-missing.png)
![[محلول] لا يمكن لـ CHKDSK فتح وحدة التخزين لخطأ الوصول المباشر [تلميحات MiniTool]](https://gov-civil-setubal.pt/img/data-recovery-tips/39/chkdsk-cannot-open-volume.jpg)
![ثابت: خطأ PFN_LIST_CORRUPT في Windows 10/8/7 / XP [نصائح MiniTool]](https://gov-civil-setubal.pt/img/data-recovery-tips/87/fixed-pfn_list_corrupt-error-windows-10-8-7-xp.jpg)

