كيفية إزالة/إلغاء تثبيت Cortana في نظام التشغيل Windows 10 – 3 طرق
How Remove Uninstall Cortana Windows 10 3 Ways
يمكنك بسهولة إزالة Cortana في نظام التشغيل Windows 10 إذا كنت تريد ذلك. فيما يلي الدليل التفصيلي لكيفية إزالة/إلغاء تثبيت Cortana بالكامل من نظام التشغيل Windows 10. لمعلوماتك، MiniTool، لا يوفر حلولًا مفيدة لمشاكل الكمبيوتر المختلفة فحسب، بل يوفر أيضًا مجموعة من برامج الكمبيوتر المفيدة مثل MiniTool Power Data Recovery، وMiniTool Partition Wizard، MiniTool ShadowMaker، الخ.
على هذه الصفحة :
- كيفية إزالة Cortana بالكامل في نظام التشغيل Windows 10 – 3 طرق
- كيفية إزالة Cortana من شريط المهام على نظام التشغيل Windows 10
- كيفية إزالة كورتانا من إدارة المهام
- الحد الأدنى
في الماضي، كانت Cortana جزءًا من Windows 10 Search، وقد يجد البعض منكم صعوبة في إزالة Cortana. بعد تحديث مايو 2020 لنظام التشغيل Windows 10، لم يعد Cortana جزءًا من نظام التشغيل Windows 10، وأصبح تطبيقًا مستقلاً. يمكنك تحديثه من متجر Microsoft أو حتى إلغاء تثبيت Cortana في نظام التشغيل Windows 10.
إذا لم تكن بحاجة إلى Cortana وتريد إزالة Cortana بالكامل من جهاز الكمبيوتر الذي يعمل بنظام التشغيل Windows 10، فيمكنك تجربة الطرق الثلاثة أدناه.
كيفية إزالة Cortana بالكامل في نظام التشغيل Windows 10 – 3 طرق
الطريقة 1. قم بإزالة Cortana باستخدام PowerShell
الخطوة 1. اضغط ويندوز + اكس وانقر فوق ويندوز بوويرشيل (المسؤول) لفتح الأداة المساعدة Windows PowerShell.
الخطوة 2. بعد ذلك، يمكنك نسخ سطر الأوامر التالي ولصقه في نافذة PowerShell، ثم الضغط على يدخل لإزالة كورتانا من نظام التشغيل Windows 10.
الحصول على AppxPackage -allusers Microsoft.549981C3F5F10 | إزالة AppxPackage

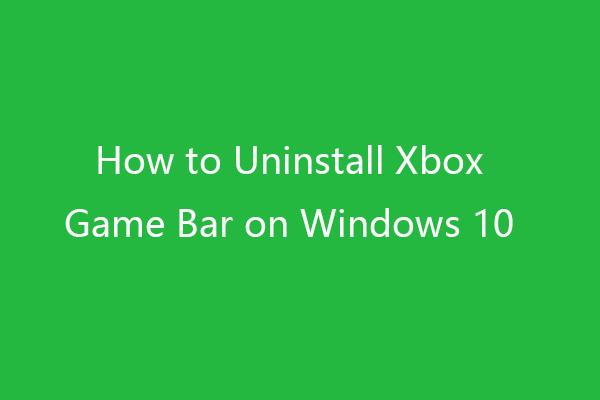 كيفية إلغاء تثبيت/إزالة Xbox Game Bar على نظام التشغيل Windows 10
كيفية إلغاء تثبيت/إزالة Xbox Game Bar على نظام التشغيل Windows 10يعلمك هذا البرنامج التعليمي كيفية إزالة تثبيت Xbox Game Bar على نظام التشغيل Windows 10. يمكنك تنزيل Xbox Game Bar على نظام التشغيل Windows 10 مرة أخرى من متجر Microsoft إذا كنت تريد ذلك.
اقرأ أكثرالطريقة 2. قم بتعطيل Cortana نهائيًا عبر محرر التسجيل
نظرًا لأنه لا يمكنك إلغاء تثبيت Cortana عبر لوحة التحكم مثل إلغاء تثبيت البرامج الأخرى، فيمكنك إزالته من جهاز الكمبيوتر الذي يعمل بنظام Windows 10 عن طريق تحرير السجل.
ولكن يُنصح بشدة بعمل نسخة احتياطية من السجل أولاً قبل إجراء بعض التعديلات، بحيث يمكنك بسهولة استعادة السجل بعد بعض العمليات الخاطئة. (ذات صلة: النسخ الاحتياطي واستعادة السجل)
وبدلاً من ذلك، يمكنك أيضًا إنشاء نقطة استعادة للنظام لنظام Windows الخاص بك في حالة حدوث خطأ ما. تحقق من كيفية إزالة Cortana عن طريق تحرير السجل أدناه.
الخطوة 1. يمكنك الضغط ويندوز + ر ، يكتب رجديت في مربع الحوار 'تشغيل'، ثم اضغط على Enter ل افتح محرر التسجيل في ويندوز 10.
الخطوة 2. انقر بعد ذلك على المسار التالي: HKEY_LOCAL_MACHINESOFTWAREPoliciesMicrosoftWindowsWindows البحث . إذا كنت لا ترى مجلد Windows Search، فيمكنك النقر بزر الماوس الأيمن شبابيك المجلد وانقر جديد -> مفتاح ، وقم بإنشاء مفتاح جديد باسم بحث ويندوز .
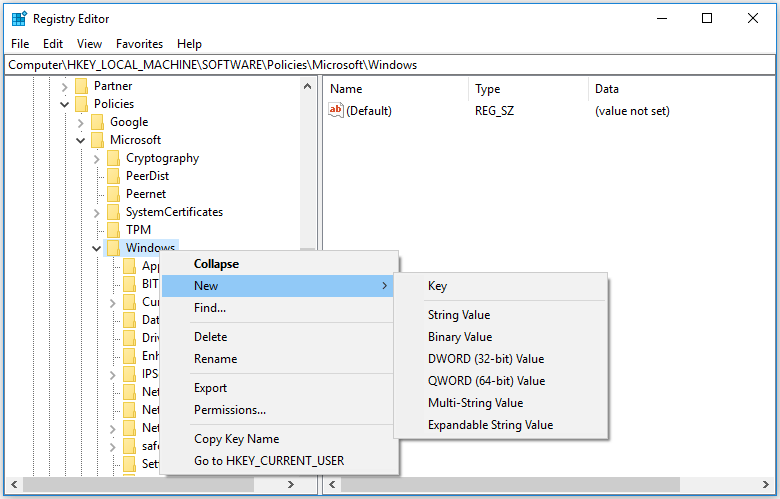
الخطوة 3. ثم انقر بزر الماوس الأيمن فوق مفتاح Windows Search وانقر فوق جديد -> قيمة DWORD (32 بت). . قم بتسمية القيمة الجديدة السماح لكورتانا .
الخطوة 4. انقر نقرًا مزدوجًا فوق مفتاحallowCortana وقم بتغيير بيانات القيمة الخاصة به إلى 0. انقر فوق موافق لحفظ التحرير. أعد تشغيل جهاز الكمبيوتر الخاص بك لتصبح التغييرات نافذة المفعول.
بعد ذلك سترى مربع بحث Windows قياسيًا ولكن ليس Cortana على شريط المهام. أذا أردت تمكين كورتانا مرة أخرى، يمكنك الانتقال إلى مفتاحallowCortana في محرر التسجيل لحذفه أو تغيير بيانات القيمة الخاصة به إلى 1.
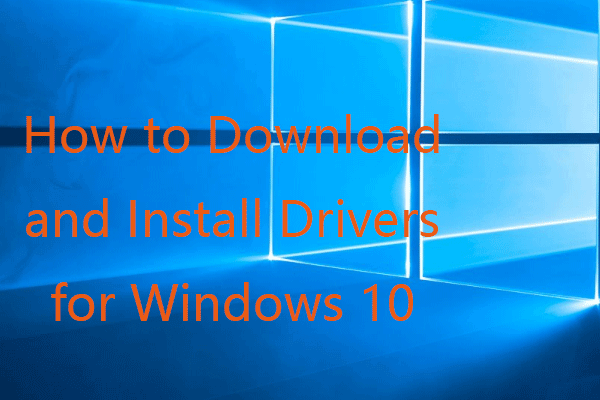 كيفية تنزيل وتثبيت برامج التشغيل لنظام التشغيل Windows 10 – 5 طرق
كيفية تنزيل وتثبيت برامج التشغيل لنظام التشغيل Windows 10 – 5 طرقهل تتساءل أين وكيف يتم تنزيل برامج التشغيل لنظام التشغيل Windows 10؟ يقدم هذا المنشور 5 طرق لمساعدتك في تنزيل أحدث برامج تشغيل Windows 10 وتثبيتها.
اقرأ أكثرالطريقة 3. قم بإزالة Cortana على نظام التشغيل Windows 10 باستخدام سياسة المجموعة
الخطوة 1. اضغط ويندوز + ر ، يكتب gpedit.msc في مربع الحوار 'تشغيل'، ثم اضغط على Enter لفتح 'نهج المجموعة' في نظام التشغيل Windows 10.
الخطوة 2. انقر على النحو التالي في نافذة سياسة المجموعة: تكوين الكمبيوتر > قوالب الإدارة > مكونات Windows > بحث .
الخطوة 3. ابحث السماح لكورتانا الخيار في النافذة اليمنى، انقر فوقه نقرًا مزدوجًا.
الخطوة 4. انقر عاجز الخيار وانقر فوق 'موافق' لحفظ التغييرات. أعد تشغيل جهاز الكمبيوتر الخاص بك لتطبيق التغييرات.
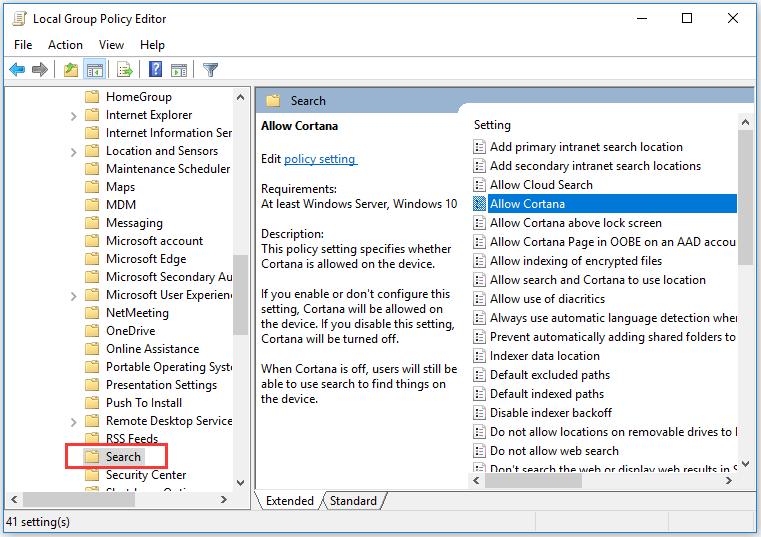
متعلق ب: كيفية إعادة ضبط إعدادات نهج المجموعة إلى الوضع الافتراضي .
كيفية إزالة Cortana من شريط المهام على نظام التشغيل Windows 10
يمكنك النقر بزر الماوس الأيمن فوق المساحة الفارغة في شريط مهام Windows 10، ثم انقر فوق كورتانا وحدد مختفي .
لإظهار أيقونة Cortana على شريط المهام مرة أخرى، يمكنك النقر بزر الماوس الأيمن فوق شريط المهام، ثم النقر فوق Cortana وتحديده إظهار أيقونة كورتانا .
كيفية إزالة كورتانا من إدارة المهام
- يمكنك الضغط Ctrl + Shift + ESC لفتح مدير المهام في نظام التشغيل Windows 10.
- انقر بدء علامة التبويب في 'إدارة المهام'، ثم انقر بزر الماوس الأيمن كورتانا . انقر إبطال لإزالة Cortana من إدارة مهام Windows 10.
الحد الأدنى
إذا كنت تريد إزالة Cortana من جهاز كمبيوتر يعمل بنظام Windows 10، فيمكنك تجربة الطرق الثلاث. ومع ذلك، يعد تحرير التسجيل أو سياسة المجموعة أمرًا خطيرًا بعض الشيء. إذا كنت لا تحب Cortana، فننصحك بعدم استخدامه.
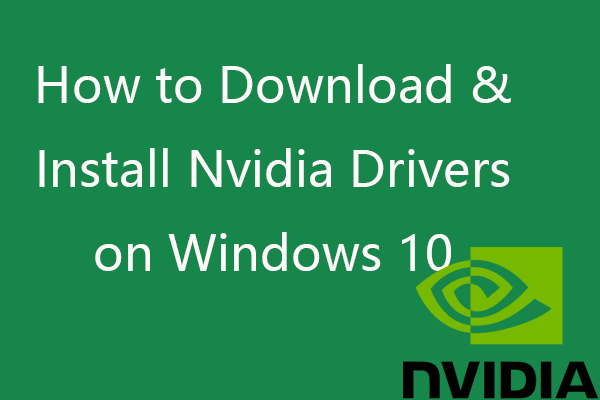 كيفية تنزيل وتثبيت وتحديث برامج تشغيل Nvidia على نظام التشغيل Windows 10
كيفية تنزيل وتثبيت وتحديث برامج تشغيل Nvidia على نظام التشغيل Windows 10يعلمك هذا المنشور كيفية تنزيل برامج تشغيل Nvidia لنظام التشغيل Windows 10 مجانًا بأربع طرق. قم بتنزيل وتثبيت وتحديث برامج تشغيل Nvidia GeForce على نظام التشغيل Windows 10.
اقرأ أكثر


![Windows 8.1 لن يتم تحديثه! حل هذه المشكلة الآن! [أخبار MiniTool]](https://gov-civil-setubal.pt/img/minitool-news-center/02/windows-8-1-won-t-update.png)
![5 طرق لإصلاح خطأ SU-41333-4 في PS4 Console [أداة صغيرة]](https://gov-civil-setubal.pt/img/tipps-fur-datentr-gerverwaltung/01/5-wege-den-fehler-su-41333-4-auf-der-ps4-konsole-zu-beheben.jpg)

![ما هو SSD over-Provisioning (OP)؟ كيفية إعداد OP على محركات أقراص الحالة الصلبة؟ [نصائح MiniTool]](https://gov-civil-setubal.pt/img/disk-partition-tips/92/what-is-ssd-over-provisioning.png)


![كيفية إعادة تعيين / تغيير كلمة مرور Discord على سطح المكتب / الهاتف المحمول [أخبار MiniTool]](https://gov-civil-setubal.pt/img/minitool-news-center/55/how-reset-change-discord-password-desktop-mobile.png)









