كيفية ترقية Windows XP إلى Windows 10؟ انظر الدليل! [نصائح MiniTool]
How Upgrade Windows Xp Windows 10
ملخص :
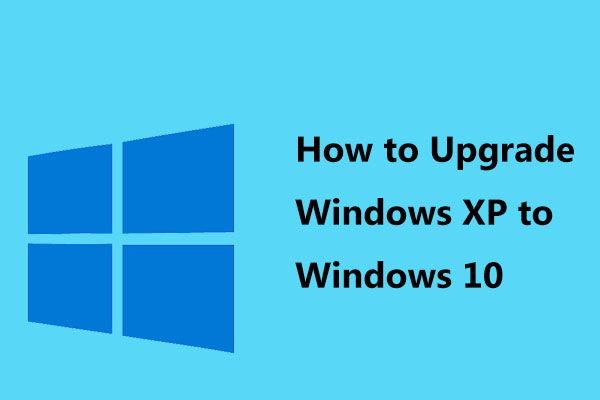
عند الإشارة إلى ترقية Windows 10 من XP ، قد تطرح الأسئلة التالية: هل يجب علي ترقية Windows XP إلى Windows 10؟ هل يمكنني تشغيل Windows 10 على نظام التشغيل Windows XP؟ كيف أقوم بالترقية من XP إلى Windows 10؟ بعد قراءة هذا المنشور ، يمكنك الحصول على إجابات لهذه الأسئلة. الآن ، دعونا نرى الدليل المقدم من قبل أداة MiniTool .
الإنتقال السريع :
هل يجب عليك ترقية Windows XP إلى Windows 10؟
ويندوز إكس بي هو نظام تشغيل قديم ، تم إصداره في عام 2001. في 8 أبريل 2014 ، انتهى الدعم الموسع لنظام التشغيل XP. ومع ذلك ، حتى الآن ، لا يزال هناك بعض الأشخاص يستخدمون Windows XP على أجهزة الكمبيوتر الخاصة بهم.
إذا كنت أيضًا أحد هؤلاء المستخدمين ، فمن الأفضل إجراء تحديث للنظام لأن نظام التشغيل القديم معرض للفيروسات والبرامج الضارة بدون تحديثات الأمان والدعم الفني من Microsoft. الى جانب ذلك ، قد يعمل جهازك ببطء شديد.
الآن نظام التشغيل Windows 10 هو أحدث إصدار من نظام التشغيل وهو يقدم ميزات قوية. للحصول على نظام آمن وتجربة مستخدم سريعة ، يمكنك اختيار الترقية من XP إلى Windows 10.
ثم يأتي هنا سؤال: هل يمكنك إجراء الترقية؟ انتقل إلى الجزء الثاني.
هل يمكنك تحديث Windows XP إلى Windows 10؟
إذا كنت تستخدم نظام التشغيل Windows XP ، فمن المحتمل أن يكون جهاز الكمبيوتر الخاص بك قديمًا جدًا وقد لا يفي بمتطلبات الترقية إلى Windows 10. لمعرفة ما إذا كان جهازك مؤهلاً للترقية ، يمكنك اختيار التحقق من التوافق الكامل للجهاز.
إذا لم يكن الأمر كذلك ، فيمكنك اختيار شراء جهاز كمبيوتر جديد مثبت مسبقًا بنظام التشغيل Windows 10.
علاوة على ذلك ، لا يمكن إجراء ترقية Windows 10 من XP كـ ' في نفس المكان ' وتحتاج إلى مسح القرص الصلب والبدء من نقطة الصفر. أي أنك تحتاج إلى تثبيت Windows 10 على الكمبيوتر القديم ولا توجد طريقة لترقية ملفاتك وإعداداتك وبرامجك والاحتفاظ بها.
في الجزء التالي ، دعنا نرى كيفية التحقق من التوافق لمعرفة ما إذا كان جهازك يفي بمتطلبات Windows 10.
تلميح: إذا كنت تستخدم نظام التشغيل Windows Vista وتريد أيضًا الترقية إلى Windows 10 ، فيمكنك متابعة هذا المنشور - كيفية ترقية Vista إلى Windows 10؟ دليل كامل لك!تحقق من توافق أجهزتك
يعتمد تحديث Windows 10 على المكونات الموجودة في نظامك. إن التحقق مما إذا كان جهازك متوافقًا هو أول شيء يجب عليك فعله.
قبل إجراء الفحص ، دعنا نلقي نظرة على متطلبات نظام Windows 10.
- المعالج: 1 جيجا هرتز (GHz) أو معالج أسرع أو SoC
- بطاقة مصورات: DirectX 9 أو إصدار أحدث مع برنامج تشغيل WDDM 1.0
- عرض: 800 × 600
- الرامات 'الذاكرة العشوائية في الهواتف والحواسيب: 1 غيغابايت لـ 32 بت أو 2 غيغابايت لـ 64 بت
- مساحة القرص الثابت: 16 جيجا بايت 32 بت ، 20 جيجا بايت 64 بت. منذ تحديث مايو 2019 ، يحتاج نظام 64 بت إلى 32 جيجابايت على الأقل.
لمعرفة المزيد من التفاصيل حول متطلبات نظام Windows 10 ، راجع هذا المنشور - متطلبات Windows 10: هل يمكن لجهاز الكمبيوتر تشغيله .
الآن يجب عليك فحص الكمبيوتر لمعرفة مواصفاته. هناك بعض الطرق التي يمكنك تجربتها ودعنا نراها.
انقر على اليمين جهاز الكمبيوتر الخاص بي و اختار الخصائص . بعد ذلك ، يمكنك رؤية بعض المعلومات بما في ذلك إصدار النظام ووحدة المعالجة المركزية وذاكرة الوصول العشوائي.
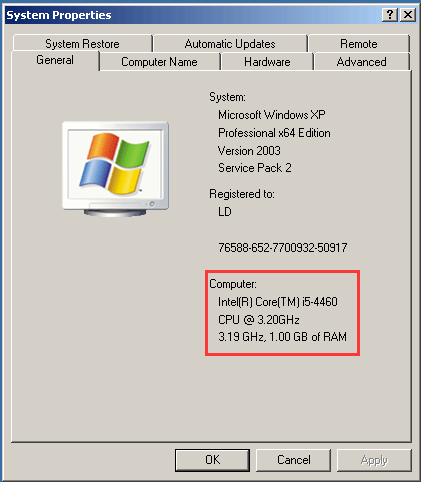
أو يمكنك الضغط على Win + R. للحصول على يركض نافذة ، اكتب msinfo32 ، وانقر حسنا . في ال معلومات النظام واجهة يمكنك الاطلاع على مواصفات النظام.
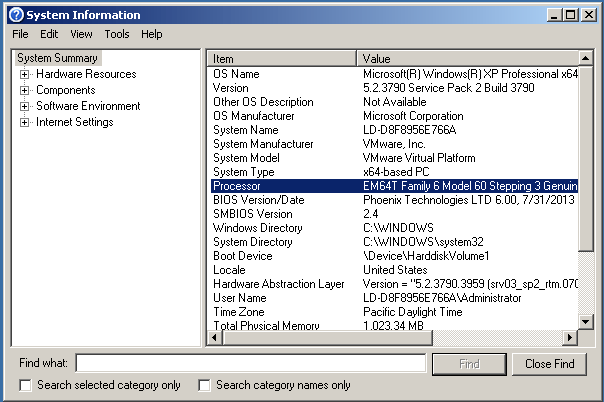
لمعرفة إصدار DirectX ، يمكنك كتابة dxdiag الى يركض نافذة والصحافة حسنا لفتح أداة تشخيص DirectX. بعد ذلك ، يمكنك رؤية معلومات الإصدار. أيضا يمكنك الإطلاع على مواصفات المعالج والذاكرة.
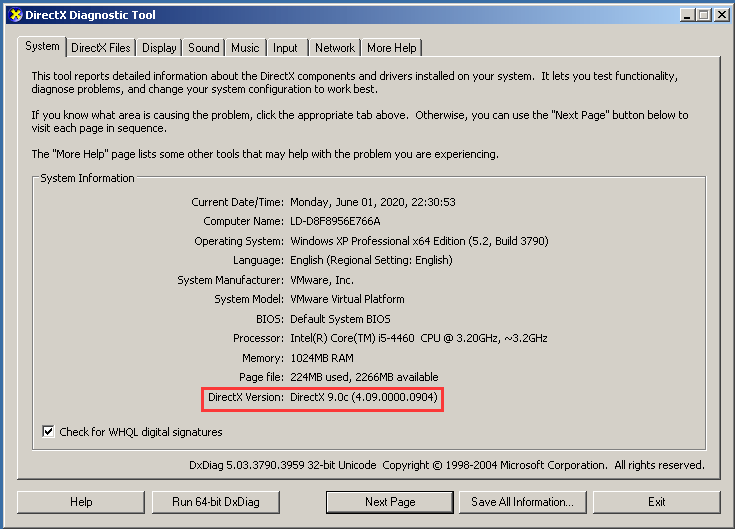
 كيفية التحقق من المواصفات الكاملة لجهاز الكمبيوتر Windows 10 في 5 طرق
كيفية التحقق من المواصفات الكاملة لجهاز الكمبيوتر Windows 10 في 5 طرق كيفية التحقق من مواصفات جهاز الكمبيوتر بنظام Windows 10؟ يوفر هذا المنشور 5 طرق مع أدلة خطوة بخطوة لمساعدتك في العثور على مواصفات الكمبيوتر الكاملة في Windows 10 PC / كمبيوتر محمول.
قراءة المزيدبعد الانتهاء من الفحص ، يجب أن تعرف ما إذا كان يمكن ترقية جهاز الكمبيوتر الخاص بك إلى Windows 10 من XP. إذا كانت الإجابة بنعم ، فقد حان الوقت لترقية Windows XP إلى Windows 10 باتباع الخطوات التالية.
ملحوظة: إذا كان الكمبيوتر الشخصي يفي بمتطلبات النظام ، فأنت بحاجة إلى شراء مفتاح ترخيص Windows 10 من Microsoft Store. يمكنك اختيار شراء نسخة من Windows 10 Home أو Pro. لمعرفة الفرق بين هذين الإصدارين ، راجع هذا المنشور - Windows 10 Home أو Windows 10 Pro - أيهما يناسبك .كيفية ترقية Windows XP إلى Windows 10؟
كما هو مذكور أعلاه ، فإن ترقية Windows 10 من XP ليست تحديثًا موضعيًا ولكنها إعادة تثبيت لنظام التشغيل. سيؤدي هذا إلى تنظيف جهاز الكمبيوتر الخاص بك ، على سبيل المثال ، حذف الملفات والتطبيقات والإعدادات والبدء من نقطة الصفر مرة أخرى.
وبالتالي ، يتطلب التحديث خطوتين ضروريتين: نسخ ملفات الكمبيوتر احتياطيًا إلى محرك أقراص ثابت خارجي وتثبيت Windows 10 على محرك الأقراص الثابتة.
الخطوة 1: إنشاء نسخة احتياطية لجهاز الكمبيوتر الخاص بك
يعد النسخ الاحتياطي للملفات في نظام التشغيل Windows XP مهمًا إلى حد ما للتأكد من أمان البيانات حيث سيتم مسح بعض البيانات أثناء عملية تثبيت النظام. حسنًا ، كيف يمكنك إنشاء نسخة احتياطية لملفاتك على جهاز الكمبيوتر؟
استخدم أداة النسخ الاحتياطي المضمنة في XP
في نظام التشغيل Windows XP ، توجد أداة مضمنة يمكن استخدامها لنسخ ملفاتك احتياطيًا. يمكنك استخدامه قبل ترقية Windows XP إلى Windows 10. فقط اتبع الإرشادات التالية:
1. في XP ، انقر فوق ابدأ> كافة البرامج> البرامج الملحقة> أدوات النظام> النسخ الاحتياطي للحصول على معالج النسخ الاحتياطي أو الاستعادة.
2. حدد ما تريد القيام به: نسخ الملفات والإعدادات احتياطيًا .
3. حدد العنصر الذي تريد نسخه احتياطيًا وهنا نتحقق دعني أختار ما يجب عمل نسخة احتياطية منه .
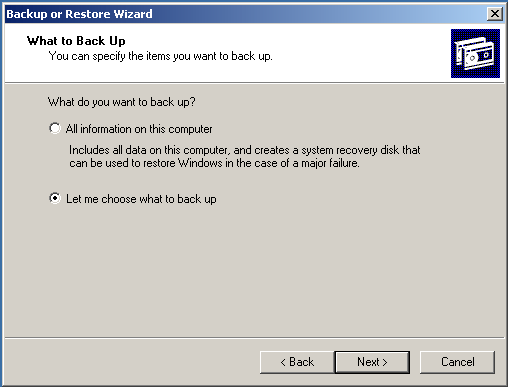
4. حدد مربعات المجلدات التي تريد عمل نسخة احتياطية منها.
5. اختر مكانًا لحفظ النسخة الاحتياطية. هنا ، نوصي باستخدام محرك أقراص ثابت خارجي.
6. انقر فوق إنهاء زر لبدء عملية النسخ الاحتياطي.
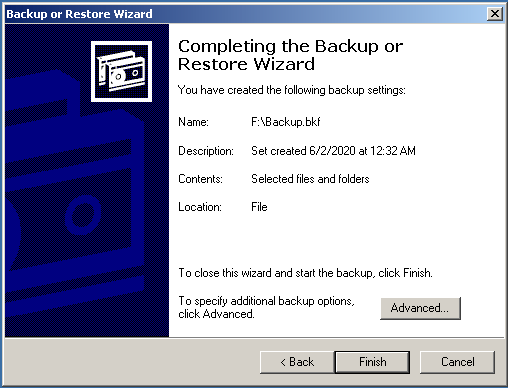
العمليات معقدة بعض الشيء وليست مريحة. إلى جانب ذلك ، فإن أداة النسخ الاحتياطي ليست قوية. هنا ، يمكنك تجربة طرف ثالث برنامج النسخ الاحتياطي المجاني - برنامج MiniTool ShadowMaker.
استخدم MiniTool ShadowMaker لنسخ الملفات احتياطيًا
MiniTool ShadowMaker هو جزء من برنامج نسخ احتياطي احترافي للكمبيوتر الشخصي مصمم لنسخ الملفات والمجلدات والأقراص والأقسام وأنظمة تشغيل Windows احتياطيًا. وهو يدعم التفاضل التزايدي و النسخ الاحتياطي التلقائي . الى جانب ذلك ، يمكنك استخدامه لمزامنة الملفات واستنساخ القرص.
الآن ، انقر فوق الزر التالي لتنزيل MiniTool ShadowMaker ، ثم ابدأ النسخ الاحتياطي للملف قبل ترقية Windows XP إلى Windows 10.
1. قم بتشغيل MiniTool ShadowMaker في نظام التشغيل Windows XP.
2. انتقل إلى دعم الصفحة ، انقر فوق المصدر> المجلدات والملفات ، ثم اختر الملفات التي تريد نسخها احتياطيًا.
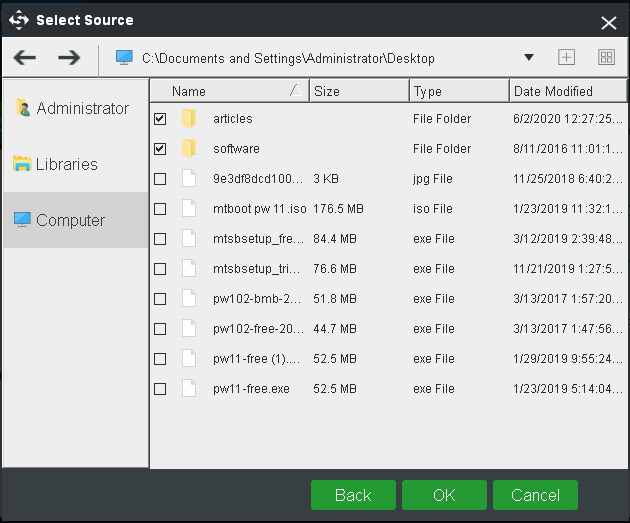
3. بعد العودة إلى دعم نافذة ، انقر المكان المقصود واختر مسارًا لحفظ النسخة الاحتياطية. يوصى أيضًا باستخدام محرك أقراص ثابت خارجي أو محرك أقراص USB محمول.
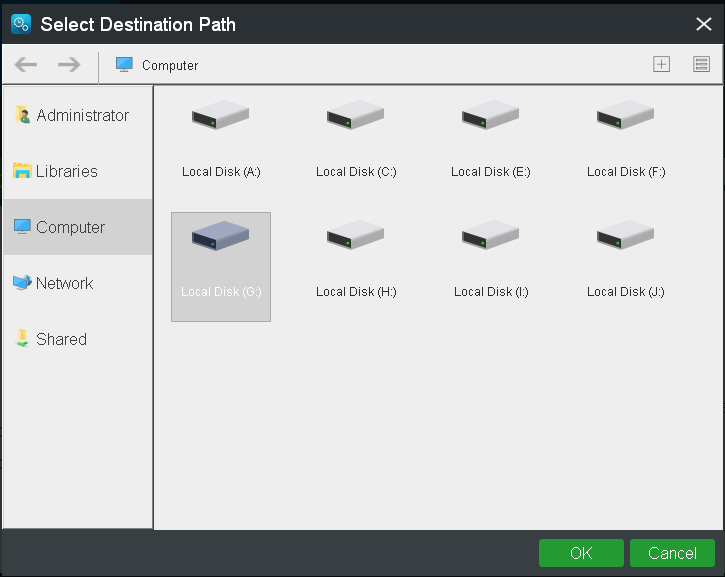
4. أخيرًا ، انقر فوق اعمل نسخة احتياطية الان لتنفيذ مهمة النسخ الاحتياطي للملف. ويمكنك أن ترى النتيجة في ملف يدير الصفحة.
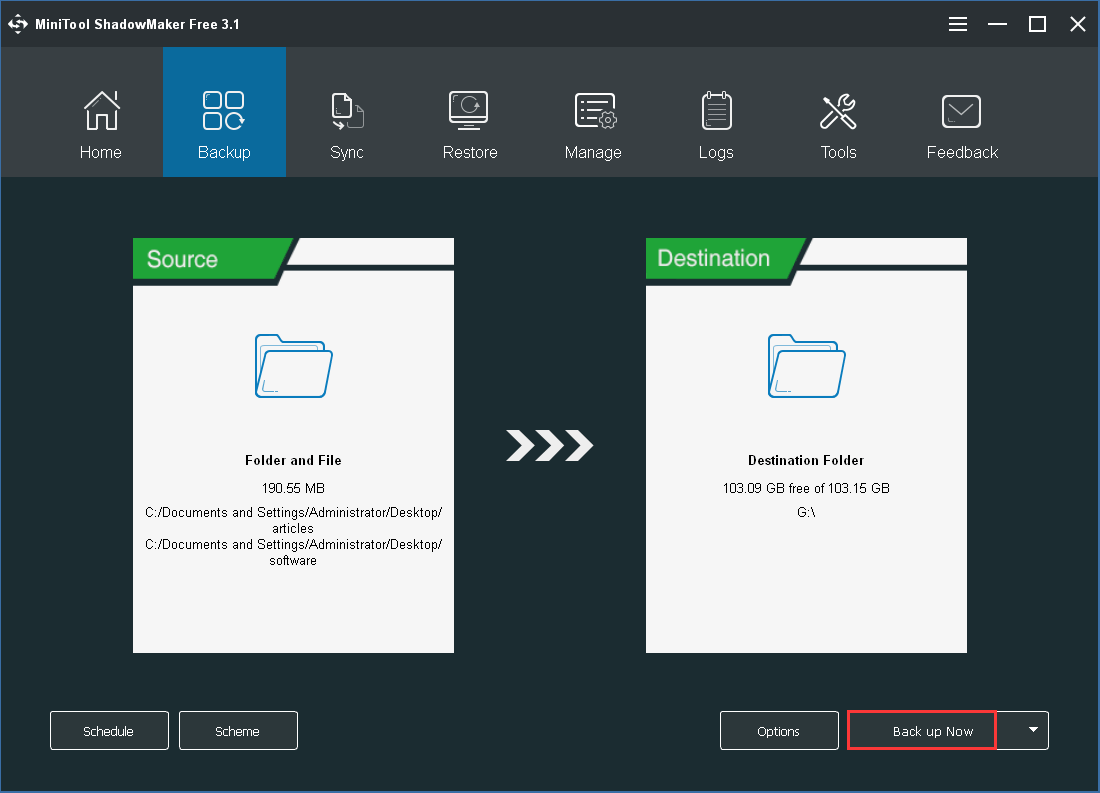

![إصلاحات 'لا يمكن لهذا الجهاز استخدام وحدة النظام الأساسي الموثوقة' [أخبار MiniTool]](https://gov-civil-setubal.pt/img/minitool-news-center/86/fixes-this-device-can-t-use-trusted-platform-module.png)



![إزالة / حذف Google Chrome من جهاز الكمبيوتر أو الجهاز المحمول [MiniTool Tips]](https://gov-civil-setubal.pt/img/news/A0/remove/delete-google-chrome-from-your-computer-or-mobile-device-minitool-tips-1.png)
![كيفية استعادة جهات الاتصال على iPhone؟ إليك 5 طرق [نصائح MiniTool]](https://gov-civil-setubal.pt/img/ios-file-recovery-tips/46/how-restore-contacts-iphone.jpg)
![ماذا تفعل قبل الترقية إلى Windows 10؟ الإجابات هنا [نصائح MiniTool]](https://gov-civil-setubal.pt/img/backup-tips/18/what-do-before-upgrade-windows-10.png)




![كيفية الحصول على البيانات من القرص الصلب القديم؟ الطرق هنا! [نصائح MiniTool]](https://gov-civil-setubal.pt/img/backup-tips/77/how-get-data-off-an-old-hard-drive.jpg)


![كيفية استرداد البيانات من القرص الصلب PS4 بطرق مختلفة [نصائح MiniTool]](https://gov-civil-setubal.pt/img/data-recovery-tips/53/how-recover-data-from-ps4-hard-drive-different-ways.jpg)


