4 طرق لحل الفشل - خطأ في الشبكة على Google Drive [أخبار MiniTool]
4 Ways Solve Failed Network Error Google Drive
ملخص :
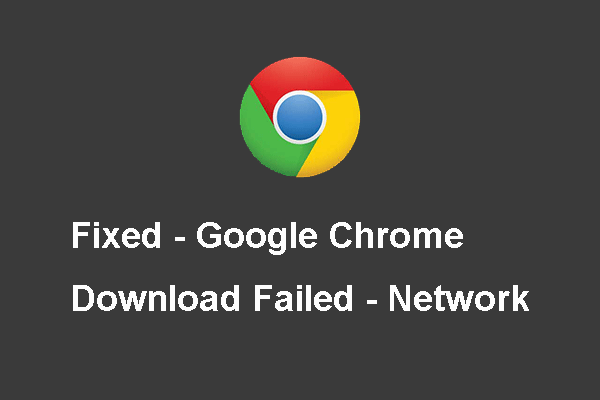
متى يحدث خطأ - خطأ في الشبكة؟ كيفية إصلاح فشل التنزيل - خطأ في الشبكة؟ هذا المنصب من أداة MiniTool سيوضح لك كيفية إصلاح خطأ فشل تنزيل Google Drive.
متى فشل - حدث خطأ في الشبكة؟
فشل - قد يحدث خطأ في الشبكة عندما تقوم بتنزيل الملفات على Google Drive. وغالبًا ما يحدث عندما تقوم بتنزيل ملفات كبيرة ولكنها ليست القاعدة العامة. قد يكون سبب فشل تنزيل Google Drive في الشبكة هو برنامج مكافحة الفيروسات ، أو أن البرنامج غير المرغوب فيه يحظر التثبيت.
لذا ، هل تعرف كيفية إصلاح فشل التنزيل - خطأ في الشبكة؟
في القسم التالي ، سنعرض لك حلول خطأ الشبكة الذي فشل تنزيل محرك Google.
4 حلول للفشل - خطأ في الشبكة على Google Drive
الحل 1. جرب متصفح آخر
عندما تواجه فشل التنزيل - خطأ في الشبكة على Google Drive ، يمكنك تغيير متصفح آخر لتنزيل الملفات. يقول العديد من المستخدمين أنهم قاموا بالتنزيل بنجاح بعد تغيير متصفح آخر.
ومن ثم ، عند مواجهة فشل - خطأ في الشبكة ، فإن تجربة متصفح آخر ستكون طريقة جيدة.
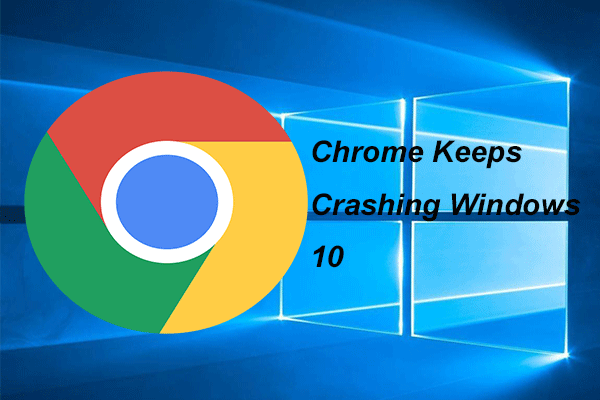 4 حلول لإصلاح Chrome يحافظ على تعطل Windows 10
4 حلول لإصلاح Chrome يحافظ على تعطل Windows 10 قد يستمر Google Chrome في التعطل عند استخدامه. سيوضح لك هذا المنشور كيفية حل المشكلة التي يستمر Chrome في تعطل Windows 10.
قراءة المزيدالحل 2. تحقق من إعدادات الأمان
عند مواجهة خطأ شبكة فشل تنزيل Google Drive ، يمكنك اختيار التحقق من إعدادات الأمان.
بشكل عام ، عند حدوث خطأ في الشبكة فشل تنزيل Google Drive ، قد يكون ناتجًا عن حظر برنامج مكافحة الفيروسات. لذلك ، في البداية ، تحتاج إلى إلغاء حظر التنزيل على برنامج مكافحة الفيروسات.
الآن ، ها هو البرنامج التعليمي.
الخطوة 1: افتح برنامج مكافحة الفيروسات وانتقل إلى ملف إعدادات .
الخطوة 2: ثم انقر فوق ملف إعدادات متقدمة و إضافي أو مكونات . (يعتمد ذلك على برنامج مكافحة الفيروسات.)
الخطوة 3: ثم سترى ملف مسح HTTPS أو فحص الاتصال المشفر . قم بإلغاء تحديده.
بعد ذلك ، يمكنك تنزيل الملف مرة أخرى والتحقق مما إذا كان قد تم حل خطأ الشبكة الفاشل.
الحل 3. قم بتنظيف Google Chrome
إذا لم تكن الحلول المذكورة أعلاه فعالة ، فيمكنك اختيار إجراء تنظيف من الكروم لإزالة البرامج الضارة.
الآن ، ها هو البرنامج التعليمي.
الخطوة 1: افتح ملف إعدادات جوجل كروم.
الخطوة 2: ثم قم بالتمرير لأسفل واختر المتقدمة لاستكمال.
الخطوة 3: قم بالتمرير لأسفل للاختيار نظف جهاز الكمبيوتر لاستكمال.
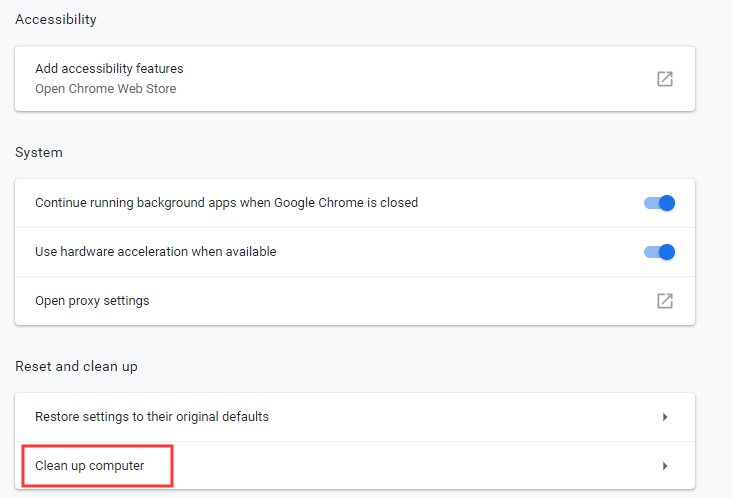
الخطوة 4: انقر تجد ، فسيجد Google Chrome البرامج الضارة على جهاز الكمبيوتر الخاص بك ويزيلها.
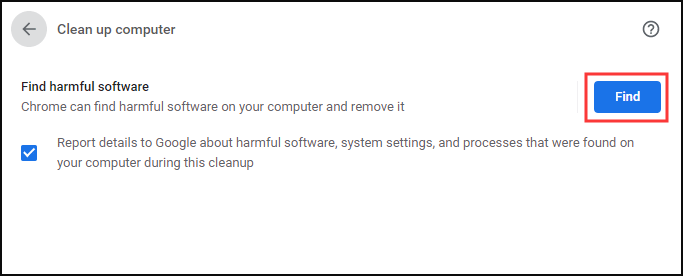
بعد ذلك ، يمكنك تنزيل الملفات مرة أخرى والتحقق من فشل التنزيل - تم حل خطأ الشبكة.
الحل 4. تحقق من Windows Attachment Manager
قد يتم حظر خطأ الشبكة الفاشل في تنزيل محرك Google بواسطة مدير مرفقات Windows. لذلك ، لحل فشل تنزيل Google هذا ، يمكننا التحقق من Windows Attachment Manager.
الآن ، ها هو البرنامج التعليمي.
الخطوة 1: اكتب inetcpl.cpl في مربع البحث في Windows واختر أفضل التطبيقات المطابقة للمتابعة.
الخطوة 2: في النافذة المنبثقة ، انتقل إلى ملف الأمان التبويب.
الخطوة 3: اختر الإنترنت في ال حدد منطقة لعرض أو تغيير إعدادات الأمان و اختار مستوى العرف… لاستكمال.
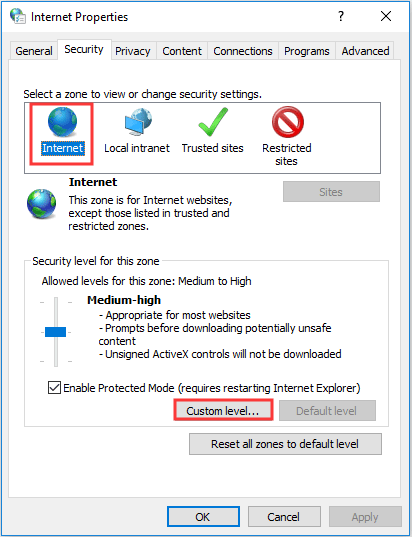
الخطوة 4: في النافذة المنبثقة ، اكتشف ملف تشغيل التطبيقات والملفات غير الآمنة (غير آمن) وانقر تمكين (غير آمن) لاستكمال.
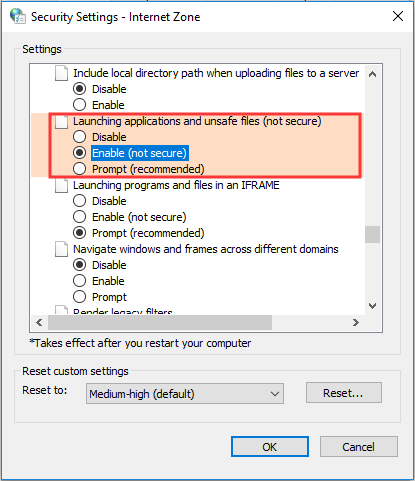
الخطوة 5: ثم انقر فوق حسنا لتأكيد التبادلات.
عند الانتهاء ، قم بتنزيل الملفات مرة أخرى وتحقق مما إذا كان قد تم حل خطأ الشبكة الفاشلة.
إذا لم تكن الحلول المذكورة أعلاه فعالة ، فيمكنك الاختيار إزالة امتداد جوجل كروم أو اختر إعادة تثبيت Google Drive.
الكلمات الأخيرة
في الختام ، قد يحدث خطأ - خطأ في الشبكة أثناء تنزيل الملفات على Google Drive. وأظهر هذا المنشور أيضًا 4 حلول لإصلاح فشل التنزيل - خطأ في الشبكة.
![إصلاح كبل الشبكة غير موصول بشكل صحيح أو قد يتم كسره [أخبار MiniTool]](https://gov-civil-setubal.pt/img/minitool-news-center/60/fix-network-cable-is-not-properly-plugged.png)

![أداة إنشاء وسائط Windows ليست خطأ مساحة كافية: تم الحل [أخبار MiniTool]](https://gov-civil-setubal.pt/img/minitool-news-center/80/windows-media-creation-tool-not-enough-space-error.png)

![أفضل 6 طرق لتكسير الصوت في Windows 10 [تحديث 2021] [أخبار MiniTool]](https://gov-civil-setubal.pt/img/minitool-news-center/58/top-6-ways-windows-10-audio-crackling.png)
![[ستجد حلا] بطاقة SD حذف الملفات من تلقاء نفسها؟ ها هي الحلول! [نصائح MiniTool]](https://gov-civil-setubal.pt/img/data-recovery-tips/60/sd-card-deleting-files-itself.jpg)










![WMA إلى WAV - كيفية تحويل WMA إلى WAV مجانًا [نصائح MiniTool]](https://gov-civil-setubal.pt/img/video-converter/38/wma-wav-how-convert-wma-wav-free.jpg)
![ماذا تفعل عندما لا تعمل خدمة ترخيص VMware؟ [نصائح MiniTool]](https://gov-civil-setubal.pt/img/news/EB/what-to-do-when-vmware-authorization-service-is-not-running-minitool-tips-1.png)

![3 طرق لإصلاح تعذر الاتصال بخطأ Nvidia Windows 10/8/7 [أخبار MiniTool]](https://gov-civil-setubal.pt/img/minitool-news-center/76/3-ways-fix-unable-connect-nvidia-error-windows-10-8-7.jpg)